แปลง แก้ไข และบีบอัดวิดีโอ/เสียงในรูปแบบมากกว่า 1,000 รูปแบบพร้อมคุณภาพสูง
[แก้ไขแล้ว!] ทำไม QuickTime จึงไม่สามารถเปิด MP4 ได้ และจะแก้ไขอย่างไร
QuickTime เป็นเครื่องเล่นมัลติมีเดียในตัว macOS ที่รองรับการเล่น สตรีม เข้ารหัส และแปลงไฟล์รูปแบบสื่อดิจิทัลต่างๆ แต่สิ่งที่สร้างความรำคาญให้กับผู้ใช้ Mac ก็คือบางครั้ง QuickTime ไม่สามารถเปิด MP4 ได้ สาเหตุอาจมาจากตัวแปลงสัญญาณที่เข้ากันไม่ได้หรือไฟล์เสียหาย ไม่ต้องกังวล บทความนี้จะอธิบายโดยละเอียดว่าเหตุใดจึงไม่สามารถเปิดไฟล์ MP4 ได้ และให้แนวทางแก้ไขที่เป็นไปได้และไม่มีค่าใช้จ่าย 5 ประการสำหรับการแก้ไขปัญหา QuickTime ไม่สามารถเปิด MP4 ได้
รายการคู่มือ
ส่วนที่ 1: เหตุใด QuickTime จึงไม่สามารถเปิด MP4 ได้ ส่วนที่ 2: 3 วิธีที่ดีที่สุดในการแก้ไข QuickTime ไม่สามารถเปิด MP4 ได้ ส่วนที่ 3: 3 ทางเลือก QuickTime ฟรีสำหรับเล่น MP4 ที่คุณสามารถลองได้ ส่วนที่ 4: คำถามที่พบบ่อยเกี่ยวกับ QuickTime ไม่สามารถเปิด MP4 ได้ส่วนที่ 1: เหตุใด QuickTime จึงไม่สามารถเปิด MP4 ได้
มีหลายสาเหตุที่ทำให้ QuickTime ไม่สามารถเปิดไฟล์ MP4 ได้ตามปกติ ขั้นแรก ให้ลองตรวจสอบว่าเครื่องเล่นของคุณเป็นเวอร์ชันล่าสุดหรือไม่ เวอร์ชันเก่าอาจเกิดข้อผิดพลาดบางประการ ทำให้ไม่สามารถเล่นไฟล์ MP4 ได้ตามปกติ แน่นอนว่าปัญหาอื่นๆ อาจทำให้ QuickTime ไม่สามารถเปิด MP4 ได้ อ่านต่อไปเพื่อเรียนรู้เพิ่มเติม
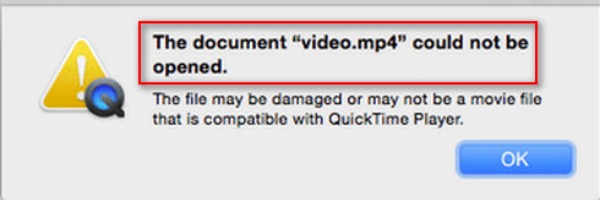
ตัวแปลงสัญญาณที่ไม่เข้ากันของ MP4: QuickTime มีข้อจำกัดเกี่ยวกับตัวถอดรหัส MP4 ดังนั้นคุณต้องตรวจสอบว่าไฟล์ MP4 ของคุณได้รับการรองรับหรือไม่ ตัวอย่างเช่น QuickTime 6 รองรับการเข้ารหัสและถอดรหัสโดยใช้ไฟล์การกำหนดค่าแบบง่าย MPEG-4 เท่านั้น QuickTime 7 รองรับตัวเข้ารหัสและถอดรหัส H.264
เวอร์ชันล้าสมัย: หากเครื่องเล่นของคุณไม่ใช่เวอร์ชันล่าสุด คุณอาจไม่สามารถเปิด MP4 โดยใช้ QuickTime ได้ ดังนั้น คุณต้องอัปเดตเวอร์ชันของเครื่องเล่นเพื่อป้องกันสถานการณ์ดังกล่าว
ไฟล์เสียหาย: บางครั้งไฟล์ MP4 ของคุณอาจเสียหาย และ QuickTime ไม่สามารถเปิด MP4 ได้ คุณสามารถตรวจสอบไฟล์ของคุณว่าเสียหายหรือมีปัญหาอื่นๆ ก่อนที่จะเล่น
ส่วนที่ 2: 3 วิธีที่ดีที่สุดในการแก้ไข QuickTime ไม่สามารถเปิด MP4 ได้
โซลูชันที่ 1: แปลง MP4 เป็นรูปแบบ QuickTime
หากตัวแปลงสัญญาณของไฟล์ไม่เข้ากันได้ คุณสามารถใช้ 4Easysoft แปลงวิดีโอทั้งหมด แปลงไฟล์ MP4 เป็นรูปแบบที่รองรับโดย QuickTime ตัวแปลงวิดีโอที่ยอดเยี่ยมนี้รองรับการแปลงไฟล์ MP4 คุณภาพสูงโดยปรับแต่งการตั้งค่า เช่น ความละเอียด อัตราเฟรม และบิตเรต นอกจากนี้ คุณยังสามารถแปลงไฟล์ MP4 ขนาดใหญ่หลายไฟล์พร้อมกันได้โดยไม่มีข้อจำกัดด้านขนาดไฟล์ การแปลงไฟล์ MP4 ด้วย 4Easysoft เพื่อแก้ไขปัญหา QuickTime ไม่สามารถเปิดไฟล์ MP4 ได้

แปลง MP4 เป็นตัวเข้ารหัสต่างๆ เช่น H.264, HEVC/H.265 และ MPEG-4
การแปลงไฟล์คุณภาพสูงโดยการปรับแต่งการตั้งค่าต่างๆ รวมถึงความละเอียดและบิตเรต
ไม่มีการจำกัดขนาดไฟล์และให้การแปลงเป็นชุด
มอบเครื่องมือตัดต่อระดับมืออาชีพสำหรับปรับแต่งวิดีโอ เช่น การหมุน การพลิก และการครอบตัด
100% ปลอดภัย
100% ปลอดภัย
ขั้นตอนที่ 1ดาวน์โหลด 4Easysoft Total Video Converter ฟรีจากเว็บไซต์อย่างเป็นทางการและเปิดใช้งานได้ทันที คลิกที่ เพิ่มไฟล์ ปุ่มสำหรับอัพโหลดไฟล์ MP4 ของคุณ

ขั้นตอนที่ 2เลือกรูปแบบ MP4 โดยคลิกที่ รูปแบบ ปุ่ม คุณสามารถเลือก MP4 จากรายการและคลิก โปรไฟล์ที่กำหนดเอง ปุ่มที่มีไอคอนรูปเฟืองเพื่อปรับการเข้ารหัสเป็น MPEG-4 นอกจากนี้ คุณยังสามารถเปลี่ยนความละเอียดเป็น 1080p ได้ตามความต้องการของคุณ และคลิกปุ่ม สร้างใหม่ ปุ่มเพื่อบันทึกการปรับเปลี่ยนเหล่านี้

ขั้นตอนที่ 3หากคุณต้องการเพิ่มคำบรรยายลงในวิดีโอ MP4 ของคุณ คุณสามารถคลิกที่ แก้ไข ปุ่ม จากนั้นคุณต้องคลิกปุ่ม คำบรรยาย ปุ่มที่ด้านบน คลิกปุ่ม เพิ่มคำบรรยาย ปุ่มที่มีไอคอนเครื่องหมายบวกเพื่อนำเข้าไฟล์คำบรรยายของคุณ คุณสามารถปรับสีและตำแหน่งได้อย่างอิสระ

ขั้นตอนที่ 4ขั้นตอนสุดท้ายคือการแปลง MP4 เป็น MPEG-4 เพื่อแก้ไข QuickTime ไม่สามารถเปิด MP4 ได้โดยการคลิกที่ แปลงทั้งหมด ปุ่ม.

โซลูชันที่ 2: อัปเดต QuickTime Player เป็นเวอร์ชันล่าสุด
เวอร์ชันที่ล้าสมัยมักจะมีข้อบกพร่องบางประการ ดังนั้นคุณต้องอัปเดตเวอร์ชันซอฟต์แวร์เพื่อแก้ไขปัญหาที่ QuickTime ไม่สามารถเปิด MP4 ได้ ต่อไปนี้เป็นวิธีอัปเดต QuickTime Player
ขั้นตอนที่ 1ขั้นแรกคุณควรคลิกที่ เมนูแอปเปิ้ล ปุ่มบน Mac ของคุณและไปที่ การตั้งค่าระบบ. จากนั้นคุณจะต้องเลือก อัพเดตซอฟต์แวร์ ตัวเลือก.
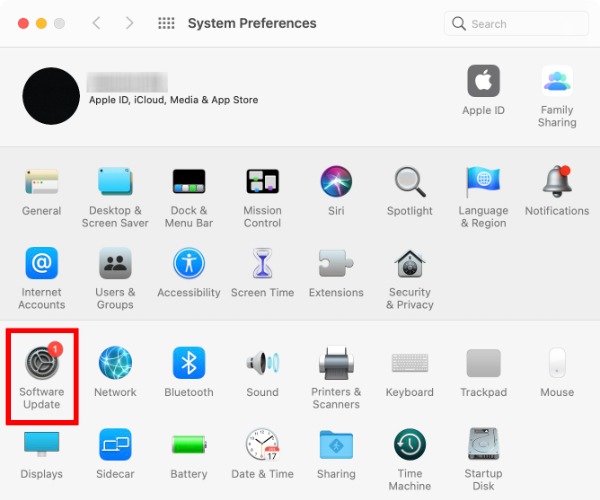
ขั้นตอนที่ 2หากโปรแกรมเล่น QuickTime ของคุณไม่ใช่เวอร์ชันล่าสุด หน้าต่างนี้จะแสดงสิ่งที่คุณต้องการอัพเดต คุณสามารถคลิก อัพโหลดตอนนี้ ปุ่มเพื่ออัปเดต QuickTime ของคุณและติดตั้งใหม่อีกครั้ง
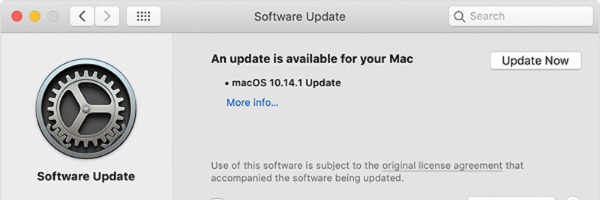
ขั้นตอนที่ 3รีสตาร์ท QuickTime บน Mac ของคุณหลังจากอัปเดตซอฟต์แวร์ แล้วคุณสามารถเปิดไฟล์ MP4 ได้โดยไม่มีปัญหาใดๆ
วิธีแก้ปัญหาที่ 3: รีสตาร์ท QuickTime Player หรือ Mac ของคุณ
บางครั้งการรีสตาร์ทเครื่องก็ช่วยแก้ปัญหาได้เช่นกัน คุณสามารถลองรีบูต QuickTime หรือ Mac ของคุณเพื่อแก้ปัญหาที่ QuickTime ไม่สามารถเปิด MP4 ได้
ขั้นตอนที่ 1คุณต้องเปิดโปรแกรมเล่น QuickTime บน Mac ของคุณและคลิก เครื่องเล่น QuickTime ปุ่มอยู่ด้านบน
ขั้นตอนที่ 2เลือก ออกจากโปรแกรม QuickTime Player ตัวเลือกในการปิดซอฟต์แวร์นี้ จากนั้นคุณควรรีสตาร์ท QuickTime เพื่อเปิดไฟล์ MP4 ของคุณ
ขั้นตอนที่ 3คุณสามารถลองรีสตาร์ท Mac โดยตรงได้โดยการคลิก เมนูแอปเปิ้ล ปุ่มเพื่อเลือก เริ่มใหม่อีกครั้ง ตัวเลือก.
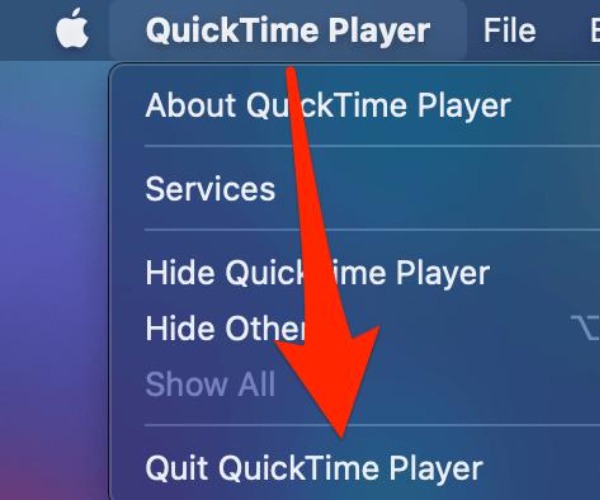
ส่วนที่ 3: ทางเลือก QuickTime 2 ประการสำหรับการเล่น MP4 ที่คุณสามารถลองได้
แน่นอนว่า นอกจากสามวิธีที่กล่าวไปข้างต้นแล้ว คุณยังสามารถใช้โปรแกรมเล่นวิดีโออื่น ๆ ที่เชื่อถือได้เพื่อเปิดไฟล์ MP4 แทน QuickTime ได้อีกด้วย นี่คือโปรแกรมเล่นวิดีโอฟรีสองโปรแกรมที่แนะนำสำหรับคุณ คุณสามารถเลือกโปรแกรมใดโปรแกรมหนึ่งได้ตามต้องการ
1.เครื่องเล่นบลูเรย์ 4Easysoft
หากคุณต้องการเล่นวิดีโอ MP4 โดยไม่สูญเสียข้อมูล 4เครื่องเล่นบลูเรย์ Easysoft เป็นทางเลือกที่ดีที่สุดสำหรับ QuickTime เครื่องเล่นวิดีโออันทรงพลังนี้รองรับการเล่น Blu-ray, DVD, MP4, WebM, VOB, FLV, AVI, MKV เป็นต้น เครื่องเล่นนี้มาพร้อมกับระบบเสียงหลัก DTS-HD, Dolby TrueHD และตัวแปลงสัญญาณเสียง Apple lossless เพื่อให้คุณเพลิดเพลินกับเอฟเฟกต์เสียงรอบทิศทางแบบสเตอริโอ เอฟเฟกต์ภาพและเสียงคุณภาพสูงพิเศษช่วยให้คุณสัมผัสประสบการณ์การรับชมที่ดียิ่งขึ้น

การเล่น MP4 แบบไม่สูญเสียข้อมูล และการปรับโหมดการเล่นได้ฟรี เช่น ขนาดหน้าจอ
การเล่นไฟล์ MP4 คุณภาพสูงโดยการปรับพารามิเตอร์หลายตัว
มอบภาพสแน็ปช็อตที่รวดเร็วด้วยการคลิกเพียงครั้งเดียวในระหว่างการเล่น
เอฟเฟกต์เสียงสเตอริโอช่วยให้ประสบการณ์การรับชมดีขึ้น
100% ปลอดภัย
100% ปลอดภัย
2. VLC มีเดียเพลเยอร์
หากคุณไม่สามารถเปิดไฟล์ MP4 ด้วย QuickTime ได้ VLC Media Player คือเครื่องเล่นวิดีโอยอดนิยมที่คุณสามารถลองพิจารณาได้ คุณสามารถเล่นวิดีโอในรูปแบบยอดนิยมได้โดยไม่มีปัญหาใดๆ นอกจากนี้คุณยังสามารถใช้ VLC เป็นเครื่องเล่น DVD ได้ด้วย VLC มีอินเทอร์เฟซที่ใช้งานง่ายสำหรับเล่นไฟล์ MP4 ของคุณ นอกจากนี้ คุณยังสามารถใช้ VLC เพื่อแปลงวิดีโอเป็นรูปแบบอื่นๆ ตามความต้องการและความชอบของคุณได้อีกด้วย
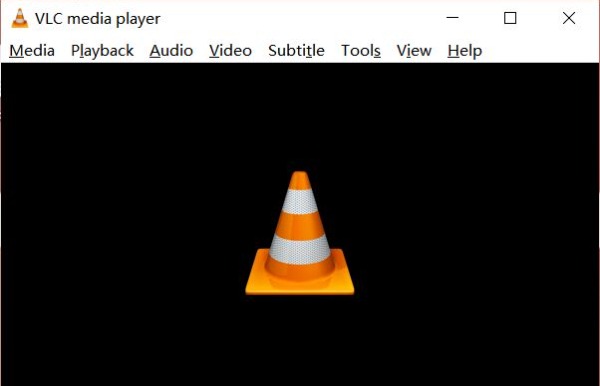
- ข้อดี
- เครื่องเล่นวิดีโอโอเพ่นซอร์สฟรีสำหรับเล่น MP4
- อินเทอร์เฟซที่เรียบง่ายเป็นมิตรกับผู้เริ่มต้น
- ข้อเสีย
- จะเกิดการขัดข้องเมื่อเล่นวิดีโอ MP4 ขนาดใหญ่
ส่วนที่ 4: คำถามที่พบบ่อยเกี่ยวกับ QuickTime ไม่สามารถเปิด MP4 ได้
-
จะซ่อมแซมไฟล์ที่เสียหายเพื่อแก้ไขปัญหา QuickTime ไม่สามารถเปิด MP4 ได้อย่างไร?
หากต้องการแก้ไขปัญหา QuickTime ไม่สามารถเปิด MP4 ได้ คุณสามารถใช้ VLC เพื่อซ่อมแซมไฟล์ที่เสียหายได้ คลิกปุ่ม Preferences เพื่อเลือกตัวเลือก Input/Codecs จากนั้นคุณสามารถคลิกปุ่ม Always fix เพื่อซ่อมแซมไฟล์ของคุณ โปรดทราบว่าคุณต้องแปลง MP4 เป็นรูปแบบ AVI เพื่อซ่อมแซม
-
ฉันสามารถใช้ QuickTime เพื่อเล่น Blu-ray ได้หรือไม่
ไม่ คุณไม่สามารถทำได้ QuickTime ไม่รองรับการเล่น Blu-ray แต่คุณสามารถแปลง Blu-ray เป็นรูปแบบ MOV ได้ หรือคุณสามารถเล่นโดยตรงด้วยเครื่องเล่น Blu-ray ของ 4Easysoft
-
ตัวแปลงสัญญาณวิดีโอ MP4 ตัวใดที่เข้ากันได้ดีที่สุดกับ QuickTime?
MPEG-4 เป็นตัวแปลงสัญญาณวิดีโอที่เข้ากันได้ดีที่สุดกับการเปิด QuickTime ตราบใดที่คุณใช้ตัวเข้ารหัส MPEG-4 คุณจะสามารถเปิด MP4 บน QuickTime ได้โดยไม่มีปัญหา
บทสรุป
เมื่อ QuickTime ของคุณไม่สามารถเปิด MP4 ได้ คุณสามารถใช้ โปรแกรมแปลงวิดีโอ QuickTime หากต้องการเปลี่ยนไฟล์ MP4 เป็น MOV หรืออัปเดตเวอร์ชันซอฟต์แวร์ของคุณ หากคุณต้องการเล่นไฟล์ MP4 โดยตรงกับเครื่องเล่นอื่น บทความนี้มีเครื่องมือฟรีให้คุณสองรายการ และคุณสามารถเลือกเครื่องมือที่ดีที่สุดที่จะใช้ได้ หวังว่าบทความนี้จะเป็นประโยชน์กับคุณ และคุณสามารถแบ่งปันให้เพื่อนๆ ของคุณได้
100% ปลอดภัย
100% ปลอดภัย


