แปลง แก้ไข และบีบอัดวิดีโอ/เสียงในรูปแบบมากกว่า 1,000 รูปแบบพร้อมคุณภาพสูง
วิธีลบเสียงออกจากวิดีโอบน Windows/Mac/Android/iPhone
วิดีโอที่ยอดเยี่ยมพร้อมเสียงพื้นหลังที่มีเสียงดังจะน่าหงุดหงิดเมื่อคุณต้องการโพสต์ ลองลบเสียงออกจากวิดีโอก่อนแชร์บนโซเชียลมีเดีย นำเสนอในชั้นเรียน หรือส่งกับผู้อื่น ส่วนต่อไปนี้จะแสดงวิธีที่ดีที่สุดสี่วิธีในการลบเสียงออกจากวิดีโอของคุณ และเพิ่มเพลงพื้นหลังที่ต้องการหรือหลังการพากย์บนอุปกรณ์ Windows, Mac, iPhone และ Android ลบเสียงออกจากวิดีโอในเวลาเพียงไม่กี่นาที!
รายการคู่มือ
ส่วนที่ 1: วิธีที่ง่ายที่สุดในการปิดเสียง/ลบเสียงจากวิดีโอบน Windows/Mac ส่วนที่ 2: วิธีลบเสียงออกจากวิดีโอผ่าน Premiere Pro ส่วนที่ 3: ขั้นตอนโดยละเอียดในการลบเสียงออกจากวิดีโอบน Android/iPhone ส่วนที่ 4: คำถามที่พบบ่อยเกี่ยวกับวิธีลบแทร็กเสียงออกจากวิดีโอส่วนที่ 1: วิธีที่ง่ายที่สุดในการปิดเสียง/ลบเสียงจากวิดีโอบน Windows/Mac
คุณกำลังค้นหาโปรแกรมแก้ไขที่ตรงไปตรงมาซึ่งมอบความเร็วที่รวดเร็วเป็นพิเศษในการลบเสียงออกจากวิดีโอหรือไม่? นั่นก็คือ 4Easysoft แปลงวิดีโอทั้งหมด- โปรแกรมนี้สามารถแปลงไฟล์วิดีโอและเสียงเป็นรูปแบบต่างๆ มากกว่า 600 รูปแบบ เช่น MP4, MKV, AVI และอื่นๆ นอกจากนี้ยังมีค่าที่ตั้งล่วงหน้ามากมายสำหรับอุปกรณ์ Android และ iOS นอกจากนี้ คุณสามารถเลือกเทมเพลตและธีมที่แตกต่างกันสำหรับโอกาสและเหตุการณ์ต่างๆ ได้ นอกเหนือจากการแปลงแล้ว ยังช่วยให้ผู้ใช้สามารถสร้าง GIF แบบกำหนดเองโดยใช้วิดีโอและรูปภาพของคุณ มีภาพเคลื่อนไหวแบบวนซ้ำ คุณสมบัติการแก้ไขเพิ่มเติม ฯลฯ

เทคโนโลยี AI จะกำจัดสัญญาณรบกวนวิดีโอที่ไม่จำเป็น ทำให้วิดีโอของคุณสะอาดขึ้นและน่าฟัง
มีฟีเจอร์ Volume Booster ที่ช่วยให้คุณสามารถเพิ่มไฟล์เสียงและเพลงได้
นำเสนอความละเอียดสูง รวมถึง 1080P และ 4K เพื่อให้ได้คุณภาพวิดีโอที่ยอดเยี่ยม
คุณสามารถเก็บแทร็กเสียงต้นฉบับหรือเพิ่มเพลงจากไฟล์ในคอมพิวเตอร์ของคุณได้
100% ปลอดภัย
100% ปลอดภัย
ขั้นตอนที่ 1ดาวน์โหลดและติดตั้ง 4Easysoft แปลงวิดีโอทั้งหมดจากนั้นเปิดใช้งานบนคอมพิวเตอร์ของคุณเพื่อลบเสียงออกจากวิดีโอ เมื่อเปิดโปรแกรมแล้วให้เลือก เอ็มวี จากเมนูด้านบน คลิก เพิ่ม เพื่อเปิดคลิปวีดีโอในโปรแกรม คุณสามารถดูไฟล์ที่เล่นได้ในส่วนด้านขวา คลิก ข้างหน้า/ข้างหลังหรือลากด้วยเมาส์เพื่อจัดเรียงลำดับไฟล์ที่ด้านล่าง

ขั้นตอนที่ 2คลิก แก้ไข หรือ ตัดแต่ง เพื่อแก้ไขวิดีโอทั้งหมด คุณยังสามารถแก้ไขทีละรายการ หมุนและคลิปวิดีโอ และเพิ่มเอฟเฟกต์ ฟิลเตอร์ ลายน้ำ คำบรรยาย และอื่น ๆ

ขั้นตอนที่ 3จากนั้นเลือกธีมที่เหมาะสมสำหรับวิดีโอของคุณโดยคลิก ธีม ที่มุมซ้ายบน จากนั้นเรียกดูเพื่อเลือกธีมที่คุณต้องการ คุณสามารถดูตัวอย่างธีมที่คุณเลือกได้ทางด้านขวาของโปรแกรม
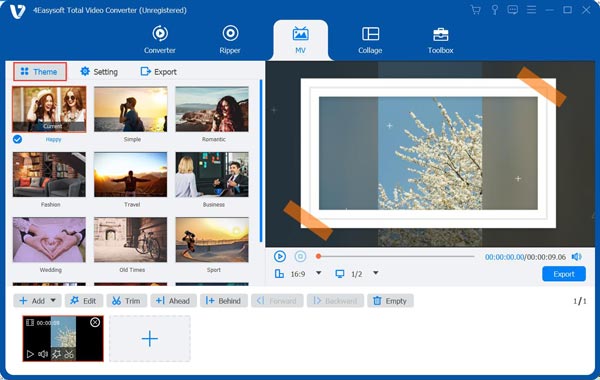
ขั้นตอนที่ 4หากต้องการตั้งชื่อเรื่องและแทร็กเสียง ให้คลิก การตั้งค่า ไอคอนถัดจากธีม ป้อนข้อความของคุณ และปรับแบบอักษรและสีโดยคลิกปุ่มด้านข้าง จากนั้น คุณสามารถลบเสียงออกจากวิดีโอได้

ตัดสินใจว่าจะ เก็บแทร็กเสียงต้นฉบับไว้ หรือเพิ่ม เพลงประกอบ สำหรับแทร็กเสียง ปรับระดับเสียงและเวลาหน่วงของเสียง และเพิ่มเอฟเฟกต์เฟดเข้า/ออก คุณยังสามารถตรวจสอบ การเล่นแบบวนซ้ำ ช่องทำเครื่องหมายเพื่อวนเพลง
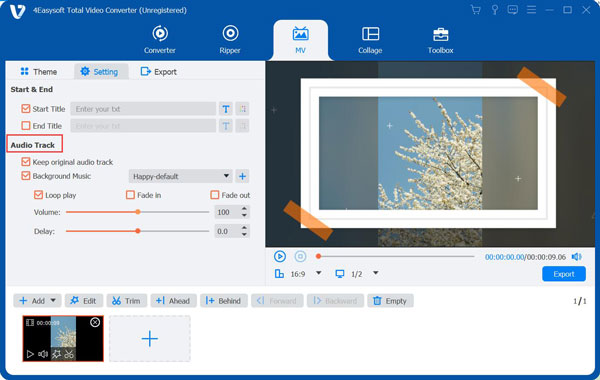
ขั้นตอนที่ 5เลือกรูปแบบผลลัพธ์โดยคลิก ส่งออก จากเมนูด้านบนถัดจากการตั้งค่า จากนั้นคลิกเมนูแบบเลื่อนลงของ รูปแบบ ตัวเลือก. คุณสามารถตั้งค่าอื่นๆ ได้ในส่วนนี้ เช่น ความละเอียด คุณภาพ และอัตราเฟรม คลิก เริ่มการส่งออก เพื่อให้วิดีโอของคุณเสร็จเรียบร้อย

ส่วนที่ 2: วิธีลบเสียงออกจากวิดีโอผ่าน Premiere Pro
ปัจจุบันมีเครื่องมือแก้ไขหลายอย่างสำหรับลบเสียงออกจากวิดีโอ หนึ่งในนั้นคือ Adobe Premiere Pro เป็นโปรแกรมตัดต่อวิดีโอระดับมืออาชีพที่มีคุณสมบัติขั้นสูงมากมาย อนุญาตให้ผู้ใช้ลบเสียงออกจากวิดีโอ อย่างไรก็ตาม หากคุณยังไม่ได้ใช้งานและตัดสินใจที่จะใช้เพื่อลบเสียง ไม่แนะนำ คุณไม่จำเป็นต้องมองหาโปรแกรมแก้ไขระดับมืออาชีพเพื่อปิดหรือลบเสียงออกจากวิดีโอ แต่นี่คือคำแนะนำทีละขั้นตอนในการลบเสียงออกจากวิดีโอโดยใช้ Adobe Premiere Pro
ขั้นตอนที่ 1สร้างโครงการใหม่โดยคลิกที่ ไฟล์ แล้ว ใหม่- หากต้องการเปิดวิดีโอ คุณต้องการลบสัญญาณรบกวน คลิก ไฟล์, แล้ว นำเข้า.
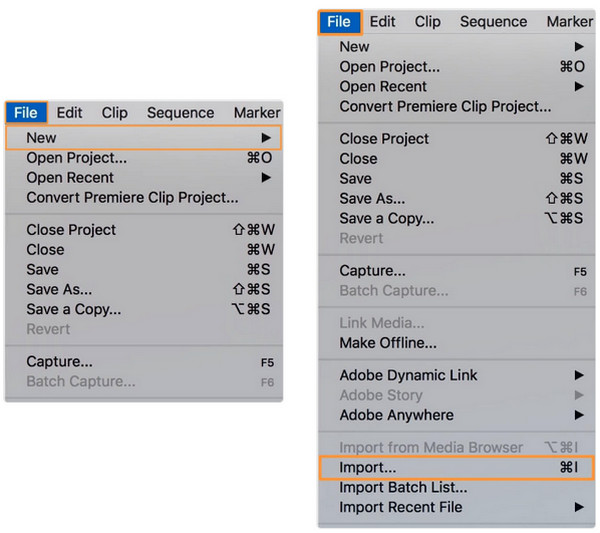
ขั้นตอนที่ 2ลากวิดีโอและวางวิดีโอจาก โครงการ ส่วนใน เส้นเวลา- จากนั้นให้คลิกคลิปวิดีโอจากไทม์ไลน์
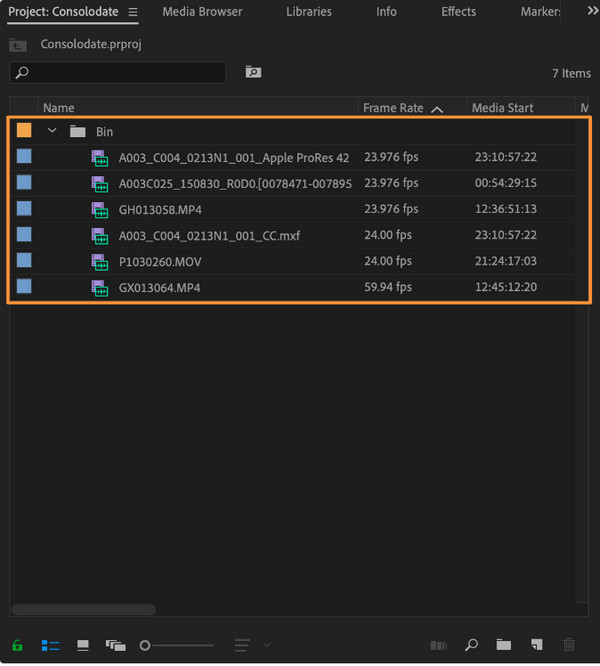
ขั้นตอนที่ 3คุณสามารถลบเสียงออกจากวิดีโอได้สองวิธี แยกเสียงออกจากวิดีโอโดยคลิกขวาที่วิดีโอแล้วเลือก ยกเลิกการเชื่อมโยง จากเมนูแบบเลื่อนลง หากต้องการลบเสียง คุณสามารถคลิกเลเยอร์เสียง จากนั้นคลิกปุ่มลบ คลิกขวาที่เลเยอร์เสียงที่ไม่ได้เชื่อมโยง แล้วเลือก ชัดเจน จากเมนูแบบเลื่อนลง
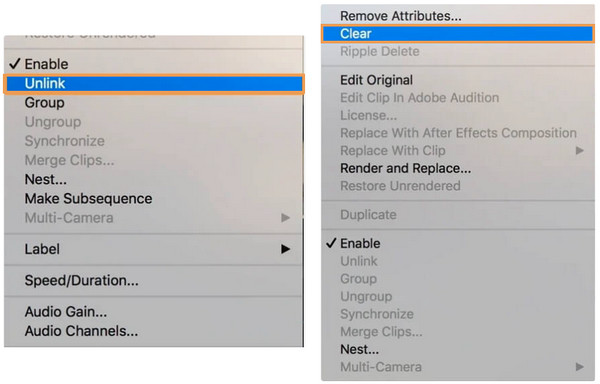
ส่วนที่ 3: ขั้นตอนโดยละเอียดในการลบเสียงออกจากวิดีโอบน Android/iPhone
หากมีโปรแกรมที่สามารถช่วยลบเสียงออกจากวิดีโอบน Windows PC และ Mac ได้ ก็ยังมีแอปพลิเคชันที่พร้อมใช้งานบนอุปกรณ์ iOS และ Android ของคุณด้วย สำหรับผู้ใช้ Android ส่วนใหญ่ พวกเขาใช้ Google Photos เพื่อสำรองรูปภาพและวิดีโอ แต่คุณรู้หรือไม่ว่ามันมีตัวเลือกการแก้ไขด้วย ในขณะเดียวกัน สำหรับผู้ใช้ iPhone iMovie เป็นตัวเลือกที่ยอดเยี่ยมในการแก้ไขวิดีโอเนื่องจากเป็นเครื่องมือแก้ไขอย่างง่ายที่เข้ากันได้กับรูปแบบวิดีโอส่วนใหญ่ ดังนั้น หากคุณพร้อมแล้ว ต่อไปนี้เป็นวิธีลบเสียงออกจากวิดีโอด้วย Google Photos สำหรับ Android และ iMovie สำหรับ iPhone
1. วิธีลบเสียงออกจากวิดีโอบน Google Photos สำหรับ Android
ตามที่กล่าวไว้ข้างต้น Google Photos เป็นที่สำหรับสำรองข้อมูลวิดีโอและรูปภาพที่พัฒนาโดย Google แต่ถ้าคุณดูลึกซึ้งยิ่งขึ้นอีกเล็กน้อย คุณจะพบเครื่องมือแก้ไขของมัน ซึ่งช่วยให้คุณสามารถครอบตัด เพิ่มตัวกรอง และลบเสียงออกจากวิดีโอได้ นอกเหนือจาก Google Photos แล้ว คุณยังสามารถดาวน์โหลดแอปพลิเคชันบุคคลที่สามเพื่อลบเสียงออกจากวิดีโอได้ แต่แอปพลิเคชันเหล่านี้มักจะเพิ่มลายน้ำให้กับวิดีโอของคุณ ดังนั้นหากต้องการแก้ไขให้เรียบง่ายและเป็นมิตร ให้ไปที่ Google Photos
ขั้นตอนที่ 1ไปที่ Google รูปภาพ บนอุปกรณ์ Android ของคุณ จากนั้นค้นหาวิดีโอที่คุณต้องการแก้ไข
ขั้นตอนที่ 2คลิก แก้ไข ตัวเลือกด้านล่าง ที่ด้านซ้ายของหน้าจอ คุณจะเห็น ปริมาณ ไอคอน. คลิกเพื่อปิดเสียง
ขั้นตอนที่ 3บันทึกการเปลี่ยนแปลงของคุณ ตอนนี้คุณรู้วิธีลบเสียงออกจากวิดีโอโดยใช้ Google Photos แล้ว
2. วิธีลบเสียงออกจากวิดีโอบน iMovie สำหรับ iPhone
iMovie เป็นโปรแกรมตัดต่ออย่างง่ายที่พัฒนาโดย Apple สำหรับผู้ใช้ iOS โปรแกรมตัดต่อวิดีโอฟรีที่ให้เอฟเฟ็กต์วิดีโอต่างๆ ให้การแก้ไขสีและการป้องกันภาพสั่นไหว หากคุณใช้ iPhone, iPad หรือ Mac การแก้ไขวิดีโอของคุณจะเป็นเรื่องง่าย แม้ว่าคุณจะไม่มีประสบการณ์ในการแก้ไขมากนัก คุณยังสามารถพึ่งพา iMovie เพื่อทำโปรเจ็กต์ของคุณให้สำเร็จ และปล่อยให้ iMovie สร้างความมหัศจรรย์ได้
ขั้นตอนที่ 1เปิด ไอมูฟวี่ บน iPhone ของคุณ หรือหากคุณยังไม่มี ให้ดาวน์โหลด แอปนี้ต้องใช้ iOS 11.4 หรือเวอร์ชันล่าสุด คลิก บวก ลงนามเพื่อเริ่มโครงการใหม่
ขั้นตอนที่ 2คลิก สื่อ และเลือกวิดีโอจากของคุณ ม้วนฟิล์ม- เลือกคลิปวิดีโอของคุณบนไทม์ไลน์ คลิก ปริมาณ ไอคอนด้านล่างและลดขนาดลงเป็น 0.
ขั้นตอนที่ 3บันทึกการเปลี่ยนแปลง. เสียงจากวิดีโอของคุณถูกลบแล้ว!
ส่วนที่ 4: คำถามที่พบบ่อยเกี่ยวกับวิธีลบแทร็กเสียงออกจากวิดีโอ
-
วิธีลบเสียงออกจากวิดีโอโดยใช้ VLC
เปิด VLC Media Player คลิก สื่อ จากเมนูด้านบนแล้ว แปลง/บันทึก- เลือกวิดีโอที่คุณต้องการแก้ไขโดยคลิก เพิ่มจากนั้นปุ่มแปลง/บันทึก คลิกไอคอนเครื่องมือที่คุณจะเห็นข้างเมนูแบบเลื่อนลงโปรไฟล์ หน้าต่างการแก้ไขโปรไฟล์จะเปิดขึ้น คลิกตัวแปลงสัญญาณเสียงจากเมนู และตรวจสอบให้แน่ใจว่าไม่ได้ทำเครื่องหมายในช่องเสียง เพิ่มชื่อให้กับโปรเจ็กต์ เลือกปลายทางของไฟล์ แล้วคลิกเริ่ม
-
ฉันสามารถใช้ Canva เพื่อลบเสียงออกจากวิดีโอได้หรือไม่
นอกจากจะเป็นโปรแกรมกราฟิกและการออกแบบเว็บไซต์ที่มีชื่อเสียงแล้ว คุณยังสามารถใช้ Canva สำหรับการตัดต่อวิดีโอได้อีกด้วย หากต้องการลบเสียงออกจากวิดีโอ ให้คลิกปุ่มระดับเสียงที่มุมซ้ายบนเมื่อคุณอัปโหลดวิดีโอไปยัง Canva ตั้งระดับเสียงเป็น 0 ตอนนี้คุณสามารถเพิ่มแทร็กเพลงใหม่ได้แล้ว
-
การลบแทร็กเสียงออกจากวิดีโอทำให้คุณภาพของวิดีโอลดลงหรือไม่
กระบวนการลบเสียงไม่ส่งผลต่อคุณภาพของวิดีโอ วิดีโอต้นฉบับที่มีคุณภาพเสียงจะเหมือนเดิมแม้ว่าจะไม่มีเสียงก็ตาม นั่นเป็นเพราะวิดีโอและเสียงเป็นสองส่วนแยกกัน
บทสรุป
นั่นคือทั้งหมดสำหรับการลบเสียงออกจากวิดีโอ คุณไม่จำเป็นต้องถ่ายวิดีโอใหม่หากมีสัญญาณรบกวนที่ไม่จำเป็นในวิดีโอแรกที่คุณถ่าย เนื่องจากคุณรู้วิธีลบเสียงออกจากวิดีโอ จำวิธีการที่กล่าวถึง เพื่อที่คุณจะได้ไม่ต้องมองหาวิธีแก้ปัญหาในการลบหรือปิดเสียงอีกต่อไป หากคุณต้องการลบเสียงรบกวนพื้นหลังออกจากวิดีโอของคุณ ให้ทำดังนี้ 4Easysoft แปลงวิดีโอทั้งหมด เป็นทางเลือกที่ดีที่สุด นอกจากจะเป็นตัวแปลงแล้ว ยังสามารถช่วยคุณกำจัดเสียงรบกวนที่มีลักษณะคล้ายสิ่งสกปรกออกจากวิดีโอของคุณ และทำให้มันสะอาดขึ้นและน่าฟัง เพลิดเพลินกับวิดีโอของคุณโดยไม่มีเสียงรบกวนหรือเสียงที่ไม่พึงประสงค์ด้วยโปรแกรมนี้
100% ปลอดภัย
100% ปลอดภัย


