ขั้นตอนโดยละเอียดเกี่ยวกับวิธีการบันทึก DVD ลงในคอมพิวเตอร์ฟรี
ถึงเวลาแล้วที่จะ บันทึกดีวีดีลงในคอมพิวเตอร์ หากคุณเป็นแฟนตัวยงของการสะสมดีวีดีภาพยนตร์คลาสสิก การแปลงดีวีดีเป็นดิจิทัลและสำรองข้อมูลเป็นขั้นตอนสำคัญที่คุณควรดำเนินการ อุบัติเหตุอาจเกิดขึ้นได้เมื่อจัดเก็บดีวีดีจริงเป็นเวลานาน เช่น รอยขีดข่วนหรือความเสียหายอันเนื่องมาจากการจัดระเบียบอย่างไม่ระมัดระวัง เมื่อคุณบันทึกดีวีดีลงในคอมพิวเตอร์แล้ว คุณสามารถจัดการไฟล์ แก้ไขไฟล์เพิ่มเติม หรือแม้แต่แบ่งปันไฟล์กับผู้อื่นผ่านโซเชียลมีเดียได้อย่างง่ายดาย
การริปวิดีโอที่คุณทำเองนั้นเป็นสิ่งที่ถูกกฎหมายเพื่อให้เล่นได้ง่ายบนอุปกรณ์ทุกชนิด แต่คุณไม่ควรริปวิดีโอเชิงพาณิชย์หรือวิดีโอที่มีการป้องกันการคัดลอกเพื่อแบ่งปันหรือขายสำเนาดีวีดีต่อ
รายการคู่มือ
วิธีที่ 1: วิธีการแบบมืออาชีพในการบันทึก DVD ทั้งหมดลงในคอมพิวเตอร์อย่างรวดเร็ว วิธีที่ 2: วิธีบันทึก DVD ลงในคอมพิวเตอร์ด้วย HandBrake วิธีที่ 3: แยกภาพยนตร์จาก DVD ลงในคอมพิวเตอร์ผ่าน VLC วิธีที่ 4: WinX DVD Ripper เพื่อบันทึก DVD ลงในคอมพิวเตอร์พร้อมการตัดต่อ คำถามที่พบบ่อยเกี่ยวกับการคัดลอกดีวีดีไปยังคอมพิวเตอร์| วิธี | รีวิวจริง |
| 4Easysoft DVD Ripper | ใช้งานง่ายมากในการบันทึก DVD ลงคอมพิวเตอร์ด้วยการคลิกเพียงครั้งเดียว ความสำเร็จ 100% ในการจัดการ DVD สำหรับดิสก์ทุกประเภท |
| VLC มีเดียเพลเยอร์ | จำเป็นต้องติดตั้งปลั๊กอินเพิ่มเติมเพื่อบันทึก DVD ลงในคอมพิวเตอร์ สามารถใช้งานได้ฟรี แต่จะได้ผลลัพธ์ที่มีคุณภาพต่ำเท่านั้น |
| เบรกมือ | จัดการกับแผ่น DVD ได้ทุกประเภท แต่ไม่ดีสำหรับ Blu-ray จะทำให้ขนาดไฟล์ลดลงเพื่อประหยัดพื้นที่จัดเก็บ แต่จะทำให้คุณภาพลดลง |
| WinX DVD Ripper | วิธีการคัดลอก DVD แบบมืออาชีพด้วยอินเทอร์เฟซที่ล้าสมัย รองรับรูปแบบเอาท์พุตส่วนใหญ่สำหรับแพลตฟอร์มที่แตกต่างกัน |
วิธีที่ 1: วิธีการแบบมืออาชีพในการบันทึก DVD ทั้งหมดลงในคอมพิวเตอร์อย่างรวดเร็ว
4Easysoft DVD Ripper เป็นวิธีการระดับมืออาชีพในการบันทึกดีวีดีลงในคอมพิวเตอร์ด้วยคุณภาพดั้งเดิม มี 4 วิธีในการแยกภาพยนตร์จากดีวีดี ได้แก่ ดีวีดีเป็นวิดีโอ ดีวีดีเป็นดีวีดี ดีวีดีเป็น ISO และดีวีดีเป็นโฟลเดอร์ ไม่ว่าคุณจะต้องการเก็บไฟล์ต้นฉบับหรือสำรองดีวีดีเป็นไฟล์วิดีโอ คุณก็สามารถเลือกวิธีที่เหมาะสมได้เสมอ นอกจากนี้ยังมีวิธีการต่างๆ เพื่อปรับปรุงคุณภาพวิดีโอของภาพยนตร์ต้นฉบับอีกด้วย

แปลง DVD เป็นวิดีโอ, DVD, ไฟล์อิมเมจ ISO และโฟลเดอร์ DVD ในคุณภาพต้นฉบับ
แยกภาพยนตร์ DVD เป็น MP4, AVI, MKV, MP3 และรูปแบบวิดีโออื่น ๆ
มี 4 วิธีที่แตกต่างกันเพื่อปรับปรุงคุณภาพวิดีโอและขจัดสัญญาณรบกวน
ปรับแต่งวิดีโอด้วยข้อความ/ลายน้ำรูปภาพ ฟิลเตอร์วิดีโอ และคำบรรยาย
100% ปลอดภัย
100% ปลอดภัย
ขั้นตอนที่ 1ตรวจสอบให้แน่ใจว่าคุณได้ใส่แผ่น DVD ลงในไดรฟ์ DVD แล้ว ดาวน์โหลดและติดตั้ง 4Easysoft DVD Ripper จากนั้นคุณสามารถเปิดโปรแกรมบนคอมพิวเตอร์ของคุณได้ คลิกปุ่ม "โหลด DVD" เพื่อคลิกปุ่ม "โหลดแผ่น DVD" เพื่อนำเข้าไฟล์ DVD

ขั้นตอนที่ 2โปรแกรมจะตรวจหาชื่อภาพยนตร์ทั้งหมดบนแผ่น DVD คุณสามารถคลิกปุ่ม "Full Title List" เพื่อเลือกส่วนภาพยนตร์ที่ต้องการแยกออกมา เมื่อคุณได้ภาพยนตร์ที่ต้องการจากแผ่น DVD แล้ว คุณสามารถคลิกปุ่ม "OK" เพื่อยืนยันการเลือกของคุณได้

ขั้นตอนที่ 3เมื่อคุณต้องการคัดลอกดีวีดีไปยังคอมพิวเตอร์ในรูปแบบวิดีโอ คุณสามารถคลิกปุ่ม "ริปเป็นวิดีโอ/เสียง" และเลือกรูปแบบไฟล์ MPEG ที่มีคุณภาพเหมาะสมที่สุด หากคุณต้องการคงไฟล์ต้นฉบับของภาพยนตร์ไว้ เพียงคลิกปุ่ม "ริปดีวีดีเป็นไฟล์ ISO"

ขั้นตอนที่ 4เพียงแบ่งภาพยนตร์ขนาดใหญ่เป็นคลิปวิดีโอต่างๆ เพิ่มข้อมูลเมตาสำหรับแต่ละส่วน และแก้ไขแทร็กเสียงและคำบรรยายตามลำดับ เมื่อทำทุกอย่างเสร็จเรียบร้อยแล้ว คุณสามารถคลิกปุ่ม "ริปทั้งหมด" ที่มุมขวาล่างของโปรแกรมเพื่อบันทึกดีวีดีลงในคอมพิวเตอร์ของคุณ

วิธีที่ 2: วิธีบันทึก DVD ลงในคอมพิวเตอร์ด้วย HandBrake
เบรกมือ เป็นโปรแกรมริป DVD ยอดนิยมสำหรับบันทึกภาพยนตร์ DVD ลงในคอมพิวเตอร์ สามารถแยกภาพยนตร์จาก DVD ทั่วไปเป็นไฟล์วิดีโอและเสียงได้เกือบทุกรูปแบบ เมื่อคุณต้องการลบการป้องกัน DRM คุณยังสามารถติดตั้งปลั๊กอิน libdvdcss ไว้ก่อนได้
ขั้นตอนที่ 1เปิด HandBrake บนคอมพิวเตอร์ของคุณหลังจากใส่แผ่น DVD คลิกปุ่ม "Source" เพื่อสแกน DVD
ขั้นตอนที่ 2คลิกปุ่ม "เรียกดู" เพื่อตั้งค่าโฟลเดอร์ไฟล์เป้าหมายสำหรับวิดีโอเอาต์พุต
ขั้นตอนที่ 3เลือกรูปแบบเอาต์พุตที่ต้องการสำหรับไฟล์ DVD ของคุณภายใต้ตัวเลือก "การตั้งค่าเอาต์พุต"
ขั้นตอนที่ 4คลิกปุ่ม "เริ่ม" ถัดจากปุ่ม "แหล่งที่มา" เพื่อบันทึกภาพยนตร์จาก DVD ลงในคอมพิวเตอร์ของคุณ
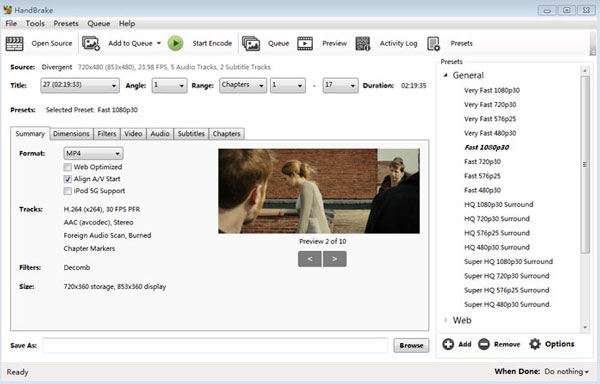
วิธีที่ 3: แยกภาพยนตร์จาก DVD ลงในคอมพิวเตอร์ผ่าน VLC
VLC มีเดียเพลเยอร์ เป็นมากกว่าเครื่องเล่นสื่อโอเพนซอร์สฟรี ช่วยให้คุณจัดการวิดีโอและดีวีดี รวมถึงบันทึกดีวีดีลงในคอมพิวเตอร์ของคุณได้ แต่ใช้งานได้กับดีวีดีที่ทำเองเท่านั้น มีคุณสมบัติการริพหรือแก้ไขดีวีดีขั้นพื้นฐานเท่านั้น
ขั้นตอนที่ 1เปิด VLC Media Player หลังจากที่คุณใส่แผ่น DVD เข้าในคอมพิวเตอร์แล้ว
ขั้นตอนที่ 2คลิกปุ่ม "สื่อ" และคลิกปุ่ม "แปลง/บันทึก" เพื่อบันทึกดีวีดีลงในคอมพิวเตอร์ของคุณเป็นไฟล์วิดีโอ
ขั้นตอนที่ 3คลิกปุ่ม "Disc" บนแถบการเลือกแผ่น คุณสามารถเลือกตัวเลือก "No disc menus" ได้
ขั้นตอนที่ 4คลิกปุ่ม "แปลง/บันทึก" และเลือกรูปแบบเอาต์พุตเพื่อบันทึก DVD ลงในคอมพิวเตอร์ของคุณเป็นไฟล์วิดีโอ
ขั้นตอนที่ 5หลังจากนั้น คุณสามารถตั้งค่าโฟลเดอร์ไฟล์เป้าหมายสำหรับวิดีโอเอาต์พุตของคุณก่อนที่จะคลิกปุ่ม "เริ่ม" เพื่อเริ่มกระบวนการ
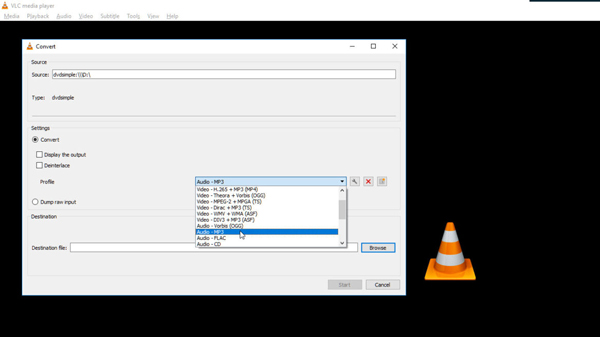
วิธีที่ 4: WinX DVD Ripper เพื่อบันทึก DVD ลงในคอมพิวเตอร์พร้อมการตัดต่อ
WinX DVD Ripper เป็นซอฟต์แวร์ริปดีวีดีฟรีอีกตัวหนึ่งที่แปลงดีวีดีเป็นดิจิทัลเพื่อวัตถุประสงค์ในการสำรองข้อมูล แก้ไข และแชร์ข้อมูล ซอฟต์แวร์นี้ให้ความเร็วที่ค่อนข้างเร็วสำหรับการคัดลอกดีวีดีทั่วไป คุณสามารถบันทึกดีวีดีลงในคอมพิวเตอร์ขณะซื้อกาแฟไปด้วยได้
ขั้นตอนที่ 1เปิด WinX DVD บนคอมพิวเตอร์ของคุณและคลิกปุ่ม "ดิสก์" ทางด้านซ้ายเพื่อโหลดดีวีดีที่ต้องการ
ขั้นตอนที่ 2เลือกชื่อเรื่อง DVD ที่คุณต้องการเพื่อบันทึกชื่อเรื่อง DVD ทั้งหมดตามลำดับ
ขั้นตอนที่ 3ในหน้าต่าง "โปรไฟล์ทั่วไป" คุณสามารถเลือกรูปแบบไฟล์เอาต์พุตเป็น MP4 หรือ MPEG ได้
ขั้นตอนที่ 4คลิกปุ่ม "เรียกดู" เพื่อเลือกโฟลเดอร์ปลายทางสำหรับไฟล์เอาต์พุต ก่อนที่จะคลิกปุ่ม "เรียกใช้" เพื่อเริ่มการริพ
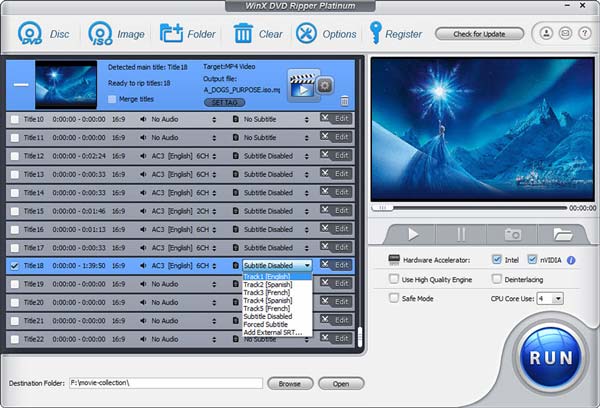
ส่วนที่ 3: คำถามที่พบบ่อยเกี่ยวกับการคัดลอกดีวีดีไปยังคอมพิวเตอร์
-
จะบันทึก DVD ลงในคอมพิวเตอร์โดยไม่สูญเสียคุณภาพได้อย่างไร?
เมื่อคุณจำเป็นต้องบันทึกดีวีดีลงในคอมพิวเตอร์ด้วยคุณภาพต้นฉบับ คุณสามารถเลือกไฟล์ DVD เป็น ISO ซึ่งจะเก็บไฟล์ทั้งหมดของดีวีดีไว้ หากต้องการแปลงดีวีดีเป็นวิดีโอแบบดิจิทัล คุณสามารถเลือก MPEG เป็นรูปแบบเอาต์พุต ซึ่งเป็นตัวแปลงสัญญาณวิดีโอแบบเดียวกับภาพยนตร์ดีวีดี
-
จะบันทึก DVD ลงในคอมพิวเตอร์เครื่องอื่นที่มีไดรฟ์ DVD ได้อย่างไร?
หากคุณต้องการคัดลอกดีวีดีไปยังเครื่อง Mac ที่ไม่มีไดรฟ์ดีวีดี การริปดีวีดีเป็นรูปแบบวิดีโอถือเป็นทางเลือกที่ดีที่สุด เช่น การแปลงเป็น MP4 บนคอมพิวเตอร์ที่มีไดรเวอร์ดีวีดี เมื่อคุณแยกภาพยนตร์ที่ต้องการแล้ว คุณสามารถส่งผ่านสาย USB หรือแชร์ด้วยแอปส่งข้อความทันที
-
ฉันสามารถบันทึก DVD ที่ป้องกันการคัดลอกลงในคอมพิวเตอร์ได้ฟรีหรือไม่
โปรแกรมริป DVD ส่วนใหญ่ไม่สามารถบันทึกภาพยนตร์จาก DVD ที่ได้รับการป้องกันด้วย DRM ลงในคอมพิวเตอร์ของคุณได้โดยตรง แต่คุณสามารถหาทางเลือกอื่นได้ เช่น ปลั๊กอิน libdvdcss แน่นอนว่าคุณสามารถใช้โปรแกรมริป DVD ระดับมืออาชีพเพื่อบันทึก DVD ลงในคอมพิวเตอร์ได้
บทสรุป
บทความนี้จะช่วยให้คุณเรียนรู้รายละเอียดเพิ่มเติมเกี่ยวกับ 4 วิธีที่ดีที่สุดในการบันทึกวิดีโอดีวีดีลงในคอมพิวเตอร์ หากคุณต้องการคัดลอกวิดีโอจากดีวีดีที่ทำเอง คุณสามารถใช้โปรแกรมริปดีวีดีฟรีเพื่อให้ได้วิดีโอที่ดีที่สุด แต่เมื่อคุณต้องการดาวน์โหลดภาพยนตร์ล่าสุดที่มีการป้องกัน DRM โปรแกรมริปดีวีดี 4Easysoft ถือเป็นตัวเลือกที่ดีที่สุด
บทความที่เกี่ยวข้อง
100% ปลอดภัย
100% ปลอดภัย



