วิธีบันทึกแผ่น DVD ลงใน Mac ด้วยคุณภาพสูงเพื่อการเล่นที่ง่ายดาย
แผ่นดีวีดีมักจะเกิดรอยขีดข่วนและเสียหายได้ง่าย ซึ่งอาจทำให้สูญเสียภาพยนตร์ได้ คุณคงอยากจะป้องกันไม่ให้สิ่งนี้เกิดขึ้นกับคอลเลกชันดีวีดีของคุณ วิธีที่ดีที่สุดในการทำเช่นนี้คือการถ่ายโอนภาพยนตร์ดีวีดีไปยังคอมพิวเตอร์ Mac ของคุณ! ไม่ทราบวิธีการทำใช่หรือไม่? ถ้าใช่ อ่านบทความนี้ต่อ ซึ่งมี 3 วิธีที่มีประสิทธิภาพในการริพ/คัดลอก/บันทึกดีวีดีไปยัง Mac! ดังนั้น อย่ารอช้า รีบสำรวจวิธีเหล่านี้เลย!
รายการคู่มือ
วิธีโดยตรงในการบันทึก DVD ต้นฉบับลงใน Mac Disk Utility วิธีที่ดีที่สุดในการบันทึก DVD เป็น MP4 บน Mac ด้วยคุณภาพสูง วิธีบันทึกแผ่น DVD ที่ไม่ได้รับการป้องกันไปยัง Mac ผ่าน Handbrake คำถามที่พบบ่อยเกี่ยวกับวิธีการบันทึกดีวีดีลงใน Macวิธีโดยตรงในการบันทึก DVD ต้นฉบับลงใน Mac Disk Utility
วิธีแรกที่คุณสามารถบันทึก DVD ลงใน Mac ได้คือการบันทึกลงใน Disk Utility ของ Mac โดยตรง Disk Utility เป็นเครื่องมือที่มีประโยชน์ในตัวสำหรับ Mac ที่สามารถสร้างภาพเสมือนของดิสก์ได้ โดยจะบันทึก DVD ของคุณลงในไฟล์ .cdr ซึ่งคุณสามารถถ่ายโอนไปยังอุปกรณ์ต่างๆ หรือสำหรับการเก็บถาวรหรือการสำรองข้อมูล อย่างไรก็ตาม คุณสามารถใช้วิธีนี้ได้เฉพาะในกรณีที่ DVD ของคุณไม่ได้เข้ารหัสด้วยการป้องกัน หากได้รับการป้องกัน ให้พิจารณาใช้วิธีต่อไปนี้ แต่ถ้าไม่ได้รับการป้องกัน ให้ทำตามขั้นตอนต่อไปนี้เพื่อบันทึก DVD ลงใน Mac:
ขั้นตอนที่ 1ใน Mac ของคุณ ให้ใส่แผ่น DVD เข้าไป จากนั้นเปิดโปรแกรม "Disk Utility" และเลือก "inserted disc" จากรายการภายใต้หัวข้อ "External" จากนั้นคลิกปุ่ม "Click New"
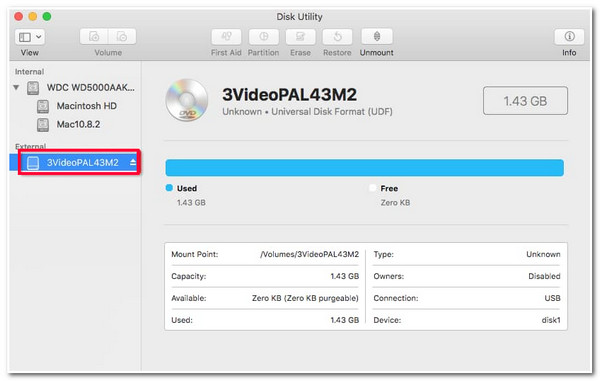
ขั้นตอนที่ 2ขั้นตอนต่อไป ให้เข้าไปที่ส่วน "บันทึกเป็น" แล้วเลือก "ชื่อ" และ "ปลายทางไฟล์" จากนั้น ตรวจสอบให้แน่ใจว่าได้ตั้งค่า "รูปแบบ" ของภาพเป็น "DVD/CD master" และ "ไม่มี" สำหรับตัวเลือก "การเข้ารหัส" จากนั้นให้คลิกปุ่ม "บันทึก"
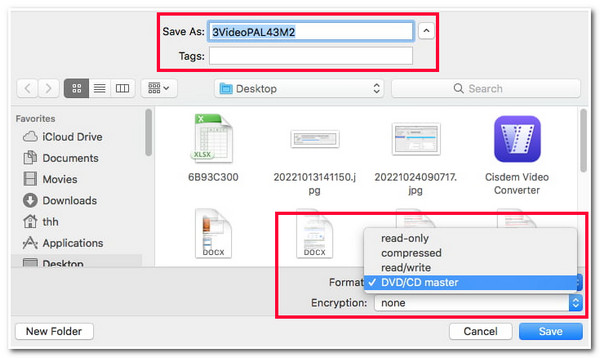
ขั้นตอนที่ 3เมื่อสร้างไฟล์อิมเมจดิสก์แล้ว ไฟล์อิมเมจ "ดิสก์ใหม่" ที่มีนามสกุลไฟล์ .cdr จะปรากฏที่ด้านซ้ายของหน้าต่าง Disk Utility
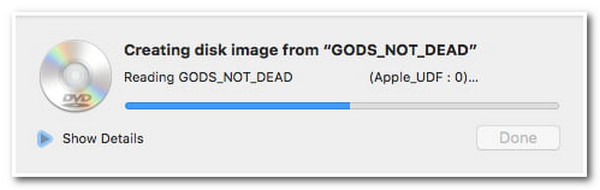
วิธีที่ดีที่สุดในการบันทึก DVD เป็น MP4 บน Mac ด้วยคุณภาพสูง

โปรเซสเซอร์แบบมัลติคอร์ที่ทำให้กระบวนการริป DVD ราบรื่นและไร้ข้อผิดพลาด
ส่วนเลือกชื่อเรื่อง ที่ให้คุณเลือกตอนของดีวีดีที่ต้องการได้อย่างง่ายดาย
บีบอัดขนาดวิดีโอโดยยังคงคุณภาพต้นฉบับของภาพยนตร์ DVD ไว้
รองรับฟีเจอร์ตัดต่อวิดีโอ เช่น เพิ่มคำบรรยาย, แทร็กเสียง, เอฟเฟกต์ต่างๆ ฯลฯ
100% ปลอดภัย
100% ปลอดภัย
วิธีบันทึก DVD ลงใน Mac โดยใช้ 4Easysoft DVD Ripper:
ขั้นตอนที่ 1ดาวน์โหลดและติดตั้ง 4Easysoft DVD Ripper เครื่องมือนี้บน Mac ของคุณ จากนั้นเปิดเครื่องมือและใส่แผ่น DVD ลงในไดรเวอร์ดิสก์ของคอมพิวเตอร์ของคุณ จากนั้นคลิกปุ่มดรอปดาวน์ "โหลดแผ่น DVD" บนเครื่องมือและเลือกตัวเลือก "โหลดแผ่น DVD"

ขั้นตอนที่ 2ขั้นตอนต่อไป ให้คลิกปุ่ม "Full Title List" จากนั้นในหน้าต่างใหม่ ให้เลือกชื่อทั้งหมดที่คุณต้องการริป/คัดลอกโดยคลิก "ช่องกาเครื่องหมาย" ที่เกี่ยวข้อง เมื่อคุณเลือกทั้งหมดแล้ว ให้คลิกปุ่ม "OK"
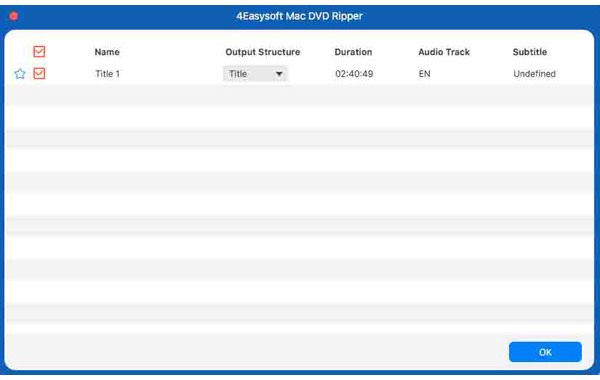
ขั้นตอนที่ 3จากนั้น เลือกตัวเลือก "Rip to Video/Audio" จากเมนูแบบเลื่อนลง และคลิกปุ่ม "Rip All to" เพื่อเข้าถึงรูปแบบสื่อที่เครื่องมือเสนอให้ ในหน้าต่างใหม่ ให้คลิกแท็บ "Video" และเลือกตัวเลือก "MP4 Same as source" หรือ "4K Video"
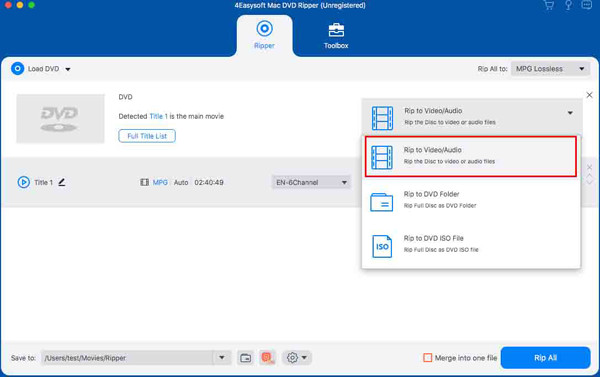
ขั้นตอนที่ 4เมื่อคุณทำตามขั้นตอนด้านบนเสร็จแล้ว ให้คลิกปุ่ม "ริปทั้งหมด" เพื่อเริ่มกระบวนการริปและแปลง DVD ของคุณ เมื่อทำเสร็จแล้ว คุณสามารถเข้าถึงไฟล์ในเครื่อง Mac เพื่อดูภาพยนตร์ DVD ที่แปลงแล้วได้! เท่านี้ก็เรียบร้อย! นี่คือวิธีใช้เครื่องมือนี้ในการริป DVD เป็น MP4!
วิธีบันทึกแผ่น DVD ที่ไม่ได้รับการป้องกันไปยัง Mac ผ่าน Handbrake
มิฉะนั้น คุณสามารถใช้ Handbrake ได้หากคุณกำลังมองหาเครื่องมือฟรีที่จะช่วยคุณคัดลอกดีวีดีเป็น MP4 เครื่องมือแปลงไฟล์วิดีโอโอเพ่นซอร์สนี้สามารถริปดีวีดีและแปลงเป็น MP4, MKV และ WebM ได้ อย่างไรก็ตาม เครื่องมือนี้จะทำงานได้ก็ต่อเมื่อคุณมีไฟล์ libdvdcss ในโฟลเดอร์การติดตั้งของ Handbrake ไฟล์ดังกล่าวจะทำให้ Handbrake สามารถข้ามการเข้ารหัสดีวีดีได้ แต่วิธีนี้จำกัดเฉพาะดีวีดีที่ได้รับการป้องกันด้วย CSS บางส่วนเท่านั้น คุณอาจสงสัยว่า "ฉันจะบันทึกดีวีดีลงใน Mac โดยใช้ Handbrake ได้อย่างไร" นี่คือขั้นตอนที่คุณต้องปฏิบัติตาม:
ขั้นตอนที่ 1ดาวน์โหลดและติดตั้ง "Handbrake" และ "libdvdcss" บนคอมพิวเตอร์ของคุณ เมื่อคุณดาวน์โหลดไฟล์ "libdvdcss" แล้ว ให้โอนไฟล์ไปยังโฟลเดอร์การติดตั้งของ Handbrake จากนั้นเปิดเครื่องมือและใส่ DVD ที่คุณต้องการริปและแปลง
ขั้นตอนที่ 2จากนั้น คลิกที่ส่วน "แหล่งที่มา" และคลิกปุ่ม "เปิด" เพื่อโหลด DVD ที่ใส่เข้าไป จากนั้นไปที่เมนูแบบเลื่อนลง "ชื่อเรื่อง" และเลือก "ชื่อเรื่อง" ที่คุณต้องการริปและแปลง จากนั้น บนแท็บ "สรุป" คลิกปุ่มเมนูแบบเลื่อนลง "รูปแบบ" และเลือกรูปแบบ "MP4"
ขั้นตอนที่ 3ขั้นตอนต่อไป ให้คลิกปุ่ม "เรียกดู" ที่มุมขวาล่าง และเลือกโฟลเดอร์ที่คุณต้องการบันทึก DVD ที่ริปไว้ จากนั้น คลิกปุ่ม "เริ่ม" ที่ส่วนบนเพื่อเริ่มกระบวนการริปและแปลง เพียงเท่านี้ก็เรียบร้อย! นี่คือวิธีใช้ Handbrake เพื่อบันทึก DVD เป็น MP4
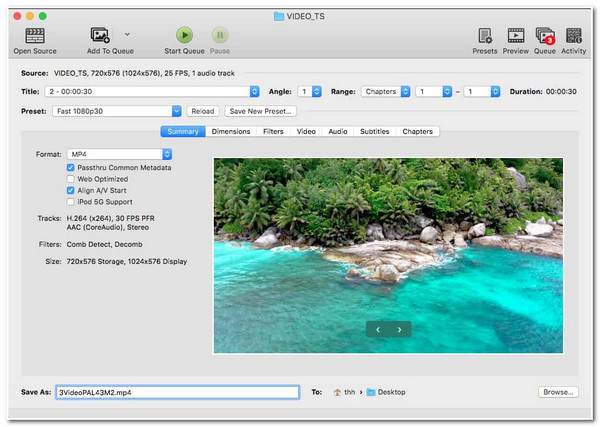
คำถามที่พบบ่อยเกี่ยวกับวิธีการบันทึกดีวีดีลงใน Mac
-
นอกจาก MP4 แล้ว Mac รองรับรูปแบบใดอีก?
นอกจาก MP4 แล้ว คุณยังสามารถแปลงเนื้อหา DVD เป็นรูปแบบ MOV ได้อีกด้วย Apple พัฒนารูปแบบนี้สำหรับเครื่องเล่น QuickTime และอุปกรณ์ Apple
-
ฉันสามารถดาวน์โหลดไฟล์ libdvdcss ได้ที่ไหน
หากต้องการดาวน์โหลดไฟล์ libdvdcss คุณสามารถเข้าไปที่ libdvdcss - VideoLAN บนเบราว์เซอร์ของคุณ จากนั้นคุณสามารถคลิกปุ่ม releases เลือกเวอร์ชัน 1.4.3/ และรอให้เบราว์เซอร์ของคุณดาวน์โหลด เมื่อเสร็จแล้ว คุณสามารถย้ายไฟล์ไปยังโฟลเดอร์การติดตั้ง Handbrake ได้
-
การริปเนื้อหา DVD ที่มีการป้องกันการคัดลอกเป็นสิ่งผิดกฎหมายหรือไม่?
ใช่ แต่คุณจะไม่ถูกลงโทษหากทำเช่นนี้เพื่อการใช้งานส่วนตัว แต่หากคุณเผยแพร่เนื้อหาของดีวีดีและขายทางออนไลน์หรือในสถานที่ประกอบการจริง คุณจะต้องเผชิญกับการลงโทษต่างๆ
บทสรุป
นั่นแหละ! นี่คือ 3 วิธีที่มีประสิทธิภาพในการริป/คัดลอก/บันทึก DVD ไปยัง Mac! ด้วยเครื่องมือเหล่านี้ คุณสามารถเก็บรักษาภาพยนตร์ DVD และถ่ายโอนไปยัง Mac ของคุณได้ หาก DVD ของคุณได้รับการเข้ารหัสด้วยการป้องกัน คุณสามารถใช้ 4Easysoft DVD Ripper เครื่องมือสำหรับจัดการไฟล์เหล่านี้ เครื่องมือนี้รองรับการถอดรหัสการป้องกัน DVD และการริปเนื้อหาไปยังสื่อต่างๆ และรูปแบบที่ตั้งค่าไว้ล่วงหน้าของอุปกรณ์ เมื่อคุณริปและแปลงเนื้อหา DVD เสร็จแล้ว คุณสามารถบันทึกลงใน Mac ของคุณได้โดยตรง! หากต้องการดูข้อมูลเพิ่มเติม โปรดไปที่เว็บไซต์อย่างเป็นทางการของเครื่องมือนี้วันนี้!
100% ปลอดภัย
100% ปลอดภัย



