บันทึกวิดีโอ เสียง การเล่นเกม และเว็บแคมเพื่อบันทึกช่วงเวลาอันมีค่าได้อย่างง่ายดาย
9 ส่วนขยายสำหรับโปรแกรมบันทึกหน้าจอที่ดีที่สุดที่คุณควรลอง [ทุกเบราว์เซอร์]
อย่างที่เราทราบกันดีอยู่แล้วว่า สามารถเข้าถึงแพลตฟอร์มโซเชียลมีเดียได้ผ่านเบราว์เซอร์คอมพิวเตอร์ต่างๆ คุณสามารถบันทึกวิดีโอเหล่านั้นลงในหน้าจอที่ใหญ่กว่าได้มากผ่านเบราว์เซอร์เหล่านี้ อย่างไรก็ตาม ผู้คนเริ่มถามว่าสามารถบันทึกวิดีโอบนเบราว์เซอร์แทนการดาวน์โหลดได้หรือไม่ ซึ่งทำให้เกิดส่วนขยาย Screen Recorder ขึ้นมา หากคุณกำลังมองหาส่วนขยาย Screen Recorder ที่ดีที่สุดในตลาด โชคดีที่เรามีส่วนขยายเหล่านี้ 9 รายการในโพสต์นี้! ลองดูเลยตอนนี้!
รายการคู่มือ
ส่วนที่ 1: ส่วนขยายสำหรับเครื่องบันทึกหน้าจอที่ดีที่สุด 8 อันดับสำหรับ Chrome, Firefox, Microsoft ส่วนที่ 2: ส่วนขยายการบันทึกหน้าจอฟรีขั้นสูงสุดสำหรับทุกเบราว์เซอร์ ส่วนที่ 3: คำถามที่พบบ่อยเกี่ยวกับส่วนขยายเครื่องบันทึกหน้าจอที่ดีที่สุดส่วนที่ 1: ส่วนขยายสำหรับเครื่องบันทึกหน้าจอที่ดีที่สุด 8 อันดับสำหรับ Chrome, Firefox, Microsoft
มีส่วนขยายสำหรับโปรแกรมบันทึกหน้าจอพร้อมเครื่องมือเสียงมากมายในตลาด และส่วนใหญ่สามารถเข้าถึงได้บนแพลตฟอร์มเบราว์เซอร์ต่างๆ ดังที่ได้กล่าวไปแล้ว โพสต์นี้รวบรวมส่วนขยาย 9 รายการที่คุณสามารถใช้เพื่อบันทึกกิจกรรมต่างๆ บนหน้าจอบนเบราว์เซอร์ของคุณ สำรวจส่วนขยายที่อาจตอบสนองความต้องการในการบันทึกหน้าจอของคุณได้
1. Loom (Chrome/Firefox/Safari/Edge)
อันดับแรกคือส่วนขยาย Loom Screen Recorder Loom นำเสนอฟีเจอร์ Screen Recorder ฟรีที่คุณสามารถใช้งานได้หลังจากลงชื่อเข้าใช้บัญชีของคุณ ฟีเจอร์นี้ช่วยให้บันทึกหรือจับภาพหน้าจอบนเบราว์เซอร์ได้อย่างรวดเร็ว สามารถบันทึกทั้งหน้าจอเบราว์เซอร์และเว็บแคมของคุณได้พร้อมกัน นอกจากนี้ ยังมีการตัดต่อวิดีโอขั้นพื้นฐาน เช่น การตัดแต่งคลิป เครื่องมือวาดสำหรับใส่คำอธิบายประกอบคลิป เครื่องมือลบ "อืม" และ "เอ่อ" เป็นต้น นอกจากนี้ คุณยังสามารถแชร์วิดีโอได้ทันทีผ่านลิงก์เมื่อบันทึกและตัดต่อเสร็จ อย่างไรก็ตาม เมื่อใช้ Loom เวอร์ชันฟรี คุณสามารถบันทึกวิดีโอบนหน้าจอได้ไม่เกิน 5 นาที นอกจากนี้ คุณภาพของผลลัพธ์ยังไม่ดีนัก
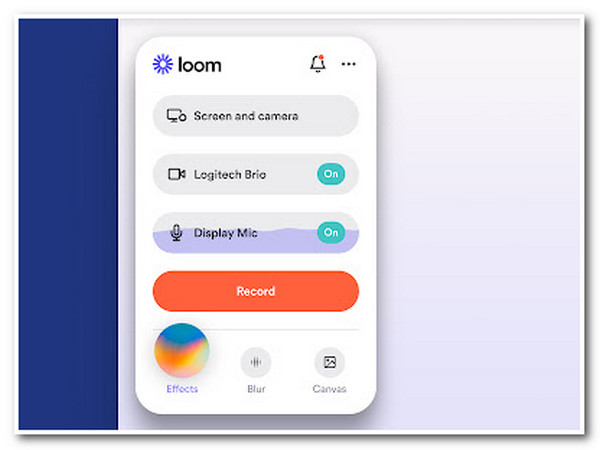
2. โปรแกรมจับภาพหน้าจอและบันทึกหน้าจอที่ยอดเยี่ยม (Chrome/Firefox/Safari)
เครื่องมือบันทึกหน้าจอส่วนขยาย Firefox, Safari และ Chrome อีกตัวหนึ่งคือ ภาพหน้าจอและโปรแกรมบันทึกหน้าจอที่ยอดเยี่ยมเครื่องมือนี้มีความสามารถจับภาพพื้นที่ต่างๆ บนหน้าจอเบราว์เซอร์ของคุณได้ สามารถจับภาพเว็บเพจทั้งหมดบนเบราว์เซอร์ของคุณ พื้นที่เฉพาะ หน้าต่างเบราว์เซอร์ที่ใช้งานอยู่ หรือเฉพาะกล้องของคุณ (เว็บแคม) นอกจากนี้ คุณยังสามารถปรับเปลี่ยนการตั้งค่าการบันทึกบนหน้าจอของคุณได้ด้วยการเพิ่มข้อความ สีพื้นหลัง แบบอักษร และขนาดต่างๆ นอกจากนี้ยังรองรับแพลตฟอร์มต่างๆ เพื่อแชร์การบันทึกของคุณ เช่น Google Drive, Jira, Slack เป็นต้น แม้จะมีข้อดีเหล่านี้ Awesome Screenshot & Screen Recorder ก็มีพื้นที่จัดเก็บข้อมูลบนคลาวด์จำกัดเท่านั้น
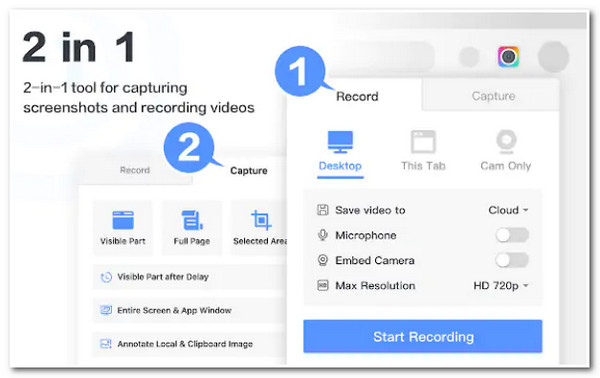
3. สกรีนแคสทิฟาย (Chrome)
เครื่องมือต่อไปนี้สำหรับรายการส่วนขยายเครื่องบันทึกหน้าจอพร้อมเสียงที่ดีที่สุด 8 อันดับแรกคือ สกรีนแคสท์แตกต่างจากเครื่องมือสองตัวแรก โปรแกรมบันทึกหน้าจอที่รองรับ Chrome นี้สามารถบันทึกกิจกรรมบนหน้าจอเบราว์เซอร์ของคุณได้โดยไม่มีปัญหา นอกจากนี้ยังรองรับการแก้ไขบนหน้าจอและการแชร์วิดีโอได้อย่างง่ายดาย เครื่องมือนี้โดดเด่นเพราะคุณสามารถเข้าถึงคุณสมบัติทั้งหมดได้ฟรี และไม่ทิ้งลายน้ำใดๆ ไว้บนผลลัพธ์ของคุณ อย่างไรก็ตาม Loom ก็ทำเช่นเดียวกัน เวอร์ชันฟรีของเครื่องมือนี้จะให้คุณบันทึกและแก้ไขวิดีโอได้ไม่เกิน 5 นาทีเท่านั้น
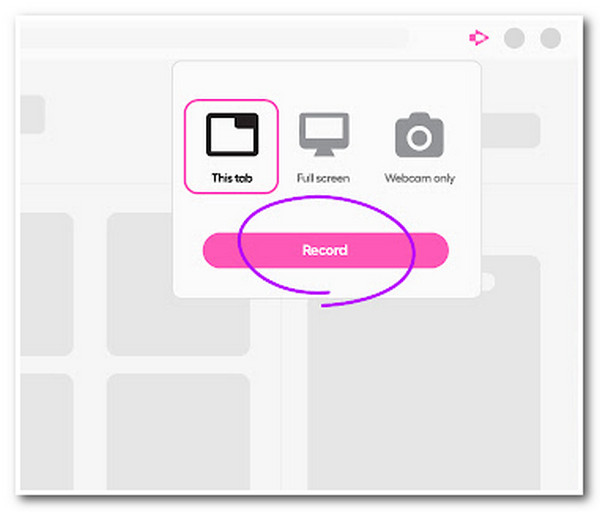
4. นิมบัส (Google Chrome/Mozilla Firefox/Microsoft Edge)
คุณไม่ควรพลาดโอกาสที่จะลอง นิมบัส เป็นเครื่องมือส่วนขยายสำหรับ Screen Recorder ของคุณ เครื่องมือนี้ใช้งานง่ายและตรงไปตรงมา สามารถบันทึกเว็บเพจทั้งหมด พื้นที่ที่เลือก และเว็บแคมของคุณได้ เครื่องมือนี้มีการตั้งค่าปรับแต่งที่คุณสามารถใช้เพื่อแก้ไขความละเอียดและอัตราเฟรมของวิดีโอที่บันทึกได้ คุณยังสามารถเพิ่มคำอธิบายประกอบได้โดยใช้ข้อความ รูปร่าง ลูกศร ฯลฯ แต่ต่างจาก Screencastify ตรงที่ Nimbus ไม่มีทุกอย่างในเวอร์ชันฟรี คุณสมบัติเกือบทั้งหมดที่มีให้สามารถใช้งานได้ในเวอร์ชันพรีเมียม
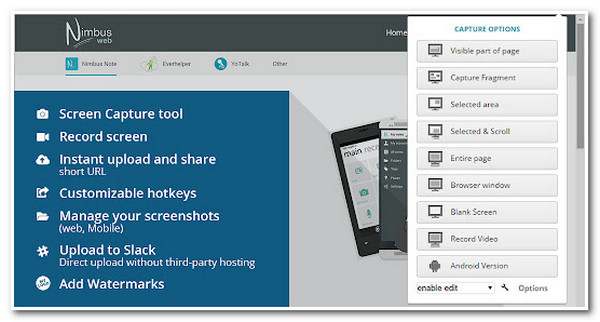
5. Vidyard (Chrome/Microsoft Edge/Firefox/Safari/Internet Explorer)
หากคุณกำลังมองหาเครื่องมือที่สามารถบันทึกวิดีโอความยาวๆ บนเว็บเพจได้ วิดยาร์ด ส่วนขยายโปรแกรมบันทึกหน้าจอพร้อมเสียงคือสิ่งที่คุณกำลังมองหา! เครื่องมือนี้สามารถบันทึกวิดีโอบนหน้าจอบนเว็บไซต์ต่างๆ ได้นานถึง 30 นาที ซึ่งนานกว่าที่ Loom และ Screencastify เสนอ นอกจากนี้ยังช่วยให้ผู้ใช้สามารถบันทึกเดสก์ท็อปหรือแท็บที่ใช้งานอยู่ขณะบันทึกไมโครโฟนและเว็บแคม เครื่องมือนี้น่าทึ่งกว่ามากเพราะช่วยให้คุณสามารถแชร์ไฟล์ที่บันทึกไว้ทางอีเมลหรือโดยตรงไปยังแพลตฟอร์มโซเชียลมีเดีย นอกจากนี้ยังรองรับคุณสมบัติการติดตามวิดีโอ ช่วยให้คุณสามารถตรวจสอบการโต้ตอบปัจจุบันของวิดีโอของคุณได้ แม้ว่าจะมีคุณสมบัติที่ยอดเยี่ยมเหล่านี้ แต่เครื่องมือนี้ไม่มีตัวเลือกการแก้ไขวิดีโอ ดังนั้นบางคนจึงมองหาเครื่องมืออื่น
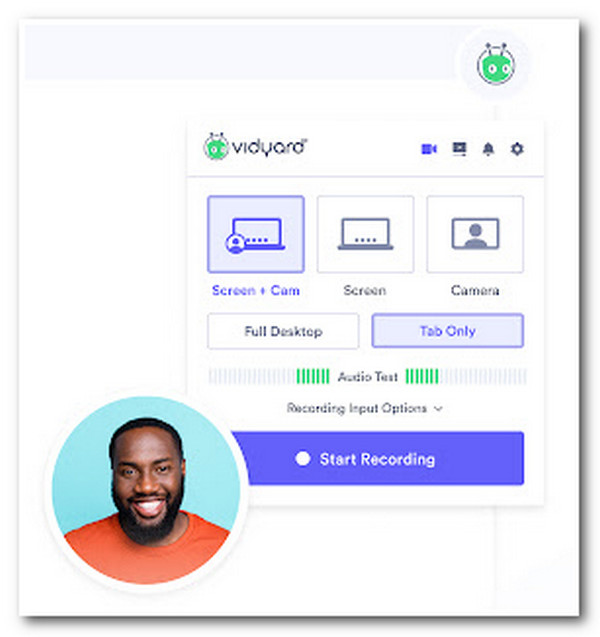
6. บันทึก Vimeo (Chrome/Edge/Opera)
เครื่องมืออีกอย่างที่คุณสามารถใช้เป็นเครื่องบันทึกหน้าจอได้คือ การบันทึกหน้าจอ Vimeo ส่วนขยาย บันทึก Vimeoเครื่องมือนี้มีฟังก์ชันการใช้งานเหมือนกับ Vidyard นั่นคือสามารถบันทึกหน้าจอเบราว์เซอร์ของคุณได้ทุกเมื่อที่ต้องการด้วยใบหน้าและเสียงของคุณ (เว็บแคมและใบหน้า) นอกจากนี้ ยังช่วยให้คุณแชร์วิดีโอที่บันทึกไว้ได้ผ่านลิงก์ และติดตามผู้ที่รับชมวิดีโอของคุณ อย่างไรก็ตาม Vidyard ก็ทำเช่นเดียวกัน เครื่องมือนี้ไม่มีโปรแกรมบันทึกหน้าจอในตัว
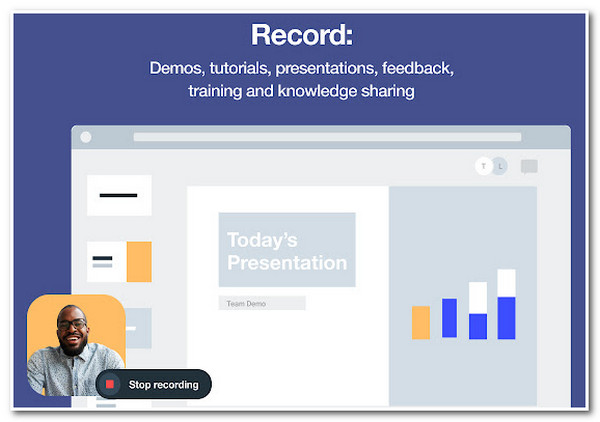
7. โปรแกรมบันทึกหน้าจอสำหรับ Google Chrome (Chrome)
เครื่องมือลำดับที่สองจากสุดท้ายคือ โปรแกรมบันทึกหน้าจอสำหรับ Google Chromeส่วนขยายโปรแกรมบันทึกหน้าจอนี้เป็นเครื่องมืออีกตัวหนึ่งที่ให้คุณบันทึกและจัดเก็บการบันทึกบนหน้าจอได้โดยตรง เครื่องมือนี้ช่วยให้คุณบันทึกและจัดเก็บการบันทึกของคุณบนพื้นที่จัดเก็บในเครื่องหรือ Google Drive สิ่งที่ทำให้เครื่องมือนี้สมควรได้รับตำแหน่งในกลุ่มโปรแกรมบันทึกหน้าจอที่ใช้งานได้ผ่านเบราว์เซอร์ก็คือเครื่องมือนี้สามารถทำงานแบบออฟไลน์ได้ อย่างไรก็ตาม เครื่องมือนี้ไม่ได้รองรับการตัดต่อวิดีโอ เช่นเดียวกับเครื่องมือกลุ่มแรก
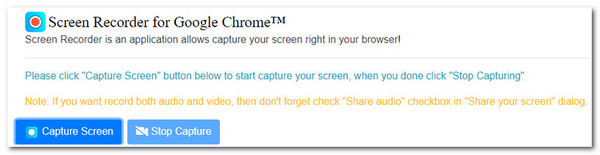
8. โปรแกรมบันทึกหน้าจอ (Chrome)
สุดท้ายแต่ไม่ท้ายสุดคือเครื่องมือบันทึกหน้าจอส่วนขยาย Chrome เครื่องบันทึกหน้าจอScreen Recorder เป็นเครื่องมือส่วนขยายที่ใช้งานง่ายและตรงไปตรงมาซึ่งคุณสามารถพบได้ในตลาด แม้ว่าจะใช้งานง่าย แต่ก็สามารถบันทึกกิจกรรมบนหน้าจอบนเบราว์เซอร์และกล้องของคุณได้พร้อมกัน นอกจากนี้ เครื่องมือนี้จะไม่เพิ่มลายน้ำลงในผลลัพธ์ของคุณ บันทึกวิดีโอได้ไม่จำกัดจำนวน และไม่จำเป็นต้องลงทะเบียน แต่เครื่องมือ Screen Recorder สำหรับ Google Chrome ก็เช่นเดียวกัน เครื่องมือนี้ไม่มีคุณลักษณะการตัดต่อวิดีโอ
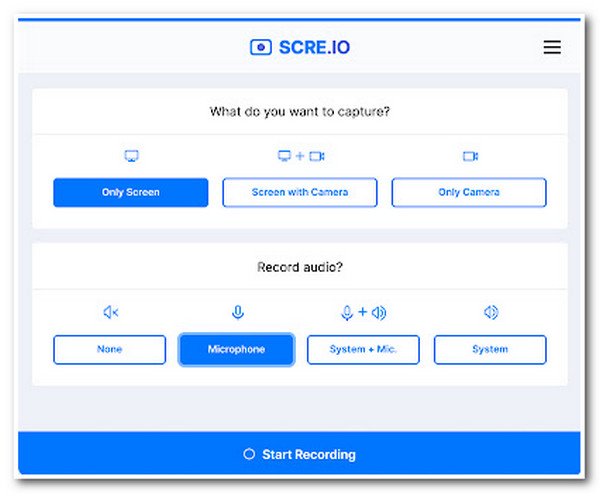
ส่วนที่ 2: ส่วนขยายการบันทึกหน้าจอฟรีขั้นสูงสุดสำหรับทุกเบราว์เซอร์
ตอนนี้คุณได้ค้นพบส่วนขยายของโปรแกรมบันทึกหน้าจอที่ดีที่สุด 8 ตัวจากเบราว์เซอร์ต่างๆ แล้ว ถึงเวลาที่จะดูโปรแกรมบันทึกหน้าจอฟรีที่ดีที่สุดแล้ว 4Easysoft โปรแกรมบันทึกหน้าจอฟรี เครื่องมือนี้รองรับโหมดการจับภาพหน้าจอคุณภาพสูง เช่น การบันทึกแบบเต็มหน้าจอ พื้นที่เฉพาะ และหน้าต่างที่ใช้งานอยู่ นอกจากนี้ยังสามารถบันทึกหน้าจอของคุณด้วยเว็บแคมที่ฝังไว้และเสียงของคุณบนไมโครโฟนของคุณ นอกจากนี้ ยังมีกล่องเครื่องมือแบบป๊อปอัปที่เข้าใจง่ายซึ่งคุณสามารถใช้เพื่อเริ่มกระบวนการต่างๆ ได้อย่างรวดเร็ว นอกจากนี้ คุณยังสามารถใช้คุณสมบัติทั้งหมดได้ฟรี!

มาพร้อมความสามารถในการบันทึกหน้าจอได้ถึง 60fps ด้วยคุณภาพแบบไร้การสูญเสีย
มาพร้อมกับตัวเลือกปรับแต่งเอาท์พุตเพื่อปรับเปลี่ยนพารามิเตอร์เอาท์พุตบางตัว
ปุ่มลัดสนับสนุนที่ปรับแต่งได้ ซึ่งคุณสามารถใช้เพื่อเริ่มกระบวนการเฉพาะ
เสนอคำอธิบายประกอบที่แตกต่างกันเพื่อใช้กับวิดีโอ รวมถึง รูปร่าง คำอธิบายภาพ ข้อความ ฯลฯ
100% ปลอดภัย
100% ปลอดภัย
ขั้นตอนที่ 1ไปที่เบราว์เซอร์ของคุณแล้วค้นหา 4Easysoft Free Screen Recorder จากนั้นคลิกปุ่มบันทึกทันทีและรอให้แถบลอยปรากฏบนหน้าจอ จากนั้นเข้าถึงเว็บไซต์ที่คุณต้องการบันทึก
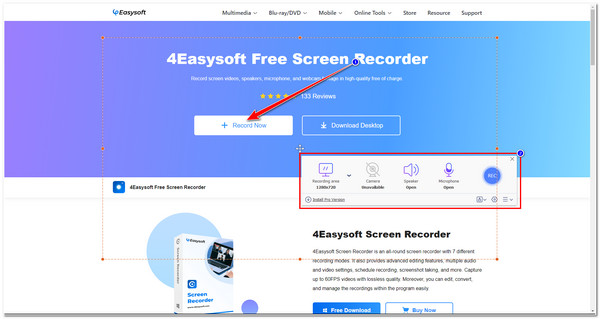
ขั้นตอนที่ 2ถัดไป ทำเครื่องหมายที่ ดรอปดาวน์พื้นที่การบันทึก ตัวเลือกเมนูและเลือกที่จะจับภาพหน้าจอหรือไม่ เต็มจอ เลือกพื้นที่ หรือหน้าจอเฉพาะ ปณิธานหรือมิฉะนั้น คุณยังสามารถปรับเส้นขอบได้อย่างอิสระและย้ายไปยังพื้นที่ที่คุณต้องการจับภาพ
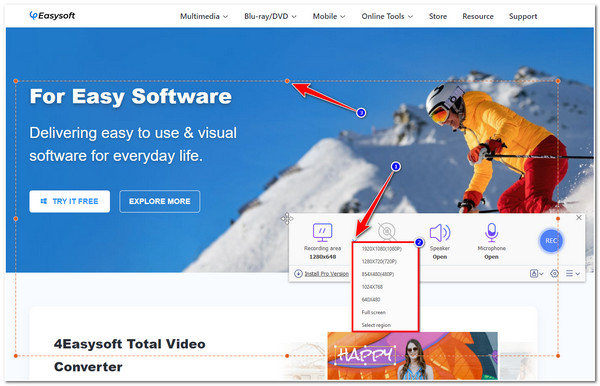
ขั้นตอนที่ 3เมื่อคุณเลือกพื้นที่ที่คุณต้องการจับภาพแล้ว คุณสามารถคลิก กล้อง และ ไมโครโฟน ปุ่มสำหรับบันทึกใบหน้าและเสียงของคุณระหว่างการบันทึกบนหน้าจอ มิฉะนั้น ให้ทำเครื่องหมายที่ ลำโพง ไอคอนหากคุณต้องการบันทึกเฉพาะเสียงของวิดีโอ
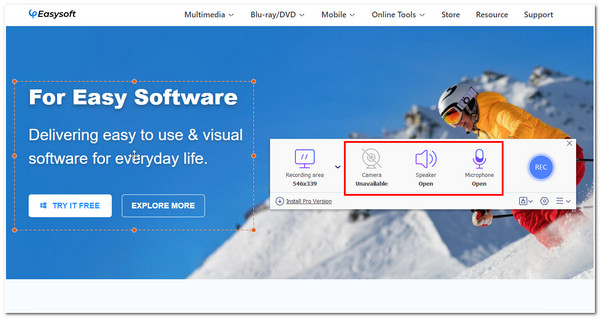
ขั้นตอนที่ 4หากคุณพอใจกับการตั้งค่า ให้คลิก บันทึก เพื่อเริ่มการบันทึก คุณสามารถเพิ่มข้อความ คำอธิบาย และคำอธิบายประกอบอื่น ๆ ในระหว่างการบันทึก เมื่อเสร็จแล้ว ให้คลิก หยุด ปุ่มสำหรับบันทึกการบันทึกของคุณ
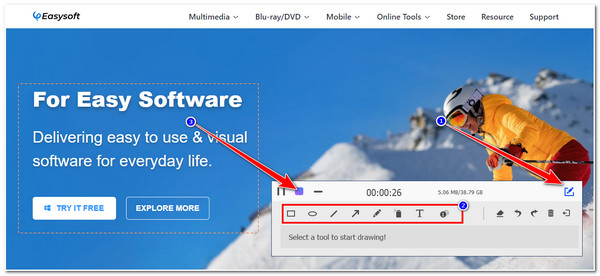
ส่วนที่ 3: คำถามที่พบบ่อยเกี่ยวกับส่วนขยายเครื่องบันทึกหน้าจอที่ดีที่สุด
-
เครื่องมือบันทึกหน้าจอส่วนขยาย Chrome ปลอดภัยต่อการใช้งานหรือไม่?
ใช่แล้ว เครื่องมือ Screen Recorder สำหรับเบราว์เซอร์ Chrome ส่วนใหญ่ปลอดภัยต่อการใช้งาน วิธีเดียวที่จะมั่นใจได้ว่าเครื่องมือนี้ปลอดภัยคือต้องค้นคว้าข้อมูล โดยเฉพาะจากรีวิวของลูกค้า ก่อนดาวน์โหลด
-
การตั้งค่า FPS ที่ดีที่สุดสำหรับส่วนขยายเครื่องบันทึกหน้าจอควรเป็นเท่าไร
การตั้งค่า FPS ที่ดีที่สุดสำหรับการบันทึกหน้าจอคือ 30 fps หรือ 60 fps อย่างไรก็ตาม ยิ่ง FPS สูงขึ้นเท่าใด ไฟล์ก็จะมีขนาดใหญ่ขึ้นเท่านั้น แต่ก็เพียงพอที่จะมอบประสบการณ์การรับชมที่ยอดเยี่ยมให้กับผู้ใช้
-
Chrome มีโปรแกรมบันทึกหน้าจอในตัวหรือไม่?
ไม่ น่าเสียดายที่ Chrome ไม่มีโปรแกรมบันทึกหน้าจอในตัว แต่มีเครื่องมือบันทึกหน้าจอส่วนขยาย Chrome มากมาย เช่นเดียวกับที่ได้นำเสนอในโพสต์นี้ คุณสามารถใช้เครื่องมือเหล่านี้เพื่อบันทึกกิจกรรมบนหน้าจอบนเบราว์เซอร์ของคุณได้ คำแนะนำเครื่องมือที่ดีที่สุดคือ 4Easysoft โปรแกรมบันทึกหน้าจอฟรี เพื่อความเรียบง่ายและคุณสมบัติขั้นสูง
บทสรุป
นี่คือเครื่องมือส่วนขยายสำหรับบันทึกหน้าจอที่ดีที่สุดที่คุณสามารถใช้กับเบราว์เซอร์ต่างๆ ได้ หากคุณกำลังมองหาเครื่องมือระดับมืออาชีพ ใช้งานง่าย และเรียบง่าย ลองดูเครื่องมือ 8 รายการที่นำเสนอในโพสต์นี้ คุณสามารถใช้เครื่องมือเหล่านี้เพื่อ... บันทึกการเรียนออนไลน์การประชุมออนไลน์ และกิจกรรมบนเว็บไซต์มากมาย หรือหากคุณกำลังมองหาเครื่องมือที่สามารถเข้าถึงได้บนทุกเบราว์เซอร์ มีคุณสมบัติการบันทึกบนหน้าจออันทรงพลัง และมาพร้อมการตั้งค่าที่ปรับแต่งได้ 4Easysoft โปรแกรมบันทึกหน้าจอฟรี คือสิ่งที่คุณกำลังมองหา! โปรดอย่าลังเลที่จะเยี่ยมชมเว็บไซต์อย่างเป็นทางการของเครื่องมือนี้เพื่อเรียนรู้เพิ่มเติมเกี่ยวกับมัน!


