ถ่ายโอนและจัดการข้อมูลทั้งหมดระหว่างอุปกรณ์ iOS อุปกรณ์และคอมพิวเตอร์ และ iTunes และอุปกรณ์
[ทีละขั้นตอน] 5 วิธีที่มีประสิทธิภาพในการแบ่งปันผู้ติดต่อบน iPhone
ไม่ว่าเหตุผลที่คุณต้องการแชร์ข้อมูลติดต่อของคุณหรือของบุคคลอื่นจาก iPhone ของคุณ Apple มีเครื่องมือหลายอย่างที่จะช่วยให้คุณแบ่งปันข้อมูลเหล่านั้น และบริการบางอย่างก็มีความสามารถในการแบ่งปันรายชื่อติดต่อด้วย เนื่องจากคุณอยู่ที่นี่ คุณอาจไม่รู้หรือไม่คุ้นเคยกับเครื่องมือ/บริการเหล่านี้ โชคดีที่คุณอยู่ที่นี่! โพสต์นี้รวบรวม 5 วิธีที่มีประสิทธิภาพในการแบ่งปันผู้ติดต่อบน iPhone โดยใช้เครื่องมือ/แพลตฟอร์มที่แตกต่างกัน! ดังนั้นเริ่มสำรวจแต่ละอันตอนนี้เลย!
รายการคู่มือ
วิธีแชร์ผู้ติดต่อบน iPhone ทีละรายการด้วย AirDrop แบ่งปันชุดผู้ติดต่อจาก iPhone ไปยัง iPhone/Mac ใช้ iCloud เพื่อแชร์รายชื่อติดต่อบน iPhone 16 วิธีแชร์ผู้ติดต่อ iPhone ด้วยข้อมูลสำรอง iTunes วิธีแชร์ข้อมูลติดต่อ iPhone ที่ต้องการผ่านอีเมล คำถามที่พบบ่อยเกี่ยวกับวิธีการแชร์รายชื่อติดต่อบน iPhone 16วิธีแชร์ผู้ติดต่อบน iPhone ทีละรายการด้วย AirDrop
วิธีแรกที่คุณสามารถใช้แชร์รายชื่อติดต่อบน iPhone ได้คือการใช้เครื่องมือแชร์ไฟล์ของ Apple นั่นคือ AirDrop เครื่องมือนี้มีอยู่แล้วในอุปกรณ์ Apple เช่น iPhone และ iPad ดังนั้นคุณไม่จำเป็นต้องติดตั้งโปรแกรมเพิ่มเติมเพื่อดำเนินการแบ่งปันรายชื่อให้เสร็จสิ้นอีกต่อไป นอกจากนี้ ด้วยเครื่องมือนี้ คุณสามารถแชร์ไฟล์ต่าง ๆ แบบไร้สาย รวมถึงผู้ติดต่อ กับอุปกรณ์ iOS อื่น ๆ ได้ หลังจากใช้ AirDrop แล้ว คุณอาจคิดว่ามันเป็นหนึ่งในวิธีที่สะดวกที่สุด อย่างไรก็ตาม คุณสามารถส่งที่อยู่ติดต่อได้ครั้งละหนึ่งรายการเท่านั้น ซึ่งอาจเป็นปัญหาได้หากคุณต้องการแชร์ที่อยู่ติดต่อหลายรายการ แต่ถ้าคุณไม่เป็นไร ต่อไปนี้เป็นขั้นตอนในการแชร์การ์ดผู้ติดต่อบน iPhone โดยอัตโนมัติผ่าน AirDrop
ขั้นตอนที่ 1เปิด AirDrop บนอุปกรณ์ทั้งสองเครื่อง จากนั้นเปิดแอป "รายชื่อติดต่อ" บน iPhone ของคุณ และเข้าถึงข้อมูลรายชื่อติดต่อที่คุณต้องการแชร์ จากนั้นแตะที่รายชื่อติดต่อและเลือกตัวเลือก "แชร์รายชื่อติดต่อ"
ขั้นตอนที่ 2ขั้นตอนต่อไป ให้แตะไอคอน "AirDrop" และเลือก AirDrop ของ iPhone ของผู้รับ จากนั้นไปที่ iPhone เป้าหมายแล้วแตะปุ่ม "ยอมรับ" เพื่อรับรายชื่อติดต่อ เมื่อกระบวนการโอนข้อมูลเสร็จสิ้น คุณสามารถตรวจสอบรายชื่อติดต่อที่แชร์บนแอปรายชื่อติดต่อของ iPhone เป้าหมายได้
ขั้นตอนที่ 3หากคุณต้องการถ่ายโอนผู้ติดต่อหลายราย ให้ทำซ้ำขั้นตอนข้างต้นจนกว่าคุณจะแชร์ผู้ติดต่อทั้งหมด แค่นั้นแหละ! ขั้นตอนเหล่านี้แสดงวิธีแชร์ผู้ติดต่อบน iPhone ผ่าน AirDrop
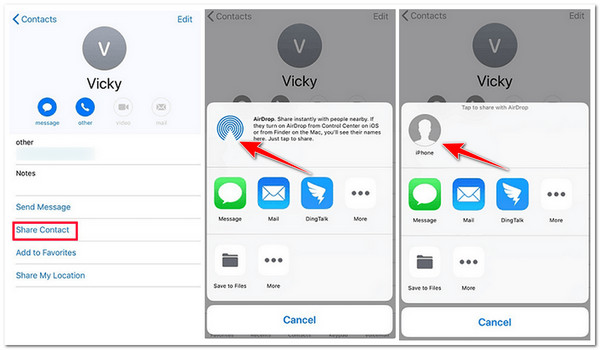
แบ่งปันชุดผู้ติดต่อจาก iPhone ไปยัง iPhone/Mac
ได้แล้ว! นั่นเป็นวิธีแรกในการแชร์รายชื่อติดต่อบน iPhone มิฉะนั้น หากคุณต้องการแชร์รายชื่อติดต่อหลายรายการจาก iPhone ไปยัง iPhone/Mac เป็นกลุ่ม คุณสามารถใช้มืออาชีพได้ 4Easysoft ถ่ายโอน iPhone เครื่องมือ! เครื่องมือที่เข้ากันได้กับ Windows และ Mac นี้ช่วยให้คุณสามารถถ่ายโอนไฟล์ต่าง ๆ ได้อย่างราบรื่น รวมถึงไฟล์ที่จัดอยู่ในหมวดหมู่สำคัญ (เช่น ผู้ติดต่อ) ไฟล์มีเดีย และข้อมูลโซเชียล นอกจากนี้ เครื่องมือนี้ยังมีผู้ช่วยติดต่อที่ให้ตัวเลือกในการจัดการรายชื่อติดต่อของ iPhone ของคุณ ตัวเลือกเหล่านี้ได้แก่ การแก้ไข อัปเดต ลบผู้ติดต่อที่ไม่พร้อมใช้งาน การสร้างกลุ่ม และอื่นๆ อีกมากมาย!

ให้คุณเพิ่มผู้ติดต่อใหม่ให้กับ iPhone ของคุณด้วยข้อมูลที่ปรับแต่งเอง
ผสานรวมกับการแสดงตัวอย่างขั้นสูงที่ช่วยให้คุณสามารถดูและเลือกผู้ติดต่อที่จะแชร์ได้อย่างง่ายดาย
ให้ตัวเลือกแก่คุณในการสำรองและกู้คืนผู้ติดต่อ iPhone ของคุณไปยังคอมพิวเตอร์ของคุณ
เสนอตัวเลือกให้คุณถ่ายโอนรายชื่อ iPhone ไปยัง iPhone คอมพิวเตอร์และ iTunes เครื่องอื่น
100% ปลอดภัย
100% ปลอดภัย
วิธีแชร์ผู้ติดต่อบน iPhone ไปยัง iPhone/Mac โดยใช้เครื่องมือถ่ายโอน iPhone ของ 4Easysoft:
ขั้นตอนที่ 1 ดาวน์โหลดและติดตั้ง 4Easysoft ถ่ายโอน iPhone เครื่องมือนี้บนคอมพิวเตอร์ Mac หรือ Windows ของคุณ จากนั้นเรียกใช้เครื่องมือและเชื่อมต่อ iPhone ของคุณเข้ากับคอมพิวเตอร์โดยใช้สายชาร์จของโทรศัพท์ จากนั้นเลือกตัวเลือก "รายชื่อติดต่อ" ในบานหน้าต่างด้านซ้าย

ขั้นตอนที่ 2ขั้นตอนต่อไป โปรดเลือกผู้ติดต่อทั้งหมดที่คุณต้องการแบ่งปันโดยทำเครื่องหมายในช่องกาเครื่องหมายของผู้ติดต่อเหล่านั้น นอกจากนี้ คุณยังสามารถคลิกที่ผู้ติดต่อเหล่านั้นเพื่อดูรายละเอียดได้อีกด้วย หลังจากนั้น หากคุณต้องการแบ่งปันผู้ติดต่อที่เลือกเหล่านี้บนคอมพิวเตอร์ของคุณ ให้เลือกไอคอน "ส่งออกไปยังพีซี" และเลือกรูปแบบที่ต้องการ
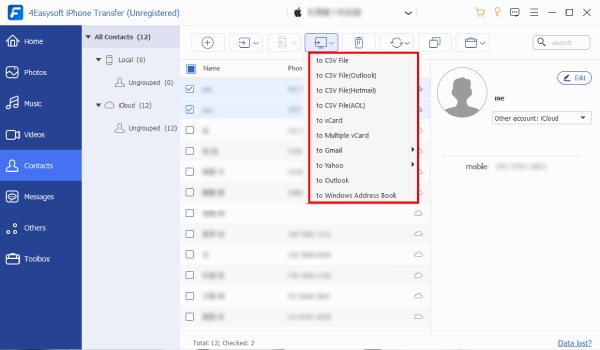
ขั้นตอนที่ 3หากคุณต้องการแชร์รายชื่อที่เลือกไว้กับ iPhone เครื่องอื่น ให้เชื่อมต่อโทรศัพท์เครื่องนั้นกับคอมพิวเตอร์โดยใช้สาย USB อื่น และคลิกไอคอน "ส่งออกไปยังอุปกรณ์" เพียงเท่านี้ก็เสร็จเรียบร้อย! นี่คือวิธีการแชร์รายชื่อบน iPhone ไปยัง iPhone/Mac
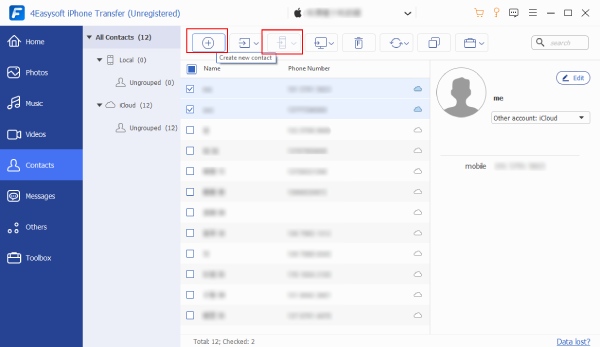
ใช้ iCloud เพื่อแชร์รายชื่อติดต่อบน iPhone 16
นั่นแหละ! นั่นคือเครื่องมือที่ดีที่สุดที่คุณสามารถใช้เพื่อแชร์รายชื่อติดต่อบน iPhone ได้เป็นชุด! คุณยังสามารถใช้ iCloud เพื่อแชร์รายชื่อติดต่อต่างๆ บน iPhone 16 ของคุณไปยังอุปกรณ์ iOS อื่นๆ ได้อีกด้วย ขณะนี้ มี 2 วิธีในการส่ง/แชร์รายชื่อติดต่อบน iPhone ไปยังอุปกรณ์ iOS อื่นๆ โดยใช้ iCloud วิธีแรกคือแชร์รายชื่อติดต่อทั้งหมดระหว่างอุปกรณ์ iOS ของคุณโดยใช้ Apple ID เดียวกัน และอีกวิธีหนึ่งคือแชร์รายชื่อติดต่อจำนวนมากกับอุปกรณ์ iOS อื่นๆ ที่ใช้ Apple ID ต่างกัน ตอนนี้ โพสต์นี้จะแนะนำขั้นตอนของทั้งสองวิธีนี้ คุณสามารถทำตามขั้นตอนที่คุณคิดว่าตรงตามความต้องการของคุณ
1. แชร์ผู้ติดต่อบน iPhone ไปยังอุปกรณ์ iOS อื่น ๆ ของคุณ (โดยใช้ Apple ID เดียวกัน):
หากต้องการแชร์รายชื่อผู้ติดต่อใน iPhone ให้ไปที่แอปการตั้งค่าของอุปกรณ์ แตะ "ชื่อ" ของคุณที่จุดแตะ แล้วเลือกตัวเลือก "iCloud" จากนั้นเปิด "รายชื่อผู้ติดต่อ" โดยแตะปุ่มสวิตช์ จากนั้นคุณสามารถรอจนกว่ากระบวนการอัปโหลด (ไปยัง iCloud) และดาวน์โหลด (บนอุปกรณ์ iOS อื่นๆ) จะเสร็จสิ้น เมื่อเสร็จสิ้นแล้ว คุณจะสามารถเข้าถึงรายชื่อผู้ติดต่อบนอุปกรณ์ iOS อื่นๆ ของคุณได้
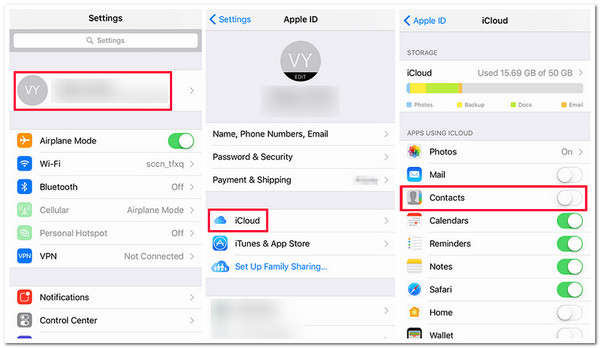
2. แชร์ผู้ติดต่อบน iPhone ไปยังอุปกรณ์ iOS อื่น ๆ (Apple ID ที่แตกต่างกัน):
ขั้นตอนที่ 1บนอุปกรณ์เคลื่อนที่ของคุณ ให้ไปที่แอปพลิเคชันการตั้งค่า แตะ "ชื่อ" ของคุณที่ด้านบน เลือกตัวเลือก "iCloud" และเปิดตัวเลือก "รายชื่อติดต่อ" จากนั้น เข้าถึงหน้าเว็บ "iCloud.com" บนเบราว์เซอร์ของคอมพิวเตอร์ จากนั้น ล็อกอินด้วย Apple ID และรหัสผ่านของคุณ
ขั้นตอนที่ 2ขั้นตอนต่อไป ให้เลือกตัวเลือก "รายชื่อผู้ติดต่อ" และเลือกรายชื่อผู้ติดต่อทั้งหมดที่คุณต้องการแบ่งปัน หลังจากนั้น ให้ทำเครื่องหมายที่ไอคอน "ฟันเฟือง" ที่มุมซ้ายล่างของเว็บเพจ และเลือกตัวเลือก "ส่งออก vCard" เพื่อดาวน์โหลดรายชื่อผู้ติดต่อลงในคอมพิวเตอร์ของคุณ
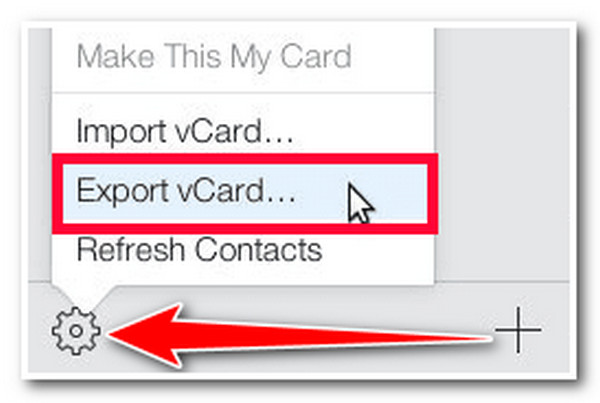
ขั้นตอนที่ 3จากนั้นออกจากระบบบัญชีของคุณและเข้าสู่ระบบด้วย Apple ID และรหัสผ่านของผู้รับข้อมูล จากนั้นคลิกปุ่ม "รายชื่อติดต่อ" ทำเครื่องหมายที่ไอคอน "ฟันเฟือง" และเลือกตัวเลือก "นำเข้า vCard" เพื่อนำเข้ารายชื่อติดต่อที่คุณส่งออกเป็นรูปแบบ vCard ก่อนหน้านี้
ขั้นตอนที่ 4สุดท้าย ให้เปิดตัวเลือก "รายชื่อผู้ติดต่อ" ภายใต้ "iCloud" ในการตั้งค่าของผู้รับ จากนั้น โปรดรอจนกว่ารายชื่อผู้ติดต่อจะปรากฏในแอปรายชื่อผู้ติดต่อของเขา เพียงเท่านี้ก็เรียบร้อย! นี่คือวิธีการแชร์รายชื่อผู้ติดต่อบน iPhone ผ่าน iCloud!
วิธีแชร์ผู้ติดต่อ iPhone ด้วยข้อมูลสำรอง iTunes
ได้แล้ว! นี่คือสองวิธีในการแบ่งปันผู้ติดต่อบน iPhone ผ่าน iCloud! นอกเหนือจาก iCloud แล้ว คุณยังสามารถใช้ iTunes เพื่อแชร์รายชื่อ iPhone โดยกู้คืนข้อมูลสำรองไปยังอุปกรณ์อื่น อย่างไรก็ตาม เมื่อคุณกู้คืนข้อมูลสำรองของ iTunes โปรแกรมจะเขียนทับข้อมูลปัจจุบันของอุปกรณ์เป้าหมาย ในกรณีนั้น นี่จะเป็นหนึ่งในวิธีที่ดีที่สุดที่คุณสามารถทำได้หากอุปกรณ์เป้าหมายเป็นอุปกรณ์ใหม่หรืออย่างน้อยก็ยังไม่มีข้อมูลที่มีค่าใดๆ ดังนั้นคุณจะแชร์ผู้ติดต่อบน iPhone ผ่านการกู้คืนข้อมูลสำรอง iTunes ได้อย่างไร นี่คือขั้นตอนที่คุณควรปฏิบัติตาม:
ขั้นตอนที่ 1บนคอมพิวเตอร์ของคุณ ให้เรียกใช้ iTunes เวอร์ชั่นปัจจุบัน จากนั้นเชื่อมต่อ iPhone ของคุณเข้ากับคอมพิวเตอร์โดยใช้สาย USB และรอให้ iTunes ตรวจพบอุปกรณ์ของคุณ เมื่อ iTunes ตรวจพบอุปกรณ์ของคุณแล้ว ให้คลิกไอคอน "อุปกรณ์" ของคุณ และเลือกแท็บ "ข้อมูล" ในบานหน้าต่างด้านซ้าย
ขั้นตอนที่ 2ขั้นตอนต่อไป ให้ทำเครื่องหมายที่ช่องกาเครื่องหมาย "ซิงค์รายชื่อกับ" จากนั้นเลือกตัวเลือก "รายชื่อทั้งหมด" หรือ "กลุ่มที่เลือก" แล้วคลิกปุ่ม "นำไปใช้" จากนั้น รอให้ iTunes เริ่มดำเนินการ เมื่อเสร็จแล้ว ให้ถอดปลั๊ก iPhone ของคุณออก แล้วทำตามขั้นตอนเดียวกันบนโทรศัพท์เป้าหมาย
ขั้นตอนที่ 3เมื่อคุณทำตามขั้นตอนทั้ง 2 ขั้นตอนข้างต้นเสร็จแล้ว ให้เลือกตัวเลือก "รายชื่อติดต่อ" ในส่วน "แทนที่ข้อมูลบน iPhone นี้" และติ๊กที่ปุ่ม "นำไปใช้" เพียงเท่านี้คุณก็แชร์รายชื่อติดต่อบน iPhone ได้แล้วโดยกู้คืนข้อมูลสำรอง iTunes!
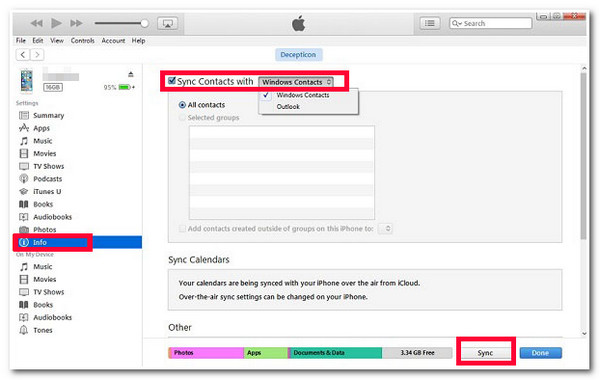
วิธีแชร์ข้อมูลติดต่อ iPhone ที่ต้องการผ่านอีเมล
แค่นั้นแหละ! นี่คือขั้นตอนในการแชร์ผู้ติดต่อบน iPhone ผ่านการกู้คืนข้อมูลสำรอง iTunes วิธีสุดท้ายที่คุณสามารถใช้เพื่อแชร์รายชื่อติดต่อของ iPhone คือการส่งอีเมลถึงพวกเขา ดังนั้น แทนที่จะเลือก AirDrop หลังจากแตะตัวเลือก Share ในแอพ Contacts ของคุณ คุณจะต้องแตะปุ่ม Mail แทน อย่างไรก็ตาม AirDrop ก็เช่นเดียวกัน วิธีนี้ช่วยให้คุณส่งรายชื่อติดต่อทีละรายการเท่านั้น แต่ถ้าคุณต้องการแชร์ผู้ติดต่อเพียงคนเดียวกับใครสักคน ต่อไปนี้เป็นขั้นตอนในการแชร์ผู้ติดต่อบน iPhone ผ่านอีเมล:
ขั้นตอนที่ 1เรียกใช้แอปพลิเคชันผู้ติดต่อบน iPhone ของคุณ แตะ "ผู้ติดต่อ" ที่คุณต้องการแชร์ และเลือกตัวเลือก "แชร์ผู้ติดต่อ" หลังจากนั้นแตะไอคอน "Mail" ซึ่งจะเปิดแอปอีเมลแบบเนทีฟโดยอัตโนมัติ คุณจะเห็นผู้ติดต่อเป็นไฟล์แนบด้วย
ขั้นตอนที่ 2จากนั้นบนหน้าจออีเมล ให้ป้อน "ที่อยู่อีเมล" ของบุคคลที่คุณต้องการส่งรายชื่อติดต่อและส่งไป แค่นั้นแหละ! นั่นคือวิธีที่คุณแชร์รายชื่อติดต่อบน iPhone โดยส่งทางอีเมล
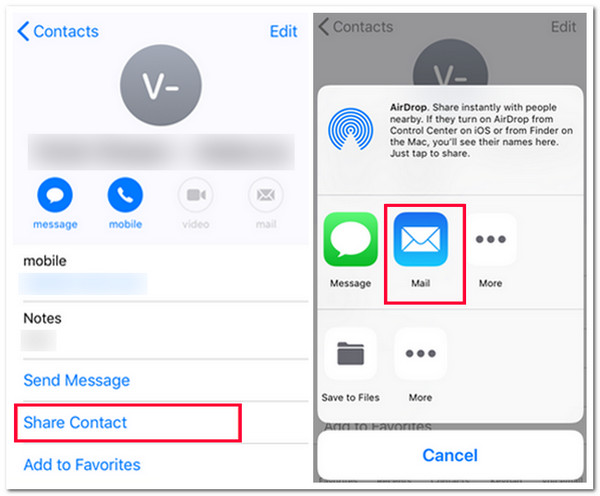
คำถามที่พบบ่อยเกี่ยวกับวิธีการแชร์รายชื่อติดต่อบน iPhone 16
-
1. คุณจะแชร์ข้อมูลติดต่อบน iPhone โดยใช้ iOS 17/18 NameDrop ได้อย่างไร
หากต้องการแชร์รายชื่อบน iPhone ผ่าน NameDrop คุณต้องเปิดใช้งาน NameDrop บนอุปกรณ์ทั้งสองเครื่องก่อน และให้แน่ใจว่าคุณได้เปิดการนำอุปกรณ์มารวมกันแล้ว จากนั้นนำอุปกรณ์ทั้งสองเครื่องมาใกล้กัน รอข้อความแจ้งแล้วแตะแชร์ แค่นั้นแหละ!
-
2. คุณจะปิด Share Contact บน iPhone ที่ใช้ iOS 17/18 ได้อย่างไร
หากต้องการปิดตัวเลือกแชร์ผู้ติดต่อ ให้เรียกใช้แอปการตั้งค่า แตะปุ่มทั่วไป ไปที่ตัวเลือก AirDrop และปิดสวิตช์การนำอุปกรณ์มารวมกัน แค่นั้นแหละ! มันจะปิด Share Contact บน iPhone ที่ใช้ iOS 17/18 โดยอัตโนมัติ
-
3. ฉันสามารถแชร์รายชื่อผู้ติดต่อทั้งหมดของฉันกับ iPhone เครื่องอื่นได้หรือไม่
ใช่ คุณทำได้! โพสต์นี้มีสองวิธีในการแชร์รายชื่อผู้ติดต่อหลายรายหรือรายชื่อผู้ติดต่อ วิธีแรกคือใช้เครื่องมือของบุคคลที่สามระดับมืออาชีพที่กล่าวถึง และอีกวิธีหนึ่งคือ iCloud คุณสามารถแชร์รายชื่อผู้ติดต่อทั้งหมดได้โดยใช้สองวิธีนี้
บทสรุป
เอาล่ะ! นี่คือ 5 วิธีที่มีประสิทธิภาพในการแบ่งปันผู้ติดต่อบน iPhone โดยใช้เครื่องมือ/แพลตฟอร์มที่แตกต่างกัน! ด้วยวิธีการเหล่านี้ คุณสามารถแบ่งปันข้อมูลติดต่อของคุณหรือของบุคคลอื่นให้กับบุคคลอื่นได้ ตอนนี้ หากคุณต้องการแชร์รายชื่อติดต่อหลายรายการบน iPhone ของคุณไปยังอุปกรณ์ iOS อื่น ๆ คุณสามารถใช้มืออาชีพได้ 4Easysoft ถ่ายโอน iPhone เครื่องมือ! ด้วยคุณสมบัติการแชร์ไฟล์อันทรงพลังของเครื่องมือนี้ คุณสามารถแชร์รายชื่อติดต่อหลายรายการได้อย่างราบรื่นและพร้อมกันกับ iPhone หรือ Mac เครื่องอื่น หากต้องการทราบข้อมูลเพิ่มเติมเกี่ยวกับเครื่องมือนี้ โปรดไปที่เว็บไซต์อย่างเป็นทางการวันนี้
100% ปลอดภัย
100% ปลอดภัย


