แก้ไขปัญหา iOS ทั้งหมด เช่น หน้าจอแตก ปัญหาค้าง ฯลฯ โดยไม่สูญเสียข้อมูล
ไม่สามารถตรวจสอบการอัปเดตบน iPhone 16 ได้? จะอัปเดต iOS ได้อย่างไร?
คุณอาจจะรีบเร่งตรวจสอบการอัปเดตซอฟต์แวร์ของ iPhone หลังจากได้ยินว่า Apple ได้ปล่อย iOS 17/18 ออกไปแล้ว แต่แทนที่จะติดตั้งเวอร์ชันที่ราบรื่น คุณกลับต้องติดอยู่กับข้อความแสดงข้อผิดพลาด "ไม่สามารถตรวจสอบการอัปเดต" เป็นเวลาหนึ่งชั่วโมง! คุณรู้สึกหงุดหงิดเล็กน้อยใช่ไหม? ไม่ต้องกังวลอีกต่อไป เพราะโพสต์นี้มีวิธีแก้ไขปัญหา 8 ประการที่คุณสามารถทำได้เพื่อแก้ไขข้อความแสดงข้อผิดพลาด "ไม่สามารถตรวจสอบการอัปเดต" ของ iPhone! เริ่มสำรวจวิธีแก้ไขปัญหาเหล่านั้นได้แล้วตอนนี้!
รายการคู่มือ
8 วิธีแก้ไขปัญหาไม่สามารถตรวจสอบการอัปเดตบน iPhone ได้อย่างมีประสิทธิภาพ คำถามที่พบบ่อยเกี่ยวกับไม่สามารถตรวจสอบการอัปเดตบน iPhone 16 ได้8 วิธีแก้ไขปัญหาไม่สามารถตรวจสอบการอัปเดตบน iPhone ได้อย่างมีประสิทธิภาพ
สาเหตุที่เป็นไปได้หลายประการอาจทำให้ iPhone แสดงข้อความแสดงข้อผิดพลาด "ไม่สามารถตรวจสอบการอัปเดต" ได้ สาเหตุอาจเกิดจากปัญหาความเข้ากันไม่ได้ (iPhone ของคุณไม่รองรับ iOS เวอร์ชัน 18/17/16) การเชื่อมต่ออินเทอร์เน็ตช้า พื้นที่เก็บข้อมูลไม่เพียงพอ เป็นต้น แต่ไม่ต้องกังวล เพราะบทความนี้จะกล่าวถึงวิธีแก้ปัญหาที่ดีที่สุดบางส่วนที่คุณสามารถใช้แก้ไขข้อความแสดงข้อผิดพลาดดังที่กล่าวไว้ก่อนหน้านี้ ดังนั้น อย่ารอช้า เริ่มดำเนินการตามวิธีแก้ปัญหาแต่ละวิธีและดูว่าวิธีใดได้ผล!
วิธีแก้ปัญหา 1. ตรวจสอบว่า iPhone ของคุณเข้ากันได้กับ iOS 17/18 เวอร์ชันล่าสุดหรือไม่
ตามที่กล่าวไว้ข้างต้น สาเหตุประการหนึ่งที่ทำให้เกิดข้อความแสดงข้อผิดพลาด iPhone ว่า "ไม่สามารถตรวจสอบการอัปเดต" ได้ก็คืออุปกรณ์ของคุณไม่เข้ากันได้กับเวอร์ชันล่าสุด เวอร์ชัน iOS 17/18 นั้นมีให้ใช้งานกับอุปกรณ์ iPhone XR และรุ่นใหม่กว่าเท่านั้น ดังนั้น หาก iPhone ของคุณไม่รวมอยู่ในกลุ่มรุ่นดังกล่าว นี่อาจเป็นสาเหตุที่ทำให้คุณพบข้อความแสดงข้อผิดพลาด
โซลูชันที่ 2 ตรวจสอบความเร็วและเสถียรภาพของการเชื่อมต่อเครือข่าย
วิธีแก้ไขเบื้องต้นอีกวิธีหนึ่งที่คุณสามารถทำได้เพื่อแก้ไขข้อความแสดงข้อผิดพลาด "ไม่สามารถตรวจสอบการอัปเดต" ของ iPhone คือการประเมินว่าคุณมีการเชื่อมต่อเครือข่ายที่แรงหรือไม่ ดังที่คุณทราบดีอยู่แล้วว่าการเชื่อมต่อเครือข่ายมีบทบาทสำคัญในการติดตั้ง iOS เวอร์ชัน 18/17/16 คุณอาจพบข้อความแสดงข้อผิดพลาดหากปัจจุบันคุณใช้การเชื่อมต่อที่ช้าหรือไม่เสถียร หากต้องการแก้ไขข้อความแสดงข้อผิดพลาด คุณสามารถรีสตาร์ทแหล่งที่มาของการเชื่อมต่ออินเทอร์เน็ตหรือถอดปลั๊กออก จากนั้นเชื่อมต่ออุปกรณ์ของคุณกับการเชื่อมต่ออินเทอร์เน็ตอีกครั้งและดูว่าสามารถแก้ไขข้อความแสดงข้อผิดพลาดได้หรือไม่
วิธีแก้ปัญหาที่ 3 ตรวจสอบว่าคุณยังมีพื้นที่เก็บข้อมูลเพียงพอหรือไม่
หาก iPhone ของคุณผ่านการตรวจสอบทั้งหมดข้างต้นแล้ว แต่ข้อความแสดงข้อผิดพลาด "ไม่สามารถตรวจสอบการอัปเดต" บน iPhone ยังคงปรากฏอยู่ นั่นอาจเป็นเพราะพื้นที่จัดเก็บไม่เพียงพอ หากคุณลองติดตั้ง iOS เวอร์ชัน 18/17/16 คุณต้องมีพื้นที่ว่างอย่างน้อย 2GB ในกรณีที่ iPhone ของคุณมีพื้นที่ว่างไม่เพียงพอ คุณสามารถลบแอปพลิเคชันหรือข้อมูลที่ไม่จำเป็น จากนั้น ดูว่าข้อความแสดงข้อผิดพลาดได้รับการแก้ไขหรือไม่
วิธีแก้ปัญหาที่ 4 ตรวจสอบว่าเซิร์ฟเวอร์ของ Apple ล่มหรือไม่
หาก iPhone ของคุณยังคงขึ้นข้อความว่า "ไม่สามารถตรวจสอบการอัปเดต" หลังจากผ่านการตรวจสอบทั้งหมดข้างต้นแล้ว แสดงว่าถึงเวลาแล้วที่คุณจะต้องตรวจสอบว่าเซิร์ฟเวอร์ที่หยุดทำงานทำให้เกิดข้อความแสดงข้อผิดพลาดนี้หรือไม่ กระบวนการตรวจสอบการอัปเดตที่พร้อมใช้งานรวมถึงการสื่อสารกับเซิร์ฟเวอร์ของ Apple ดังนั้น หากมีเซิร์ฟเวอร์ที่หยุดทำงานอยู่ในขณะนี้ มีโอกาสที่เซิร์ฟเวอร์ที่หยุดทำงานเหล่านี้อาจเป็นสาเหตุที่ทำให้คุณพบข้อความแสดงข้อผิดพลาด
ในการตรวจสอบว่ามีเซิร์ฟเวอร์ล่มหรือไม่ ให้ไปที่สถานะระบบของ Apple แล้วตรวจสอบเซิร์ฟเวอร์ที่มีไอคอนสีเหลือง สีแดง และสีน้ำเงิน หากมีไอคอนดังกล่าวอยู่ในรายการ คุณควรรอให้ Apple แก้ไขเซิร์ฟเวอร์นั้นจนเสร็จสิ้น
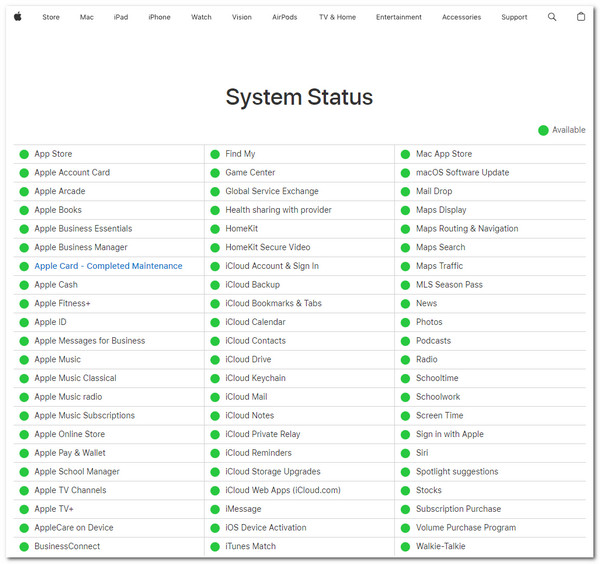
วิธีแก้ปัญหาที่ 5. รีสตาร์ท iPhone ของคุณ
หากเซิร์ฟเวอร์ของ Apple ทั้งหมดทำงานได้ตามปกติและคุณยังคงพบปัญหา "ไม่สามารถตรวจสอบการอัปเดต" บน iPhone แสดงว่าอาจมีบางอย่างผิดปกติกับระบบ iPhone ของคุณ การรีสตาร์ทอุปกรณ์จะช่วยกำจัดจุดบกพร่องและข้อผิดพลาดของระบบได้ การรีสตาร์ท iPhone นั้นแตกต่างกันไปตามแต่ละรุ่น ทำตามขั้นตอนด้านล่างซึ่งใช้ได้กับคุณ
- สำหรับ iPhone ที่มี Face ID: กดปุ่ม "ด้านข้างและลดระดับเสียง" ค้างไว้จนกระทั่ง "แถบเลื่อน" ปรากฏขึ้น จากนั้นลาก "แถบเลื่อน" ไปทางขวาเพื่อปิดอุปกรณ์ของคุณ จากนั้นเปิดเครื่องโดยกดปุ่ม "ด้านข้าง" ค้างไว้จนกระทั่งโลโก้ Apple ปรากฏขึ้นที่หน้าจอของคุณ
- สำหรับ iPhone ที่มี Touch ID: กดปุ่ม "เปิด/ปิด" ค้างไว้ แล้วรอจนกว่า "แถบเลื่อน" จะปรากฏขึ้นบนหน้าจอ จากนั้นลาก "แถบเลื่อน" ไปทางขวาเพื่อปิดอุปกรณ์ หลังจากนั้น กดปุ่ม "เปิด/ปิด" ค้างไว้ แล้วรอจนกว่าคุณจะเห็นโลโก้ Apple บนหน้าจอ
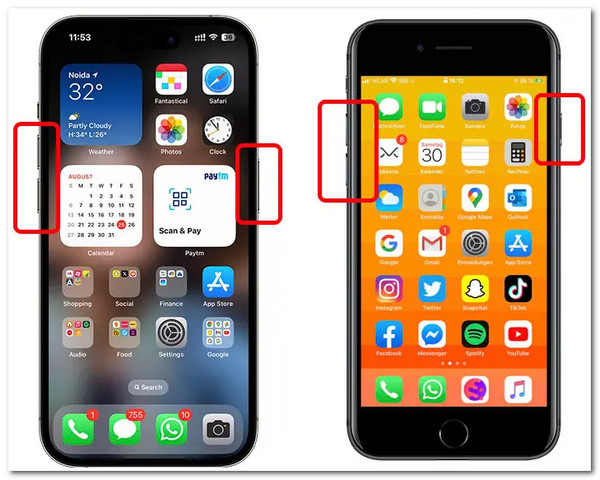
วิธีแก้ปัญหาที่ 6. ลบโปรไฟล์เบต้าของคุณ
นอกจากปัญหาของระบบแล้ว ไฟล์ iOS อาจเป็นสาเหตุที่ทำให้ข้อความแสดงข้อผิดพลาด "ไม่สามารถตรวจสอบการอัปเดต" บน iPhone ปรากฏขึ้นได้ หากคุณดาวน์โหลดและกำลังใช้ iOS 17/18 เวอร์ชันเบต้าอยู่ การอัปเดตเวอร์ชันล่าสุดจะไม่ปรากฏขึ้นในส่วนของคุณ ในการแก้ไขปัญหานี้ คุณต้องลบเวอร์ชัน iOS 17/18 เวอร์ชันเบต้า จากนั้นตรวจสอบว่าสามารถแก้ไขปัญหาได้หรือไม่ ต่อไปนี้เป็นขั้นตอนสำหรับคุณ:
ขั้นตอนที่ 1เปิดแอป "การตั้งค่า" แตะปุ่ม "ทั่วไป" และเลือกตัวเลือก "การจัดการ VPN และอุปกรณ์" จากนั้นไปที่ส่วน "โปรไฟล์การกำหนดค่า"
ขั้นตอนที่ 2จากนั้นแตะปุ่ม "iOS Beta Software Profile" และเลือกตัวเลือก "Remove Profile" จากนั้นไปที่การตั้งค่าการอัปเดตซอฟต์แวร์และดูว่าข้อความแสดงข้อผิดพลาดหายไปหรือไม่
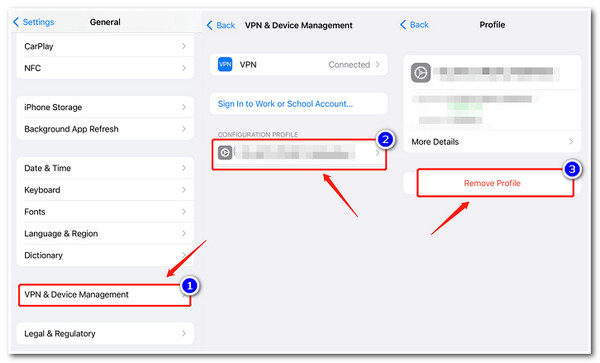
วิธีที่ 7. อัปเดต iPhone โดยใช้ iTunes
หากไม่มีอะไรเปลี่ยนแปลงและ iPhone ของคุณยังไม่สามารถตรวจสอบการอัปเดตได้ แสดงว่าถึงเวลาใช้ iTunes เพื่ออัปเดตเวอร์ชันอุปกรณ์ของคุณเป็น iOS 18/17/16 แล้ว iTunes ช่วยให้คุณตรวจสอบและอัปเดตเวอร์ชัน iPhone ของคุณเป็น iOS 18/17/16 ได้ ทีนี้ จะใช้ iTunes เพื่ออัปเดต iPhone ของคุณได้อย่างไร? ต่อไปนี้คือขั้นตอนที่คุณต้องปฏิบัติตาม:
ขั้นตอนที่ 1เข้าถึง "iTunes" เวอร์ชั่นล่าสุดบนเครื่องพีซี Windows หรือ Mac เชื่อมต่ออุปกรณ์เคลื่อนที่ของคุณกับคอมพิวเตอร์ผ่านสาย USB และคลิกแท็บ "สรุป" บนอินเทอร์เฟซ iTunes
ขั้นตอนที่ 2จากนั้นคลิกปุ่ม "ตรวจหาการอัปเดต" และรอจนกว่า iTunes จะแสดงการอัปเดต เมื่อ iTunes แสดงการอัปเดตที่พร้อมใช้งาน ให้เลือกปุ่ม "ดาวน์โหลดและอัปเดต"
ขั้นตอนที่ 3เมื่อดาวน์โหลดและอัปเดตเสร็จแล้ว ให้รีบูต iPhone ของคุณและตรวจสอบว่า iPhone ของคุณได้รับ iOS เวอร์ชันล่าสุดหรือไม่
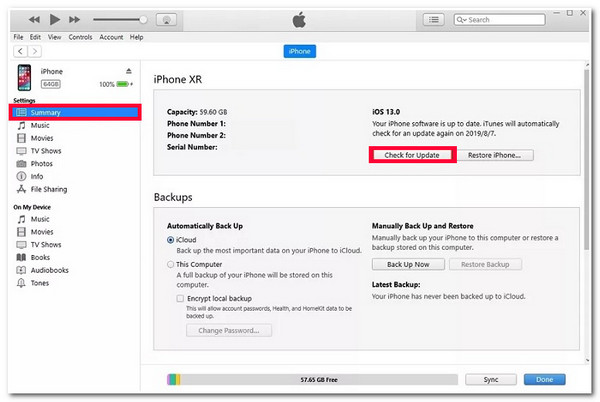
วิธีที่ 8: 4การกู้คืนระบบ iOS ของ Easysoft การอัพเกรดเป็น iOS 17
คุณอาจหงุดหงิดใจได้หลังจากลองวิธีแก้ปัญหาข้างต้นทั้งหมดเพื่อแก้ไขข้อความแสดงข้อผิดพลาด iPhone ว่า "ไม่สามารถตรวจสอบการอัปเดตได้" แต่ไม่มีวิธีใดช่วยคุณได้เลย! อย่าเพิ่งหมดหวัง คุณยังมีโอกาสเดียวที่จะแก้ไขปัญหานี้ได้: ใช้ผู้เชี่ยวชาญ 4การกู้คืนระบบ iOS ของ Easysoft เครื่องมือนี้สามารถแก้ไขปัญหาของระบบ iOS ได้อย่างมีประสิทธิภาพมากกว่า 50 ปัญหา รวมถึงข้อความแสดงข้อผิดพลาด "ไม่สามารถตรวจสอบการอัปเดต" เครื่องมือนี้สามารถแก้ไขข้อความแสดงข้อผิดพลาดได้โดยไม่สูญเสียข้อมูลและมีอัตราความสำเร็จสูง สิ่งที่ทำให้เครื่องมือนี้เชื่อถือได้มากขึ้นในการแก้ไขข้อความแสดงข้อผิดพลาดคือช่วยให้คุณอัปเกรดเวอร์ชัน iOS ของ iPhone ได้โดยเพียงแค่ดาวน์โหลดแพ็คเกจเฟิร์มแวร์ การทำเช่นนี้จะช่วยให้คุณกำจัดข้อความแสดงข้อผิดพลาด iPhone "ไม่สามารถตรวจสอบการอัปเดต" และใช้อุปกรณ์ของคุณกับเวอร์ชัน iOS 17 ใหม่เอี่ยมได้ตามที่คุณต้องการ

อัปเกรดเวอร์ชัน iOS ของ iPhone ของคุณเป็น iOS 17 ได้อย่างง่ายดายโดยไม่ต้องตรวจสอบการอัปเดต
สแกนและสำรองข้อมูล iPhone ทั้งหมดเพื่อหลีกเลี่ยงการสูญเสียข้อมูลในระหว่างกระบวนการอัปเดต
แก้ไขปัญหา "ไม่สามารถตรวจสอบอัปเดต iPhone" ได้อย่างรวดเร็วผ่าน 2 โหมดที่แตกต่างกัน
รองรับ iPhone ทุกรุ่นและเวอร์ชัน รวมถึง iPhone 16 รุ่นล่าสุดที่ใช้ iOS 17/18
100% ปลอดภัย
100% ปลอดภัย
วิธีใช้เครื่องมือการกู้คืนระบบ iOS ของ 4Easysoft เพื่อแก้ไขปัญหาไม่สามารถตรวจสอบการอัปเดต iPhone ได้:
ขั้นตอนที่ 1ดาวน์โหลดและติดตั้ง 4การกู้คืนระบบ iOS ของ Easysoft เครื่องมือนี้บนคอมพิวเตอร์ Windows หรือ Mac ของคุณ จากนั้นเปิดเครื่องมือ คลิกปุ่ม "iOS System Recovery" และเชื่อมต่อ iPhone ของคุณกับคอมพิวเตอร์ผ่านสาย USB จากนั้นคลิกปุ่ม "Start"

ขั้นตอนที่ 2จากนั้นข้อมูลทั้งหมดเกี่ยวกับอุปกรณ์ของคุณจะแสดงบนอินเทอร์เฟซของเครื่องมือ หลังจากอ่านข้อมูลแล้ว ให้คลิกปุ่ม "แก้ไข" เพื่อแก้ไขเพิ่มเติม

ขั้นตอนที่ 3ขั้นตอนต่อไป ให้เลือกระหว่างปุ่ม "มาตรฐานและขั้นสูง" หากคุณเลือก "มาตรฐาน" ระบบจะแก้ไขปัญหาโดยไม่สูญเสียข้อมูล มิฉะนั้น การเลือก "ขั้นสูง" จะแก้ไขปัญหาการสูญเสียข้อมูลได้ แต่มีโอกาสสำเร็จสูง หลังจากเลือกแล้ว ให้คลิกปุ่ม "ยืนยัน"

ขั้นตอนที่ 4เลือกหมวดหมู่ ประเภท และรุ่นที่เหมาะสมของอุปกรณ์ของคุณ จากนั้นเลือกเฟิร์มแวร์ที่ใช้ iOS 17/18 แล้วคลิกปุ่ม "ดาวน์โหลด" เพื่ออัปเกรดอุปกรณ์ของคุณ หลังจากนั้น คลิกปุ่ม "ถัดไป" เพื่อแก้ไขข้อความแสดงข้อผิดพลาด "ไม่สามารถตรวจสอบการอัปเดต" ของ iPhone

คำถามที่พบบ่อยเกี่ยวกับไม่สามารถตรวจสอบการอัปเดตบน iPhone 16 ได้
-
1. มีวิธีอื่นในการตรวจสอบความเร็วการเชื่อมต่อเครือข่ายของฉันหรือไม่
วิธีที่ดีที่สุดและง่ายที่สุดในการประเมินความเร็วการเชื่อมต่อเครือข่ายของคุณคือการใช้เครื่องมือทดสอบความเร็วของบุคคลที่สาม มีอยู่มากมายบนอินเทอร์เน็ต และส่วนใหญ่ให้บริการทดสอบความเร็วฟรี หนึ่งในเครื่องมือทดสอบความเร็วออนไลน์ที่ดีที่สุดคือ Speetest ของ Ookla
-
2. เหตุใดกระบวนการอัปเดตจึงใช้เวลานานจึงจะเสร็จสิ้น?
สาเหตุบางประการที่ทำให้กระบวนการอัปเดตใช้เวลานานในการดำเนินการให้เสร็จสิ้นนั้นเกิดจากความเร็วอินเทอร์เน็ตและขนาดไฟล์ของเวอร์ชัน iOS โดยทั่วไปกระบวนการอัปเดตจะใช้เวลานานในการดำเนินการทุกอย่าง คุณเพียงแค่ต้องรอให้กระบวนการเสร็จสิ้น
-
3. การอัปเดตเวอร์ชัน iOS ของ iPhone โดยใช้ iTunes จะลบไฟล์ที่เก็บไว้ในนั้นหรือไม่
การอัปเดตเวอร์ชัน iOS ของ iPhone โดยใช้ iTunes ไม่ควรลบไฟล์ใดๆ แต่หากคุณต้องการมั่นใจว่าจะไม่สูญเสียไฟล์ใดๆ คุณสามารถสำรองข้อมูลทั้งหมดบน iTunes หรือ iCloud จากนั้นคุณสามารถอัปเดตเวอร์ชัน iOS ของ iPhone บน iTunes ได้
บทสรุป
เท่านี้ก็เรียบร้อย! นี่คือ 8 วิธีแก้ปัญหาที่คุณทำได้เพื่อแก้ไขข้อความแสดงข้อผิดพลาดของ iPhone ที่ว่า "ไม่สามารถตรวจสอบการอัปเดตได้"! ด้วยวิธีแก้ปัญหาทั้ง 8 วิธีนี้ คุณสามารถอัปเดตอุปกรณ์ได้โดยไม่ต้องรอให้ข้อความแสดงข้อผิดพลาดหายไปนานเกินไป! หากวิธีแก้ปัญหาทั้ง 7 วิธีนี้ไม่สามารถช่วยคุณแก้ไขข้อความแสดงข้อผิดพลาดได้ คุณสามารถใช้ผู้เชี่ยวชาญ 4การกู้คืนระบบ iOS ของ Easysoft เครื่องมือนี้! ด้วยเทคโนโลยีการกู้คืนระบบอันทรงพลังและตัวเลือกการอัปเกรดของเครื่องมือนี้ คุณสามารถอัปเดต iPhone ของคุณได้อย่างราบรื่นและไม่มีปัญหา! เยี่ยมชมเว็บไซต์อย่างเป็นทางการของเครื่องมือนี้เพื่อค้นพบเพิ่มเติม!
100% ปลอดภัย
100% ปลอดภัย



