ปลดล็อก iPhone/iPod/iPad ของคุณทั้งหมดด้วยการล้างรหัสผ่านและลบ Apple ID ออกอย่างสมบูรณ์
ได้รับข้อความ "ปลดล็อก iPhone เพื่อใช้อุปกรณ์เสริม" หรือไม่? วิธีที่ดีที่สุดในการปฏิบัติตาม
คุณอาจเคยพบกับข้อความแจ้งเตือน "ปลดล็อก iPhone เพื่อใช้อุปกรณ์เสริม" ทุกครั้งที่คุณเชื่อมต่อ iPhone เข้ากับคอมพิวเตอร์หรืออุปกรณ์อื่น ๆ ผ่านอุปกรณ์เสริม USB แต่ข้อความแจ้งเตือนนี้จะไม่ทำให้เกิดปัญหาใด ๆ จนกว่าคุณจะลืมรหัสผ่าน นั่นคือเวลาที่ปัญหาเกิดขึ้น! ไม่ต้องกังวล หากเกิดเหตุการณ์ดังกล่าวขึ้นกับคุณ มี 3 วิธีที่มีประสิทธิภาพในการปิดหรือข้ามขั้นตอนการปลดล็อก iPhone เพื่อใช้อุปกรณ์เสริม ดังนั้น อย่ารอช้า รีบสำรวจวิธีเหล่านี้เลย!
รายการคู่มือ
วิธีปิดข้อความ "ปลดล็อก iPhone เพื่อใช้อุปกรณ์เสริม" วิธีปลดล็อค iPhone เพื่อใช้อุปกรณ์เสริมโดยไม่ต้องใช้รหัสผ่าน คำถามที่พบบ่อยเกี่ยวกับการปลดล็อค iPhone เพื่อใช้อุปกรณ์เสริมวิธีปิดข้อความ "ปลดล็อก iPhone เพื่อใช้อุปกรณ์เสริม"
ดังที่กล่าวไว้ข้างต้น การแจ้งเตือนหรือข้อความ "ปลดล็อก iPhone เพื่อใช้อุปกรณ์เสริม" จะไม่ก่อให้เกิดปัญหาหรือสิ่งที่ต้องแก้ไข เชื่อมต่อคอมพิวเตอร์หรืออุปกรณ์อื่นเข้ากับ iPhone ของคุณผ่านอุปกรณ์เสริม USB รอให้การแจ้งเตือนการปลดล็อกปรากฏขึ้น ปลดล็อก iPhone ของคุณโดยป้อนรหัสผ่าน เพียงเท่านี้ก็เสร็จเรียบร้อย! คุณจะรำคาญก็ต่อเมื่อคุณลืมรหัสผ่านของ iPhone เท่านั้น ไม่ต้องพูดถึงความยุ่งยากที่จะเกิดขึ้นทุกครั้งที่คุณเชื่อมต่อ iPhone เข้ากับอุปกรณ์อื่น
ดังนั้น หากคุณต้องการปิดการใช้งานเนื่องจากจะยุ่งยากทุกครั้งที่คุณเชื่อมต่อ iPhone เข้ากับคอมพิวเตอร์หรืออุปกรณ์อื่นโดยใช้สาย USB ต่อไปนี้เป็นขั้นตอนในการปิด "ปลดล็อก iPhone เพื่อใช้การชาร์จอุปกรณ์เสริม":
ขั้นตอนที่ 1เปิดแอป "การตั้งค่า" ของ iPhone ของคุณและเข้าถึงตัวเลือก "Touch ID และรหัสผ่าน/Face ID และรหัสผ่าน"
ขั้นตอนที่ 2ขั้นตอนต่อไป ให้แตะ "อุปกรณ์เสริม USB" และปุ่ม "สวิตช์" เพื่อเปิดเครื่อง จากนั้นระบบจะปิดอัลกอริธึมที่ปรากฏขึ้นพร้อมการแจ้งเตือนหรือข้อความปลดล็อคอุปกรณ์เสริม USB
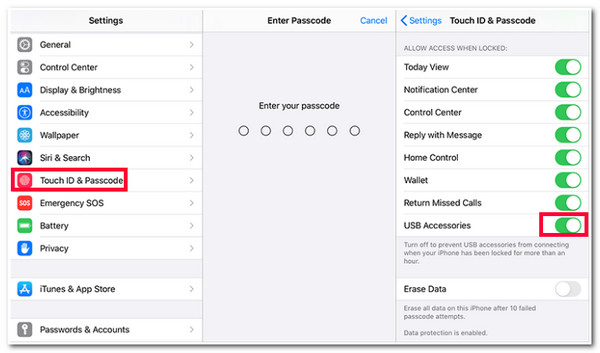
ตอนนี้คุณได้ปิดการแจ้งเตือนหรือข้อความ "ปลดล็อก iPhone เพื่อใช้อุปกรณ์เสริม" แล้ว มีบางสิ่งที่คุณจำเป็นต้องพิจารณาและคาดหวังหากทำเช่นนี้เป็นการถาวร ดังต่อไปนี้:
- การปิดใช้งานการแจ้งเตือนหรือข้อความ "ปลดล็อก iPhone เพื่อใช้อุปกรณ์เสริม" อาจทำให้เกิดความเสี่ยงด้านความปลอดภัยได้ การแจ้งเตือนนี้เป็นฟีเจอร์ด้านความปลอดภัยที่พัฒนาโดย Apple ซึ่งช่วยให้คุณตรวจสอบว่าอุปกรณ์ใดกำลังพยายามสื่อสารกับอุปกรณ์ของคุณ หากคุณปิดใช้งานฟีเจอร์นี้ ข้อมูลของคุณจะเสี่ยงต่ออันตรายมากขึ้น
- อีกสิ่งหนึ่งที่คุณควรคาดหวังก็คือการปิดอุปกรณ์เสริม USB บน iPhone ของคุณจะช่วยหลีกเลี่ยงปัญหา iPhone ไม่ชาร์จเมื่อเชื่อมต่ออุปกรณ์ของคุณกับสาย USB เข้ากับคอมพิวเตอร์ PC หรือ Mac
วิธีปลดล็อค iPhone เพื่อใช้อุปกรณ์เสริมโดยไม่ต้องใช้รหัสผ่าน
จะเกิดอะไรขึ้นหากคุณไม่สามารถปลดล็อก iPhone เพื่อใช้อุปกรณ์เสริมได้เนื่องจากคุณลืมรหัสผ่าน? หากคุณลืมรหัสผ่าน คุณสามารถอ่านโพสต์นี้เกี่ยวกับ 2 วิธีในการปลดล็อก iPhone เพื่อใช้อุปกรณ์เสริมโดยไม่ต้องใช้รหัสผ่าน! สำรวจวิธีต่างๆ เหล่านี้เลยตอนนี้
1. วิธีที่ดีที่สุด – 4Easysoft โปรแกรมปลดล็อก iOS
วิธีแรกในการ "ปลดล็อก iPhone ของคุณเพื่อใช้อุปกรณ์เสริม" โดยไม่ต้องใช้รหัสผ่านคือการใช้ 4Easysoft โปรแกรมปลดล็อก iOSเครื่องมือนี้มาพร้อมกับ Wipe Screen Password ที่สามารถลบข้อจำกัดของรหัสผ่านบนหน้าจอต่างๆ เช่น รหัสผ่าน "ปลดล็อก iPhone เพื่อใช้อุปกรณ์เสริม" ได้อย่างมีประสิทธิภาพ นอกจากนี้ เครื่องมือนี้ยังสามารถลบข้อจำกัดของรหัสผ่านได้โดยไม่สูญเสียข้อมูลหรือเปลี่ยนแปลงข้อมูลในรูปแบบใดๆ นอกจากนี้ เครื่องมือนี้ยังมีอินเทอร์เฟซที่สะอาดตาและฟีเจอร์ที่ใช้งานง่ายซึ่งจะช่วยให้คุณปลดล็อกได้อย่างรวดเร็ว! นี่เป็นเพียงตัวอย่างบางส่วนของฟีเจอร์ขั้นสูงของเครื่องมือนี้เท่านั้น หากคุณต้องการค้นพบเพิ่มเติม โปรดดูรายการด้านล่าง!

สามารถรีเซ็ตรหัสผ่าน iPhone ทั้งหมดและลบฟังก์ชั่น Find My ได้
ปลดล็อคเวลาหน้าจอและลบการแชร์หน้าจอในครอบครัวเพื่อใช้ iPhone ของคุณโดยไม่มีข้อจำกัด
ยังสามารถใช้งานได้กับอุปกรณ์ Apple ที่ปิดใช้งาน เสียหาย หรือพัง
คลิกเดียวเพื่อปลดล็อค iPhone ของคุณโดยไม่สูญเสียข้อมูลสำหรับการใช้อุปกรณ์เสริม
100% ปลอดภัย
100% ปลอดภัย
วิธีบายพาสหรือปลดล็อก iPhone เพื่อใช้อุปกรณ์เสริมโดยไม่ต้องใช้ Passcode โดยใช้ 4Easysoft iOS Unlocker:
ขั้นตอนที่ 1ดาวน์โหลดและติดตั้ง 4Easysoft โปรแกรมปลดล็อก iOS เครื่องมือนี้บนคอมพิวเตอร์ Windows หรือ Mac ของคุณ จากนั้นเปิดเครื่องมือ คลิกตัวเลือก "Wipe Passcode" และเชื่อมต่อ iPhone ของคุณกับคอมพิวเตอร์โดยใช้สาย USB หลังจากนั้น โปรดอ่านการแจ้งเตือนอย่างละเอียด

ขั้นตอนที่ 2จากนั้นข้อมูลทั้งหมดเกี่ยวกับ iPhone ของคุณจะปรากฏบนอินเทอร์เฟซของเครื่องมือ ตรวจสอบและยืนยันข้อมูลแล้วคลิกปุ่ม "เริ่ม" เพื่อดาวน์โหลดแพ็คเกจ "เฟิร์มแวร์"

ขั้นตอนที่ 3เมื่อกระบวนการดาวน์โหลดเสร็จสิ้น ให้ป้อน "0000" เพื่อยืนยันการดำเนินการ และเลือกปุ่ม "ปลดล็อก" เพื่อเริ่มรหัสผ่านการล้างหน้าจอที่เกิดจากข้อจำกัด "ปลดล็อก iPhone เพื่อใช้อุปกรณ์เสริม"

2. โหมดการกู้คืน
อีกวิธีหนึ่งในการ "ปลดล็อก iPhone ของคุณเพื่อใช้อุปกรณ์เสริม" โดยไม่ต้องใช้รหัสผ่านคือการนำ iPhone 16 ของคุณเข้าสู่โหมดการกู้คืน คุณสามารถปลดล็อกอุปกรณ์เสริม USB ผ่านโหมดนี้โดยไม่ต้องใช้รหัสผ่านที่ตั้งไว้ อย่างไรก็ตาม ตัวเลือกนี้จะลบข้อมูลและการตั้งค่าทั้งหมดในอุปกรณ์ของคุณ แต่คุณสามารถนำข้อมูลและการตั้งค่าเหล่านั้นกลับไปยังอุปกรณ์ของคุณได้ผ่าน iTunes Restore ดังนั้น คุณจะบายพาสหรือปลดล็อก iPhone เพื่อใช้อุปกรณ์เสริมผ่านโหมดการกู้คืนได้อย่างไร นี่คือขั้นตอนที่คุณต้องปฏิบัติตาม:
ขั้นตอนที่ 1ขั้นตอนแรกคือการถอด iPhone ออกจากการเชื่อมต่อกับพีซี/Mac จากนั้น "ปิด" iPhone ของคุณและเข้าสู่ "โหมดการกู้คืน" การนำอุปกรณ์ของคุณเข้าสู่โหมดการกู้คืนจะแตกต่างจากรุ่นที่คุณใช้ในปัจจุบัน:
- สำหรับผู้ใช้ iPhone X หรือใหม่กว่ารวมถึง iPhone 16: เชื่อมต่อ iPhone ของคุณเข้ากับคอมพิวเตอร์ในขณะที่กดปุ่ม "ด้านข้าง" และรอให้เข้าสู่โหมดการกู้คืน
- สำหรับ ผู้ใช้ iPhone 7 และ iPhone 7 Plusเชื่อมต่ออุปกรณ์ของคุณกับพีซีโดยกดปุ่ม "ลดระดับเสียง" ค้างไว้พร้อมกัน จากนั้นรอให้อุปกรณ์เข้าสู่โหมดการกู้คืน
- สุดท้ายนี้สำหรับ iPhone SE (รุ่นที่ 1) ผู้ใช้และ iPhone 6S และรุ่นก่อนหน้าเชื่อมต่ออุปกรณ์ของคุณกับพีซีโดยกดปุ่ม "Home" ค้างไว้ หลังจากนั้นอุปกรณ์ของคุณจะเข้าสู่โหมดการกู้คืน
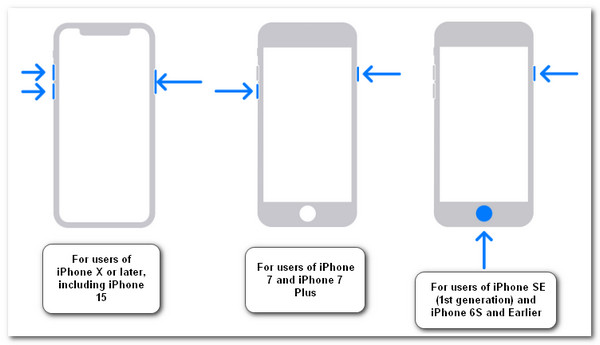
ขั้นตอนที่ 2หลังจากนั้น ให้เปิด "iTunes" บนคอมพิวเตอร์ของคุณ เลือกปุ่ม iPhone ของคุณ และคลิกปุ่ม "Restore" ในกล่องโต้ตอบแบบป๊อปอัป รอให้ iTunes กู้คืนข้อมูลจนเสร็จสิ้น และปลดล็อก iPhone ของคุณเพื่อใช้อุปกรณ์เสริม ซึ่งจะใช้เวลาไม่กี่นาที
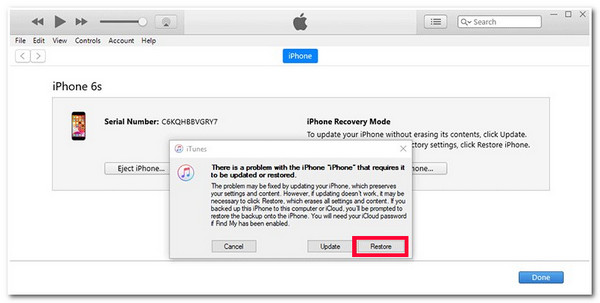
คำถามที่พบบ่อยเกี่ยวกับการปลดล็อค iPhone เพื่อใช้อุปกรณ์เสริม
-
ข้อมูลและการตั้งค่าใดที่จะถูกลบหากฉันเข้าสู่โหมดการกู้คืน iPhone?
โหมดการกู้คืนจะลบข้อมูลทั้งหมดบนอุปกรณ์ของคุณ รวมถึงไฟล์สื่อ เอกสาร แอป การตั้งค่า ฯลฯ ดังนั้น ก่อนใช้โหมดนี้เพื่อแก้ไขหรือหลีกเลี่ยงปัญหาใดๆ คุณต้องแน่ใจว่าได้สำรองข้อมูลทั้งหมดไว้บน iTunes หรือ iCloud แล้ว เพื่อกู้คืนข้อมูลทันทีหลังจากเสร็จสิ้นโหมดการกู้คืน
-
เหตุใด iPhone ของฉันจึงแจ้งเตือนฉันให้ "ปลดล็อค iPhone เพื่อใช้อุปกรณ์เสริม" ทุกครั้งที่ฉันเสียบเข้ากับเครื่องชาร์จ
คุณสมบัติความปลอดภัยใหม่ของ Apple จะบล็อกการเชื่อมต่อ USB โดยอัตโนมัติเพื่อไม่ให้เข้าถึง iPhone ของคุณได้ เนื่องจากที่ชาร์จของ iPhone ใช้สาย USB คุณสมบัติความปลอดภัยจึงบล็อกสายดังกล่าว และคุณต้องปลดล็อก iPhone ก่อนจึงจะชาร์จ iPhone จนเต็มได้
-
iTunes ใช้เวลานานเท่าใดในการกู้คืนข้อมูลสำรอง?
การกู้คืนข้อมูลสำรอง iTunes มักใช้เวลา 15 ถึง 30 นาทีจึงจะเสร็จสิ้นกระบวนการ อย่างไรก็ตาม ขึ้นอยู่กับจำนวนไฟล์ที่สำรองข้อมูล iTunes ของคุณมีและขนาดไฟล์ทั้งหมด หากมีไฟล์ขนาดใหญ่มากเกินไป กระบวนการนี้อาจใช้เวลานานถึงหนึ่งชั่วโมง!
บทสรุป
นั่นแหละ! นี่คือ 3 วิธีที่มีประสิทธิภาพในการปิดหรือข้ามการปลดล็อก iPhone เพื่อใช้อุปกรณ์เสริมที่มีหรือไม่มีรหัสผ่าน ด้วย 3 วิธีนี้ คุณสามารถกำจัดความยุ่งยากในการป้อนรหัสผ่านทุกครั้งที่คุณเชื่อมต่ออุปกรณ์เสริม USB และข้ามรหัสผ่านหากคุณลืม หากคุณลืมรหัสผ่าน คุณสามารถใช้ 4Easysoft โปรแกรมปลดล็อก iOS เครื่องมือที่จะช่วยขจัดข้อจำกัดของอุปกรณ์เสริม USB ได้อย่างรวดเร็วและมีประสิทธิภาพ! เยี่ยมชมเว็บไซต์อย่างเป็นทางการของเครื่องมือนี้เพื่อค้นพบข้อมูลเพิ่มเติม!
100% ปลอดภัย
100% ปลอดภัย


