สำรองข้อมูล iOS ทั้งหมดบน Windows/Mac และกู้คืนไปยังอุปกรณ์อื่นได้อย่างง่ายดาย
อัปเดตการตั้งค่า Apple ID ติดอยู่ใน iPhone 16 หรือไม่?
คุณอาจอัปเดตอุปกรณ์ iOS ของคุณหลังจากได้รับการแจ้งเตือน "อัปเดตการตั้งค่า Apple ID" ในระหว่างกระบวนการอัปเดตอุปกรณ์ iOS ของคุณ คุณติดอยู่ที่หน้าจอเดิมทันทีหรือหลังจากแตะปุ่มดำเนินการต่อ ปัญหานี้ทำให้คุณหงุดหงิด ดังนั้น เพื่อช่วยคุณ โพสต์นี้จึงได้นำเสนอสาเหตุต่างๆ ที่คุณพบปัญหานี้และ 7 วิธีที่มีประสิทธิภาพในการแก้ไขปัญหาการตั้งค่า Apple ID ค้าง ดังนั้น เริ่มสำรวจวิธีต่างๆ เหล่านี้เลยตอนนี้!
รายการคู่มือ
สาเหตุที่การตั้งค่า Apple ID ของคุณเมื่ออัปเดตค้าง 6 วิธีแก้ไขการอัปเดตการตั้งค่า Apple ID ที่ค้างอยู่บน iPhone อย่างมีประสิทธิภาพ คำถามที่พบบ่อยเกี่ยวกับการอัปเดตการตั้งค่า Apple ID ติดอยู่บน iPhone 16สาเหตุที่การตั้งค่า Apple ID ของคุณเมื่ออัปเดตค้าง
มีสาเหตุหลายประการที่ทำให้การตั้งค่า Apple ID ของ iPhone หรือ iPad ค้างอยู่ สาเหตุทั่วไปบางประการมีดังต่อไปนี้
- ขณะนี้ระบบอุปกรณ์ iOS ของคุณประสบปัญหาจุดบกพร่องและหยุดทำงานบางประการ
- การเชื่อมต่ออินเทอร์เน็ตที่ไม่เสถียรจะทำให้กระบวนการอัปเดตการตั้งค่า Apple ID ของคุณค้างอยู่ที่หน้าจอเดิม
- คุณกำลังใช้ข้อมูลประจำตัว Apple ID ที่แตกต่างกันในระหว่างกระบวนการอัปเดต
- ขณะนี้เซิร์ฟเวอร์ของ Apple หยุดทำงานหรือไม่สามารถใช้งานได้
- เวอร์ชัน iOS ของอุปกรณ์ของคุณล้าสมัยแล้ว
6 วิธีแก้ไขการอัปเดตการตั้งค่า Apple ID ที่ค้างอยู่บน iPhone อย่างมีประสิทธิภาพ
ตอนนี้คุณได้สำรวจสาเหตุที่เป็นไปได้ที่อาจทำให้ปัญหาการตั้งค่า Apple ID ค้างในการอัปเดตเกิดขึ้นแล้ว ถึงเวลาแก้ไขด้วยรายการโพสต์นี้ซึ่งประกอบด้วย 6 วิธีที่มีประสิทธิภาพ! ดังนั้น อย่ารอช้า เริ่มต้นด้วยการสำรวจสาเหตุเหล่านี้และดูว่าวิธีใดสามารถแก้ไขปัญหาได้
1. บังคับรีสตาร์ทอุปกรณ์ iOS ของคุณ
วิธีแรกที่คุณสามารถทำได้เพื่อแก้ไขปัญหาการตั้งค่า Apple ID ของการอัปเดต iOS ค้างคือการบังคับรีสตาร์ทอุปกรณ์ของคุณ การบังคับรีสตาร์ทสามารถแก้ไขปัญหาของระบบ iOS ได้เกือบทั้งหมดอย่างน่าอัศจรรย์ รวมถึงบั๊กและค้าง (หากปัญหาเกิดขึ้นเนื่องจากบั๊กที่ไม่ทราบสาเหตุ) ด้วยวิธีนี้ งานปัจจุบันทั้งหมด รวมถึงการอัปเดต Apple ID ของคุณจะถูกล้างออกไปโดยบังคับและจะเริ่มกระบวนการรีเฟรชทันที ขณะนี้ การรีเซ็ตอุปกรณ์ iOS จะแตกต่างจากรุ่นที่คุณใช้ในปัจจุบัน คุณสามารถทำตามขั้นตอนด้านล่างที่เกี่ยวข้องกับคุณได้:
- หากคุณใช้ iPhone 8 ขึ้นไปกดปุ่ม "เพิ่มระดับเสียง" และ "ลง" พร้อมกัน จากนั้นกดปุ่ม "ด้านข้าง" ค้างไว้จนกระทั่งโลโก้ Apple ปรากฏบนหน้าจอ
- มิฉะนั้น หากคุณกำลังใช้งาน ไอโฟน 7 และ 7 พลัสกดปุ่ม Sleep/Wake/Power และ Volume Down พร้อมกัน หลังจากนั้น iPhone ของคุณจะรีสตาร์ททันทีที่โลโก้ Apple ปรากฏบนหน้าจอ
- หรือในกรณีที่คุณกำลังใช้ iPhone 6 และรุ่นก่อนหน้ากดปุ่ม "Power" และ "Home" ค้างไว้และรอจนกระทั่ง "โลโก้ Apple" ปรากฏบนหน้าจอ
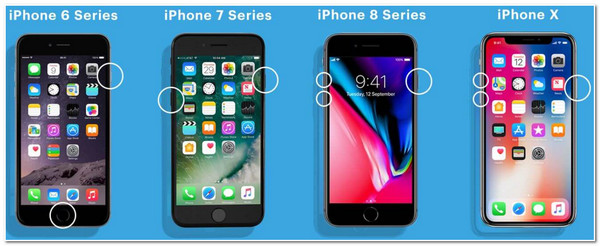
2. ตรวจสอบความเสถียรของการเชื่อมต่ออินเตอร์เน็ต
หาก iPhone ของคุณยังคงค้างอยู่ที่หน้าอัปเดตการตั้งค่า Apple ID หลังจากรีสตาร์ทอุปกรณ์ วิธีอื่นในการแก้ไขปัญหาคือการตรวจสอบความเสถียรของการเชื่อมต่ออินเทอร์เน็ต การมีอินเทอร์เน็ตที่เสถียรและแรงเป็นสิ่งสำคัญเมื่ออัปเดตการตั้งค่า Apple ID ของคุณ หากการเชื่อมต่ออินเทอร์เน็ตของคุณไม่เสถียร คุณจะพบกับปัญหาที่ค้างอยู่ หากต้องการตรวจสอบว่าการเชื่อมต่อเสถียรหรือไม่ คุณสามารถเข้าไปที่เว็บไซต์ของ Ookla เพื่อตรวจสอบความเร็วอินเทอร์เน็ตของคุณ นอกจากนี้ คุณยังสามารถปิดและเปิดโหมดเครื่องบินเพื่อรีเฟรชการเชื่อมต่อเครือข่าย สลับไปใช้ข้อมูลเซลลูลาร์ หรือรีเฟรชเราเตอร์เพื่อแก้ไขปัญหาการเชื่อมต่ออินเทอร์เน็ตของคุณ
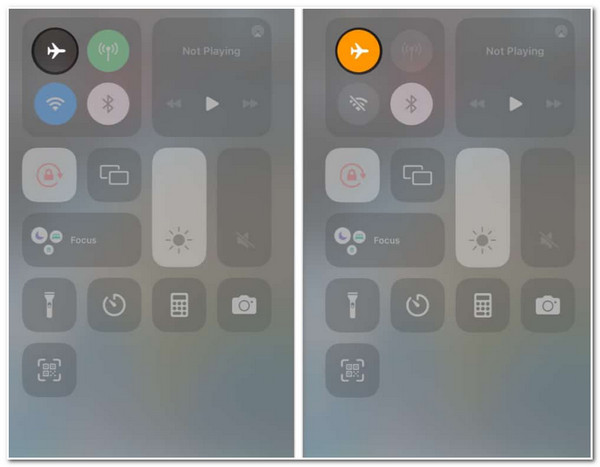
3. ตรวจสอบสถานะเซิร์ฟเวอร์ของ Apple
หากเครือข่ายหรือการเชื่อมต่ออินเทอร์เน็ตของคุณทำงานได้ตามปกติ ปัญหาอาจเกิดจากสถานะเซิร์ฟเวอร์ของ Apple ไม่พร้อมใช้งาน คุณสามารถไปที่หน้าสถานะของ Apple บนเบราว์เซอร์และตรวจสอบว่า App Store, Apple ID, บัญชี iCloud และการลงชื่อเข้าใช้ใช้งานไม่ได้หรือไม่ หากคุณเห็นไอคอนเพชรสีเหลืองก่อนชื่อเซิร์ฟเวอร์ แสดงว่ามีปัญหาเกิดขึ้น คุณต้องรอจนกว่า Apple จะแก้ไขปัญหา
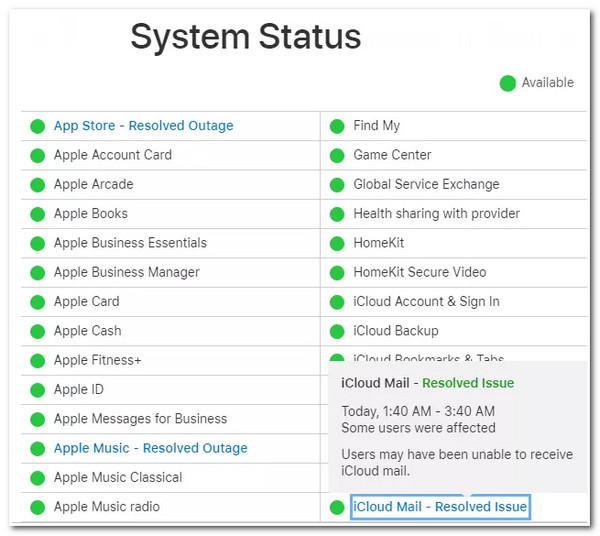
4. ออกจากระบบและเข้าสู่ระบบ Apple ID
หากเซิร์ฟเวอร์ App Store, Apple ID, iCloud Account & Sign In เหล่านี้ทำงานได้ดีเยี่ยมในขณะนี้ อีกวิธีหนึ่งที่คุณสามารถกำจัดปัญหาการตั้งค่า Apple ID ที่ค้างในการอัปเดต iOS ได้คือการออกจากระบบ Apple ID ของคุณและลงชื่อเข้าใช้ใหม่อีกครั้ง วิธีนี้อาจแก้ไขปัญหาได้เช่นกัน ในการดำเนินการนี้ ให้เปิดแอป "การตั้งค่า" บนอุปกรณ์ iOS ของคุณ แตะ "Apple ID" ที่ด้านบน เลื่อนลงมาแล้วแตะปุ่ม "ออกจากระบบ" จากนั้น เมื่อคุณออกจากระบบ Apple ID ของคุณสำเร็จแล้ว ให้ลงชื่อเข้าใช้ใหม่อีกครั้ง
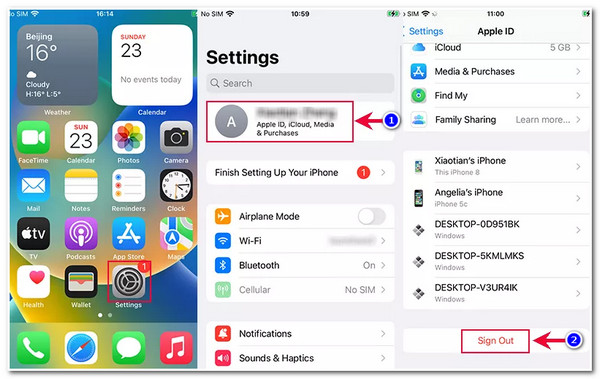
5. แก้ไขรหัสผ่าน Apple ID ของอุปกรณ์ iOS ของคุณ
อีกวิธีหนึ่งในการหยุดปัญหาการติดขัดของการตั้งค่า Apple ID ไม่ให้รบกวนคุณคือการเปลี่ยนรหัสผ่าน Apple ID ของคุณ การเปลี่ยนรหัสผ่าน Apple ID ของคุณสามารถหยุดการตั้งค่าการอัปเดตที่มีปัญหาและบังคับให้เริ่มกระบวนการใหม่อีกครั้ง ตอนนี้ในการเปลี่ยนรหัสผ่าน Apple ID ของคุณ ต่อไปนี้คือขั้นตอนที่คุณต้องปฏิบัติตาม:
ขั้นตอนที่ 1ไปที่แอป "การตั้งค่า" ของอุปกรณ์ iOS เลือก Apple ID ของคุณ แตะตัวเลือก "รหัสผ่านและความปลอดภัย" แล้วแตะปุ่ม "เปลี่ยนรหัสผ่าน" จากนั้นป้อน "รหัสผ่านอุปกรณ์" ของคุณ
ขั้นตอนที่ 2จากนั้นป้อน "รหัสผ่านใหม่" และแตะปุ่ม "เปลี่ยน" จากนั้นเลือกตัวเลือก "ออกจากระบบอุปกรณ์อื่น" หรือ "อย่าออกจากระบบ" ตามความต้องการของคุณ
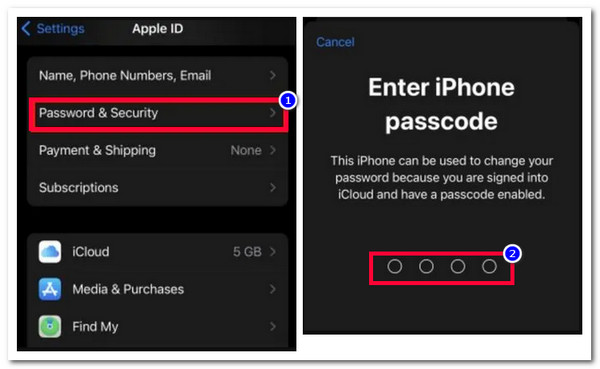
6. อัปเดตอุปกรณ์ iOS ของคุณเป็นเวอร์ชันล่าสุด
หากปัญหาการติดขัดของการตั้งค่า Apple ID ในการอัปเดต iOS ยังคงรบกวนคุณอยู่ อาจเป็นเพราะปัญหาของระบบที่เกิดจากอุปกรณ์ iOS เวอร์ชันเก่าของคุณ การอัปเดตเวอร์ชัน iOS ของอุปกรณ์เป็นเวอร์ชันล่าสุดจะช่วยขจัดข้อผิดพลาดที่ไม่ทราบสาเหตุซึ่งทำให้คุณประสบปัญหาได้ หากต้องการอัปเดตอุปกรณ์ iOS คุณสามารถไปที่แอป "การตั้งค่า" เลือกตัวเลือก "ทั่วไป" แตะปุ่ม "อัปเดตซอฟต์แวร์" และรอจนกว่ากระบวนการอัปเดตจะเสร็จสิ้น
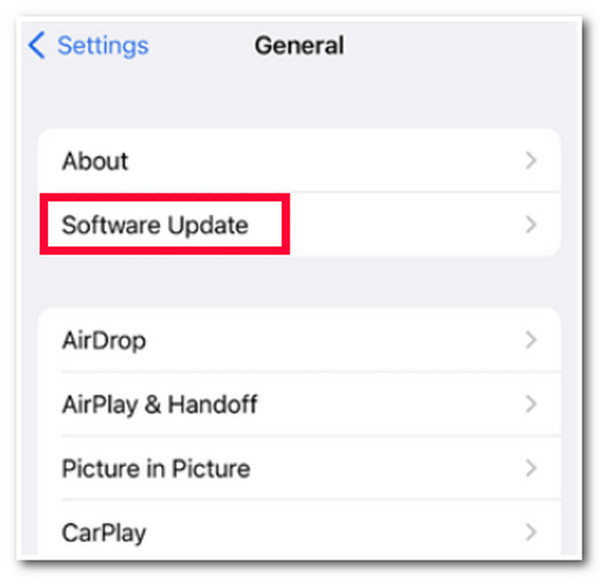
วิธีสำรองและกู้คืนข้อมูล iPhone/iPad ของคุณโดยไม่ต้องใช้ Apple ID
หลังจากดำเนินการแก้ไขข้างต้นแล้ว คุณอาจสามารถแก้ไขปัญหาการติดขัดในการอัปเดตการตั้งค่า Apple ID ของ iPhone/iPad ได้แล้ว สมมติว่าคุณลังเลที่จะอัปเดตการตั้งค่า Apple ID ของคุณต่อไป และรู้สึกไม่มั่นใจเกี่ยวกับการดำเนินการแก้ไขข้างต้นเนื่องจากคิดว่าอาจเกิดการสูญเสียข้อมูล ในกรณีนั้น คุณสามารถใช้ 4Easysoft iOS สำรองและกู้คืนข้อมูล เครื่องมือสำหรับสำรองข้อมูล iPhone/iPad ของคุณ! เครื่องมือนี้สามารถสำรองข้อมูลได้มากกว่า 20 ประเภท เช่น ไฟล์สื่อ รายชื่อผู้ติดต่อ บันทึก ข้อมูลแอพของบุคคลที่สาม ฯลฯ โดยไม่ต้องใช้ Apple ID นอกจากนี้ เครื่องมือนี้ยังรับประกันว่าไม่มีการสูญเสียข้อมูลระหว่างกระบวนการสำรองข้อมูล! ใช้เพื่อสำรองข้อมูลของคุณเมื่อการอัปเดตการตั้งค่า Apple ID ค้างอยู่

ฟังก์ชั่นดูตัวอย่างที่แสดงข้อมูลทั้งหมดจาก iPhone/iPad ของคุณแบบแยกหมวดหมู่
สามารถเก็บข้อมูลทั้งหมดของคุณไว้ในคอมพิวเตอร์ได้หลังจากกระบวนการสำรองข้อมูล
เสนอโหมดการสำรองข้อมูลสองโหมด ได้แก่ โหมดมาตรฐานและโหมดเข้ารหัส
รองรับ iPhone และ iPad ทุกรุ่นและเวอร์ชัน รวมถึง iPhone 16
100% ปลอดภัย
100% ปลอดภัย
คำถามที่พบบ่อยเกี่ยวกับการอัปเดตการตั้งค่า Apple ID ติดอยู่บน iPhone 16
-
จะบังคับรีสตาร์ทเพื่อลบข้อมูลบน iPhone/iPad หรือไม่?
ไม่ การบังคับรีสตาร์ทจะไม่ลบข้อมูลสำคัญใดๆ บน iPhone/iPad ของคุณ ขอแนะนำให้บังคับรีสตาร์ทเมื่อ iPhone ของคุณไม่ตอบสนองและประสบปัญหา เช่น ปัญหาการค้างของการอัปเดตการตั้งค่า Apple ID
-
การลบเนื้อหาและการตั้งค่าทั้งหมดช่วยแก้ไขปัญหาการติดขัดในการอัปเดตการตั้งค่า Apple ID ได้หรือไม่
ใช่แล้ว วิธีนี้จะช่วยแก้ไขปัญหาการค้างของการอัปเดตการตั้งค่า Apple ID อย่างไรก็ตาม การใช้ตัวเลือกนี้อาจใช้เวลานานกว่าจะเสร็จสิ้น และจะลบข้อมูลทั้งหมด แต่คุณสามารถใช้เครื่องมือของบุคคลที่สามที่แนะนำในโพสต์นี้เพื่อสำรองข้อมูลของคุณไปยังคอมพิวเตอร์ก่อนที่จะลบเนื้อหาและการตั้งค่าทั้งหมดบนอุปกรณ์ของคุณ
-
มีวิธีปิดการแจ้งเตือนการอัปเดตการตั้งค่า Apple ID ไหม
ขออภัย คุณไม่สามารถปิดการแจ้งเตือนอัปเดตการตั้งค่า Apple ID ได้ คุณต้องอัปเดตการตั้งค่า Apple ID ของอุปกรณ์ และเมื่อดำเนินการเสร็จสิ้นแล้ว การแจ้งเตือนดังกล่าวจะหายไป
บทสรุป
เท่านี้ก็เรียบร้อย! นี่คือ 7 วิธีที่มีประสิทธิภาพในการแก้ไขปัญหาการติดขัดในการอัปเดตการตั้งค่า Apple ID ด้วย 7 วิธีเหล่านี้ คุณสามารถปลดปล่อย iPhone/iPad ของคุณจากปัญหาที่เกิดจากปัญหานี้ได้แล้ว หากคุณกำลังมองหาวิธีสำรองข้อมูล iPhone/iPad ของคุณก่อนดำเนินการแก้ไขปัญหาข้างต้นเพื่อหลีกเลี่ยงการสูญเสียข้อมูล คุณสามารถใช้ 4Easysoft iOS สำรองและกู้คืนข้อมูล เครื่องมือนี้จะช่วยสำรองข้อมูล iPhone/iPad ของคุณทั้งหมดไปยังคอมพิวเตอร์ได้อย่างรวดเร็วและมีประสิทธิภาพโดยไม่ต้องใช้ Apple ID เข้าไปที่เว็บไซต์อย่างเป็นทางการของเครื่องมือนี้เพื่อค้นพบข้อมูลเพิ่มเติม!
100% ปลอดภัย
100% ปลอดภัย


