ไดรเวอร์การ์ดจอ: วิธีการอัปเดตด้วยสามวิธีที่มีประสิทธิภาพ
การมีไดรเวอร์ที่ล้าสมัยอาจส่งผลต่อประสิทธิภาพของคอมพิวเตอร์ เช่น คอมพิวเตอร์ทำงานช้าลงและขัดข้อง ซึ่งอาจสร้างความรำคาญให้กับทุกคนได้ หากไม่อัปเดต คุณอาจได้รับประสิทธิภาพที่แย่ลงอย่างแน่นอน โดยเฉพาะอย่างยิ่งหากคุณกำลังประกอบพีซีสำหรับเล่นเกม ดังนั้น คุณจะทราบได้อย่างไรว่าคอมพิวเตอร์ของคุณล้าสมัยแล้ว หากคุณสังเกตเห็นว่าประสิทธิภาพของพีซีลดลงหรือมีปัญหาด้านความเสถียร คุณควรอัปเดตไดรเวอร์การ์ดจอทุกครั้งที่ทำได้ หากคุณไม่ทราบ โพสต์นี้จะช่วยคุณได้! อ่านต่อเพื่อเรียนรู้สามวิธีในการอัปเดตไดรเวอร์การ์ดจอ
รายการคู่มือ
ส่วนที่ 1: วิธีอัปเดตไดรเวอร์การ์ดจอด้วยสามวิธีที่แตกต่างกัน ส่วนที่ 2: คำถามที่พบบ่อยเกี่ยวกับไดรเวอร์การ์ดจอส่วนที่ 1: วิธีอัปเดตไดรเวอร์การ์ดจอด้วยสามวิธีที่แตกต่างกัน
หากคุณทราบแล้วว่าจำเป็นต้องอัปเดตไดรเวอร์ของคุณ ให้อัปเดตทันที วิธีที่ดีที่สุดและปลอดภัยที่สุดในการอัปเดตมีดังต่อไปนี้
1. อัปเดตเว็บไซต์อย่างเป็นทางการ [Windows/Mac]
หากคุณเป็นเจ้าของการ์ดจอ NVIDIA คุณควรอัปเดตการ์ดจอให้ทันสมัยอยู่เสมอ อย่างที่ทราบกันดีว่าการ์ดจอ NVIDIA ถือเป็นการ์ดจอที่ดีที่สุดในปัจจุบัน โดยช่วยให้ GPU ทำงานได้อย่างราบรื่น จริงๆ แล้ว มีสองวิธีในการอัปเดตการ์ดจอ NVIDIA แต่ในวันนี้ เราจะมาดูวิธีอัปเดตการ์ดจอ NVIDIA บนเว็บไซต์อย่างเป็นทางการ
ขั้นตอนที่ 1บน หน้าหลัก NVIDIA, คลิก ไดรเวอร์ อยู่ในเมนูด้านบนขวา
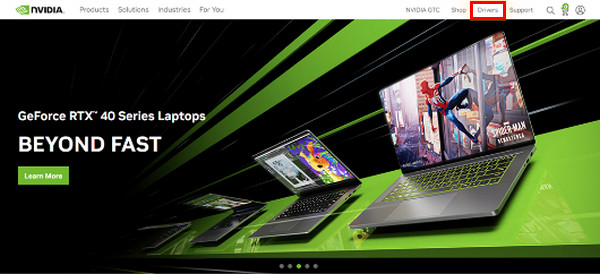
ขั้นตอนที่ 2จากรายการดร็อปดาวน์ เลือก ข้อมูลจำเพาะที่เกี่ยวข้อง สำหรับไดรเวอร์ของคุณ คลิกที่ ค้นหา ปุ่มเพื่อค้นหาการอัพเดตไดรเวอร์ GPU ล่าสุดของของคุณ
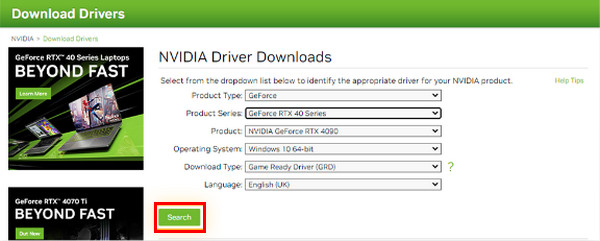
ขั้นตอนที่ 3ดูด้านล่างว่าการอัปเดตเข้ากันได้กับฮาร์ดแวร์ ระบบปฏิบัติการ และการตั้งค่าอื่นๆ ของคุณหรือไม่ คลิก ดาวน์โหลด ปุ่ม หากมันขึ้นอีก ให้คลิกปุ่ม ดาวน์โหลด ปุ่มเพื่อยืนยัน
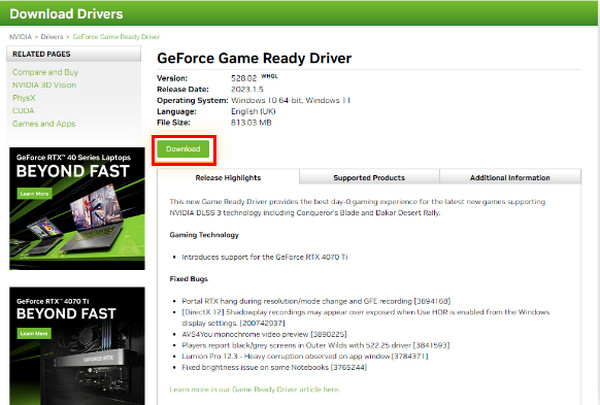
ขั้นตอนที่ 4คุณจะเห็นว่ามันเสร็จสิ้นการอัพเดตเมื่อ ไฟล์ exe พร้อมที่จะเปิดตัวช่วยติดตั้งแล้ว ตรวจสอบให้แน่ใจว่าได้ดำเนินการติดตั้งจนเสร็จสิ้น
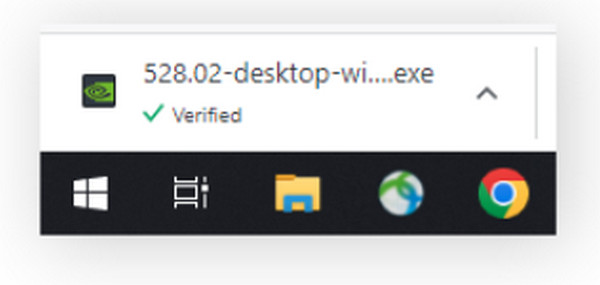
2. อัปเดตในการตั้งค่า Windows [Windows]
วิธีที่ง่ายที่สุดคือผ่าน Windows Update นอกเหนือไปจากอะแดปเตอร์เครือข่าย จอภาพ เครื่องพิมพ์ ฯลฯ ไดรเวอร์จะดาวน์โหลดอัปเดตโดยอัตโนมัติผ่าน Windows Update หากคุณต้องการอัปเดตไดรเวอร์ ให้ทำดังนี้:
วิธีการอัปเดตใน Windows 11:
ขั้นตอนที่ 1ไปที่ หน้าต่าง เมนูแล้วคลิก การตั้งค่า- คลิก การอัปเดต Windows ปุ่มในเมนูทางด้านซ้าย
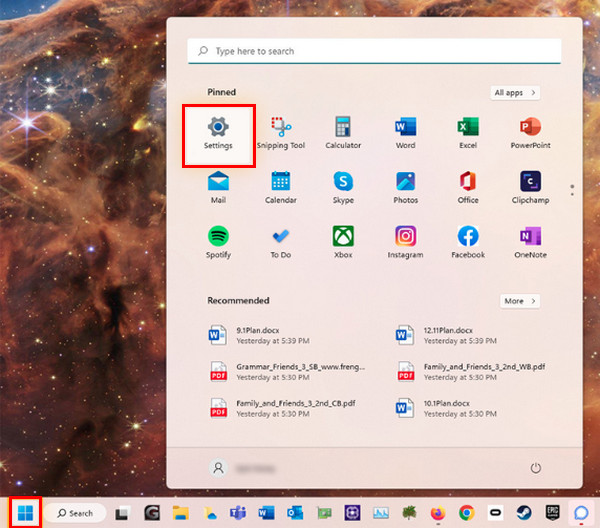
ขั้นตอนที่ 2คลิก ตรวจสอบการอัปเดต ปุ่มแล้วคุณสามารถติดตั้งไดรเวอร์หรืออัพเดทใดๆ ที่มีอยู่ได้
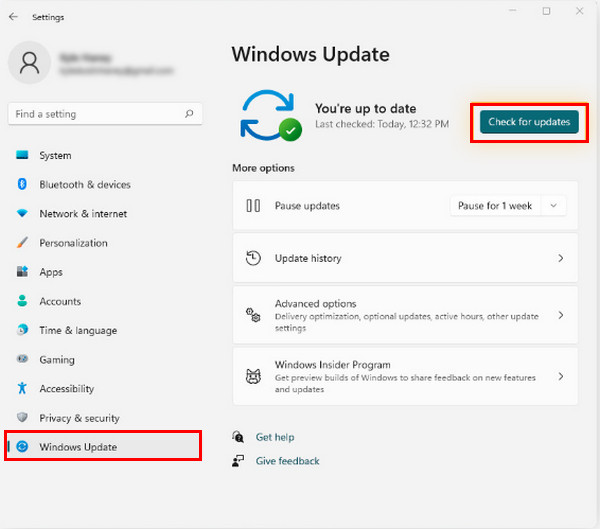
วิธีการอัปเดตใน Windows 10:
ขั้นตอนที่ 1เปิด เริ่ม หรือ หน้าต่าง เมนูแล้วไปที่ การตั้งค่าซึ่งมี เกียร์ ไอคอน.
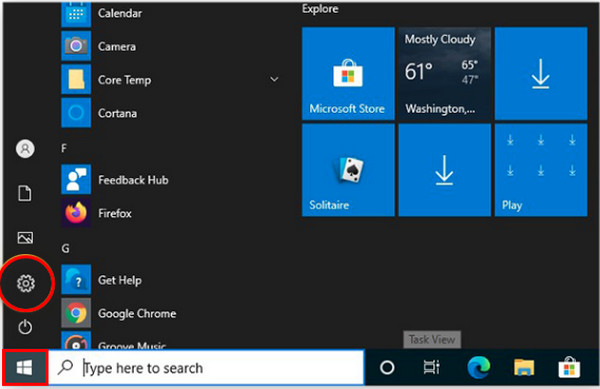
ขั้นตอนที่ 2มุ่งหน้าไป การอัปเดตและการรักษาความปลอดภัย- คลิก ตรวจสอบการอัปเดต ปุ่มใน การอัปเดต Windows ส่วนนี้เพื่อดูว่ามีไดรเวอร์หรือการอัปเดตใด ๆ หรือไม่ ติดตั้งหากมี
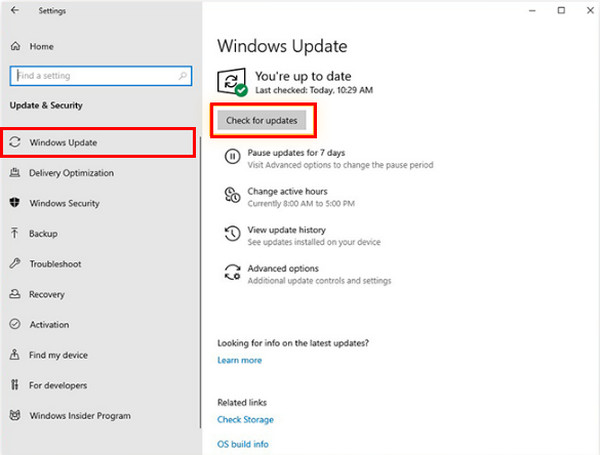
อ่านเพิ่มเติม
วิธีการอัปเดตใน Windows 7:
ขั้นตอนที่ 1บน เริ่ม เมนูเข้า อัพเดตวินโดว์. จากนั้นคลิก การอัปเดต Windows ในผลลัพธ์ที่แสดง
ขั้นตอนที่ 2คลิก ตรวจสอบการอัปเดต และรอสักครู่หากมีการอัปเดตใดๆ ให้ใช้ ถ้ามี ให้ติดตั้งทันที
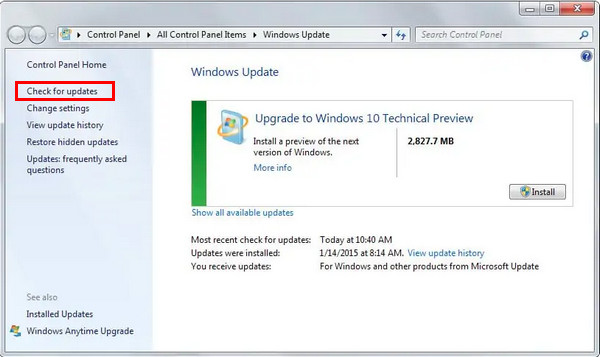
3. ใช้ตัวจัดการกราฟิกของบุคคลที่สาม [Windows]
หากคุณต้องการใช้เครื่องมือของบุคคลที่สามเพื่ออัปเดตไดรเวอร์การ์ดจอ ลองใช้ AVG Driver Updater ที่สะดวกที่สุด เครื่องมือนี้จะสแกนพีซี ตรวจจับไดรเวอร์ที่ล้าสมัย และดาวน์โหลดไดรเวอร์ล่าสุดได้อย่างสมบูรณ์แบบ นอกจากนี้ คุณยังสามารถใช้โปรแกรมนี้ใน Windows 11, 10, 8 และ 7 ได้อีกด้วย
ขั้นตอนที่ 1หากติดตั้ง AVG Driver Update เสร็จแล้ว ให้คลิกสแกนไดรเวอร์เพื่อตรวจสอบว่าพีซีของคุณกำลังรันไดรเวอร์ที่ล้าสมัยหรือไม่
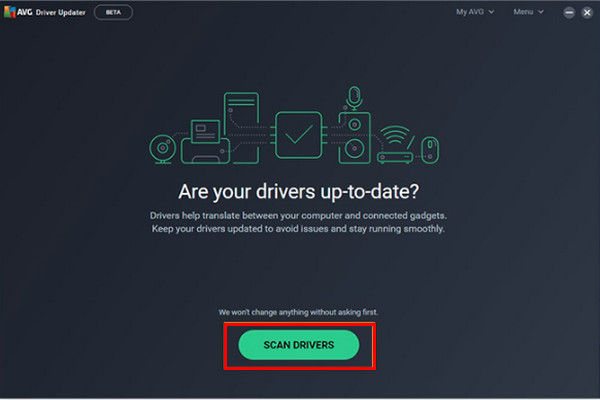
ขั้นตอนที่ 2จากนั้นระบบจะสแกนระบบทั้งหมดและแจ้งเตือนคุณเมื่อมีไดรเวอร์ที่ล้าสมัย คลิกอัปเดตที่เลือกเพื่อเริ่มอัปเดตไดรเวอร์เก่าทั้งหมดในคลิกเดียว

ขั้นตอนที่ 3คุณสามารถตรวจสอบไดร์เวอร์เฉพาะได้โดยการคลิกแสดงรายละเอียดเพื่ออัปเดตทีละรายการ
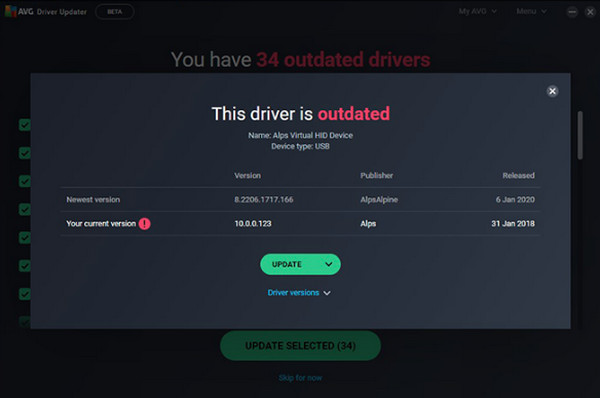
ส่วนที่ 2: คำถามที่พบบ่อยเกี่ยวกับไดรเวอร์การ์ดจอ
-
คอมพิวเตอร์ของฉันยังทำงานได้หรือไม่หากไม่มีไดร์เวอร์การ์ดจอ?
ใช่ คอมพิวเตอร์ยังคงสามารถใช้งานได้แม้จะไม่มีไดรเวอร์ แต่ฮาร์ดแวร์ทั้งหมดในคอมพิวเตอร์ของคุณต้องมีไดรเวอร์ซึ่งจำเป็นสำหรับการอธิบายและแสดงคุณสมบัติต่างๆ บนอุปกรณ์ของคุณ พูดง่ายๆ ก็คือ คอมพิวเตอร์ไม่สามารถแสดงภาพหรือกราฟิกได้อย่างถูกต้องหากไม่มีไดรเวอร์การ์ดแสดงผล
-
จะตรวจสอบได้อย่างไรว่าไดร์เวอร์ไม่ได้รับการอัปเดต?
หาก GPU ที่คุณใช้ตรงกับเวอร์ชันของคอมพิวเตอร์ของคุณ แสดงว่า GPU ของคุณเป็นเวอร์ชันปัจจุบัน คุณสามารถตรวจสอบใน Device Manager ค้นหา GPU ที่คุณใช้ และไปที่ Properties คุณจะเห็นรุ่นของ GPU และรายละเอียดอื่นๆ เกี่ยวกับ GPU ได้จากที่นั่น
-
ไดร์เวอร์การ์ดจอตัวไหนดีที่สุดสำหรับการเล่นเกม?
คุณอาจลองใช้ไดรเวอร์ NVIDIA ได้ ตามที่ผู้ใช้บอก ไดรเวอร์นี้ให้ความเสถียรที่ดีกว่า แม้ว่าจะต้องใช้เวลาสักระยะในการอัปเดตและปรับปรุงใหม่สำหรับปัญหาบางอย่างที่เผชิญอยู่
บทสรุป
แม้ว่าไดรเวอร์เก่าจะยังใช้งานได้อยู่ แต่ก็ไม่สามารถใช้งานร่วมกับเกมใหม่ๆ ได้ นอกจากนี้ คอมพิวเตอร์ของคุณจะกระตุกหรือล่าช้าหรือโปรแกรมขัดข้อง ดังนั้น ให้ทำตามขั้นตอนข้างต้นเพื่ออัปเดตไดรเวอร์การ์ดจอที่คุณมีเพื่อให้คอมพิวเตอร์ทำงานได้อย่างเสถียร คุณสามารถอัปเดตไดรเวอร์การ์ดจอได้โดยตรงบนเว็บไซต์ทางการของไดรฟ์ที่คุณมีโดยใช้ Windows Update หรือซอฟต์แวร์ของบริษัทอื่น เช่น AVG Driver Updater


 ซอฟต์แวร์กู้คืนข้อมูลฟรีที่ดีที่สุด 10 อันดับเพื่อให้คุณกู้ข้อมูลกลับคืนมาได้
ซอฟต์แวร์กู้คืนข้อมูลฟรีที่ดีที่สุด 10 อันดับเพื่อให้คุณกู้ข้อมูลกลับคืนมาได้