แปลง แก้ไข และบีบอัดวิดีโอ/เสียงในรูปแบบมากกว่า 1,000 รูปแบบพร้อมคุณภาพสูง
ทำการแก้ไขสีวิดีโอให้โดดเด่นบนทุกแพลตฟอร์ม
เนื่องจากแสงโดยรอบและปัญหาอุปกรณ์ถ่ายภาพ วิดีโอที่คุณถ่ายอาจไม่สวยงามนัก แต่คุณสามารถทำได้ การแก้ไขสีวิดีโอ เพื่อแก้ไขวิดีโอของคุณที่มืดหรือสว่างเกินไป นอกจากนี้ การแก้ไขสียังสามารถเพิ่มความมีชีวิตชีวาให้กับวิดีโอของคุณและแก้ไขการบิดเบือนสีบนหน้าจอที่ทำให้วิดีโอดูไม่เป็นธรรมชาติ เป็นเรื่องดีที่สามารถใช้ทักษะนี้ได้ คุณสามารถอ่านบทความนี้เพื่อค้นหา 6 วิธีที่ทรงพลังในการแก้ไขสีวิดีโอของคุณบนแพลตฟอร์มทั้งหมด ไม่ว่าจะเป็น Facebook, Instagram, TikTok, X (Twitter) และอื่นๆ อีกมากมาย
รายการคู่มือ
วิธีที่ง่ายที่สุดในการแก้ไขสีวิดีโอ [Windows และ Mac] 2 วิธีง่ายๆ ในการแก้ไขสีวิดีโอด้วยโปรแกรมแก้ไขวิดีโอออนไลน์ วิธีแก้ไขสีด้วย Wink บน iPhone 16 วิธีแก้ไขสีวิดีโอด้วย Movavi Clips บน Android เครื่องมือระดับมืออาชีพสำหรับการแก้ไขสีวิดีโอ - Premiere Pro คำถามที่พบบ่อยเกี่ยวกับการแก้ไขสีวิดีโอวิธีที่ง่ายที่สุดในการแก้ไขสีวิดีโอ [Windows และ Mac]
หากต้องการแก้ไขสีวิดีโอ คุณสามารถใช้โดยตรง 4Easysoft แปลงวิดีโอทั้งหมด เพื่อปรับฟิลเตอร์และขัดเกลาวิดีโอของคุณ เครื่องมืออันทรงพลังนี้ช่วยให้คุณสร้างวิดีโอที่สวยงามและน่าเพลิดเพลินได้ในคลิกเดียว ยิ่งไปกว่านั้น โปรแกรมแบบครบวงจรนี้ยังสามารถแก้ไขและส่งออกวิดีโอของคุณเป็นรูปแบบต่างๆ ได้อย่างง่ายดายโดยไม่สูญเสียคุณภาพ เหมาะกับแพลตฟอร์มวิดีโอต่างๆ ต่อไปนี้คือขั้นตอนโดยละเอียดในการแก้ไขสีวิดีโอ

ปรับเฉดสี ความคมชัด ความอิ่มตัว และความสว่างเพื่อแก้ไขสี
อัปสเกลวิดีโอของคุณเป็นความละเอียดสูงสุด 4K หลังจากแก้ไขสีวิดีโอ
แก้ไขสีวิดีโอของคุณพร้อมทั้งปรับปรุงคุณภาพเสียงโดยไม่มีเสียงรบกวน
นำเสนออินเทอร์เฟซแบบครบวงจรที่คุณสามารถแก้ไขสีวิดีโอของคุณได้อย่างรวดเร็ว
100% ปลอดภัย
100% ปลอดภัย
ขั้นตอนที่ 1ดาวน์โหลดฟรี 4Easysoft แปลงวิดีโอทั้งหมด และเปิดใช้งาน คลิกปุ่ม "กล่องเครื่องมือ" ที่ด้านบน คลิกปุ่ม "แก้ไขสี" และเพิ่มวิดีโอที่ต้องการเพื่อแก้ไขสี
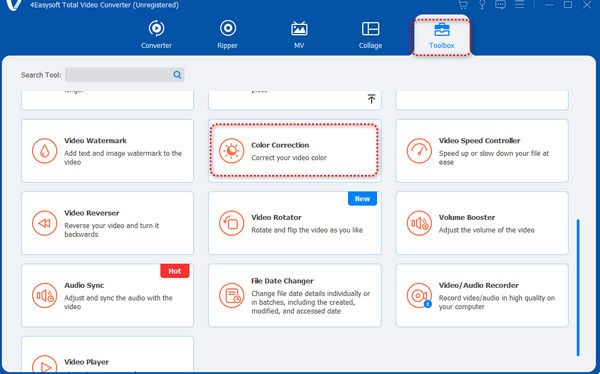
ขั้นตอนที่ 2คุณสามารถลากแถบเลื่อน "คอนทราสต์" "ความอิ่มตัว" "ความสว่าง" และ "โทนสี" ไปทางซ้ายหรือขวาเพื่อปรับสีวิดีโอของคุณ คุณสามารถรับชมจอภาพทั้งสองจอเพื่อบอกความแตกต่างระหว่างวิดีโอก่อนและหลังการปรับสี
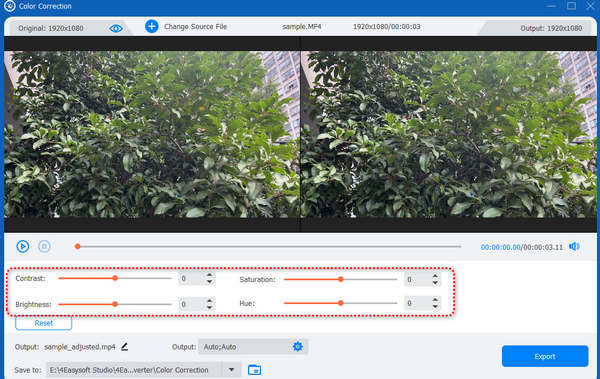
ขั้นตอนที่ 3คุณสามารถคลิกปุ่ม "ส่งออก" เพื่อปรับเปลี่ยนรูปแบบ ความละเอียด ขนาดเฟรม และอื่นๆ เพื่อปรับปรุงวิดีโอของคุณ เมื่อคุณตั้งค่าทั้งหมดเสร็จแล้ว ให้คลิกปุ่ม "ส่งออก" เพื่อบันทึกวิดีโอที่แก้ไขสีแล้ว
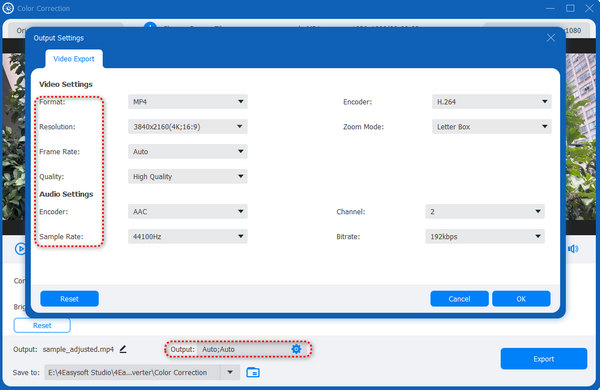
2 วิธีง่ายๆ ในการแก้ไขสีวิดีโอด้วยโปรแกรมแก้ไขวิดีโอออนไลน์
หากคุณไม่ต้องการดาวน์โหลดโปรแกรมที่จะกินพื้นที่เก็บข้อมูลของคุณ คุณสามารถใช้เครื่องมือออนไลน์บางอย่างเพื่อแก้ไขวิดีโอสีได้
วี้ด.ไอโอ
VEED.IO เป็นเครื่องมือตัดต่อวิดีโอออนไลน์ที่มีชื่อเสียง เว็บไซต์นี้ให้บริการตัดต่อวิดีโอที่ดีและปรับปรุงเทคนิคการตัดต่ออยู่เสมอ อย่างไรก็ตาม วิธีนี้ไม่สามารถใช้ AI แก้ไขสีวิดีโอของคุณโดยอัตโนมัติได้
ขั้นตอนที่ 1ไปที่เว็บไซต์ของ VEED.IO และคลิกปุ่ม "อัปโหลดไฟล์" เพื่อเพิ่มวิดีโอของคุณลงในเครื่องมือออนไลน์นี้
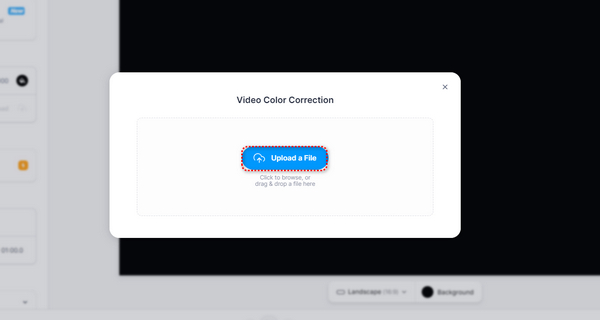
ขั้นตอนที่ 2คลิกวิดีโอของคุณ ลากแถบเลื่อนไปทางซ้ายหรือขวาเพื่อแก้ไขการตั้งค่าแต่ละอย่าง เช่น ความสว่าง คอนทราสต์ แสง ฯลฯ หลังจากแก้ไขแล้ว ให้คลิกปุ่ม "เสร็จสิ้น" เพื่อดาวน์โหลดวิดีโอของคุณ
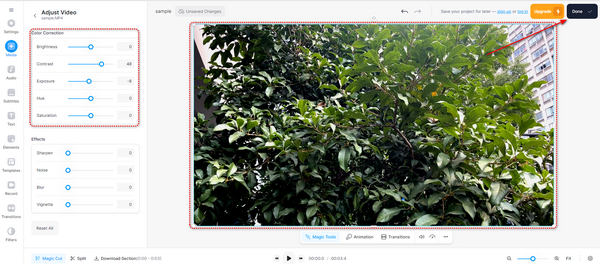
คลิเดโอ
Clideo เป็นเครื่องมือตัดต่อวิดีโอออนไลน์ที่ใช้งานง่าย แต่คุณยังต้องตัดต่อวิดีโอด้วยตนเอง
ขั้นตอนที่ 1ไปที่เว็บไซต์ของ Clideo และคลิกปุ่ม "เลือกไฟล์" เพื่ออัปโหลดวิดีโอของคุณไปยังเว็บไซต์นี้
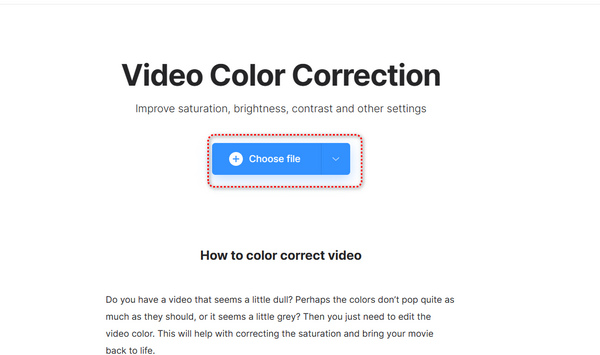
ขั้นตอนที่ 2ลากแถบเลื่อนของการตั้งค่าทั้งหมดเพื่อปรับสีวิดีโอของคุณด้วยตนเอง หลังจากนั้นให้คลิกปุ่ม "ส่งออก" เพื่อบันทึกวิดีโอของคุณ
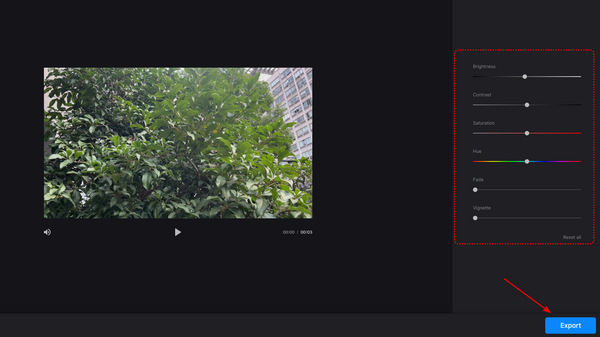
ลากแถบเลื่อนของการตั้งค่าทั้งหมดเพื่อปรับสีวิดีโอของคุณด้วยตนเอง หลังจากนั้นให้คลิกปุ่ม "ส่งออก" เพื่อบันทึกวิดีโอของคุณ
สำหรับผู้ใช้ iPhone 16 กระพริบตา สามารถทำได้อย่างง่ายดาย ทำให้วิดีโอสดใสขึ้นช่วยให้คุณปรับสีวิดีโอโดยอัตโนมัติด้วย AI ข้อเสียหลักคืออาจใช้เวลานานในการประมวลผลวิดีโอภายหลัง
ขั้นตอนที่ 1เปิด Wink แล้วเลื่อนลงมาแตะปุ่ม "AI Color" จากนั้นคุณสามารถเพิ่มวิดีโอของคุณลงในแอปนี้ได้
ขั้นตอนที่ 2คุณจะเห็นได้ว่าแอปกำลังประมวลผลวิดีโอของคุณ กระบวนการนี้อาจใช้เวลานานสักหน่อย เมื่อประมวลผลเสร็จแล้ว คุณเพียงแค่แตะปุ่ม "บันทึก" ที่มุมขวาบนเพื่อดาวน์โหลดวิดีโอของคุณ
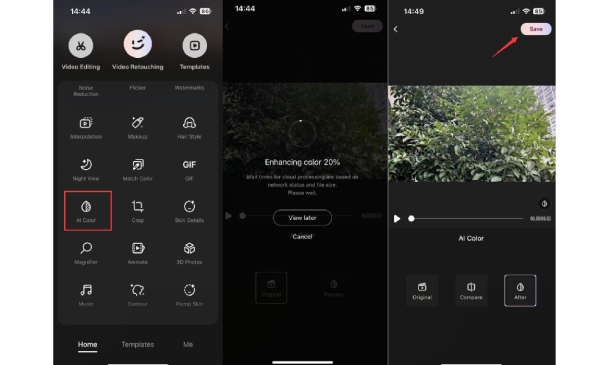
วิธีแก้ไขสีวิดีโอด้วย Movavi Clips [Android]
แล้วโปรแกรมแก้ไขสีวิดีโอ Adobe ระดับมืออาชีพล่ะ? พรีเมียร์โปร โปรแกรมนี้เหมาะสำหรับการตัดต่อวิดีโอ มีคุณสมบัติการตัดต่อวิดีโอที่มีรายละเอียดมากมายซึ่งสามารถสร้างเอฟเฟกต์อันน่าตื่นตาตื่นใจให้กับวิดีโอของคุณได้ แต่ข้อเสียคือโปรแกรมนี้ใช้งานยาก และคุณอาจต้องจ่ายเงินจำนวนมากเพื่อซื้อโปรแกรมนี้
ขั้นตอนที่ 1เปิด Adobe Premiere Pro คลิกปุ่ม "File" ที่มุมบนซ้าย คลิกปุ่ม "Import" เพื่อเพิ่มวิดีโอของคุณลงในโปรแกรมนี้
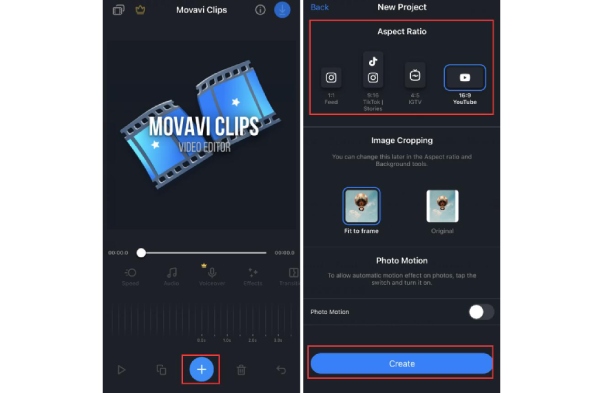
ขั้นตอนที่ 2คลิกปุ่ม "Window" ที่ด้านบน คลิกปุ่ม "Lumetri Color"
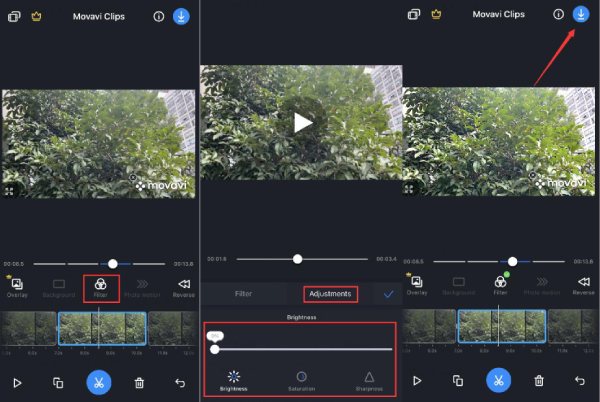
ขั้นตอนที่ 3ขณะนี้ คุณสามารถปรับเปลี่ยนการตั้งค่าต่างๆ ได้ในเมนู "Lumetric Color" คุณสามารถเปลี่ยนสมดุลแสงขาว อุณหภูมิ โทนสี และอื่นๆ เกี่ยวกับวิดีโอของคุณได้
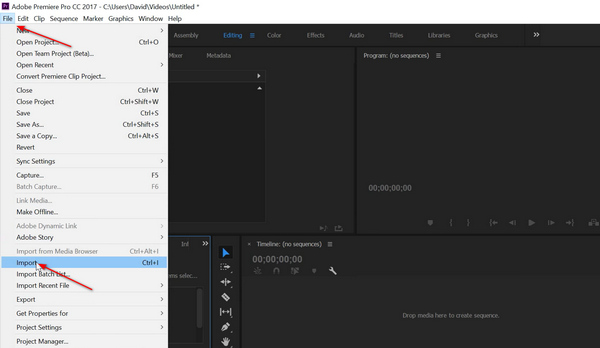
ขั้นตอนที่ 4หลังจากแก้ไขแล้ว ให้คลิกปุ่ม "ไฟล์" อีกครั้ง คลิกปุ่ม "ส่งออก" เพื่อบันทึกวิดีโอที่แก้ไขสีแล้ว
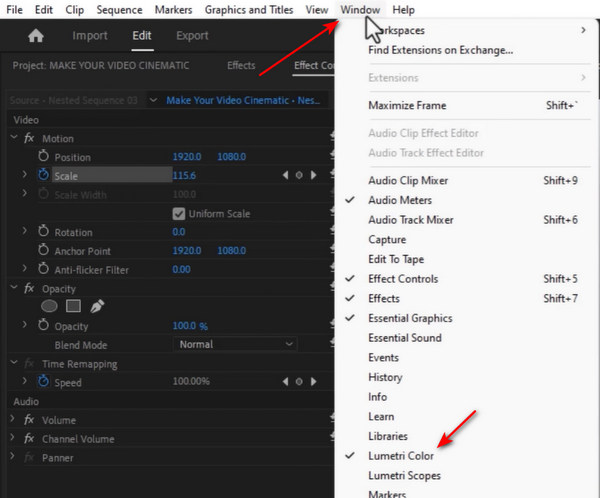
คำถามที่พบบ่อยเกี่ยวกับการแก้ไขสีวิดีโอ
-
ฉันสามารถใช้โปรแกรมในตัวบน Windows 11/10 เพื่อแก้ไขสีวิดีโอของฉันได้หรือไม่
ไม่ คุณทำไม่ได้ ขณะนี้ Windows 11/10 จะถามว่าคุณต้องการดาวน์โหลด Clipchamp เพื่อตัดต่อวิดีโอหรือไม่เมื่อคุณเปิดโปรแกรม Video Editor ในตัว หากคุณปฏิเสธที่จะดาวน์โหลดโปรแกรมดังกล่าว คุณจะสามารถตัดต่อรูปภาพได้โดยใช้โปรแกรม Photo เท่านั้น Video Editor ไม่พร้อมใช้งานบน Windows 11/10 อีกต่อไป
-
เหตุใด AI จึงไม่สามารถแก้ไขสีวิดีโอของฉันได้ตามที่ฉันคาดหวัง
การแก้ไขสีด้วย AI นั้นไม่แม่นยำนัก โปรแกรมแก้ไข AI บางตัวอาจไม่มีอัลกอริทึมที่ดี อัลกอริทึมบางตัวอาจไม่เหมาะกับวิดีโอของคุณ วิดีโอและรูปภาพเก่ามีความซับซ้อนกว่าที่ AI จะแก้ไขสีได้
-
เหตุใดฉันจึงไม่สามารถปรับสีวิดีโอด้วยเทมเพลตคงที่ได้
วิดีโอและภาพถ่ายแต่ละประเภทจะมีพารามิเตอร์ที่แตกต่างกัน เช่น ความอิ่มตัวของสี เฉดสี คอนทราสต์ ความสว่าง และอื่นๆ เมื่อเปลี่ยนทั้งหมดเป็นค่าคงที่แล้ว ภาพหรือวิดีโอที่ได้อาจไม่น่าพอใจ ดังนั้น หากคุณต้องการแก้ไขสีด้วยตนเอง คุณสามารถเรียนรู้เพิ่มเติมเกี่ยวกับสีและแสงได้
-
ฉันจะแก้ไขสีวิดีโอใต้น้ำได้อย่างไร
การทำเช่นนั้นไม่ใช่เรื่องง่าย คุณสามารถใช้ White Balance เพื่อปรับสีของน้ำในวิดีโอได้ จากนั้นจึงปรับสีวิดีโอของคุณให้สมดุล ด้วยวิธีนี้ คุณสามารถเพิ่มการแก้ไขสีง่ายๆ ให้กับวิดีโอของคุณได้อย่างง่ายดาย
-
ฉันจะทำอย่างไรถ้าแก้ไขสีวิดีโอไม่ได้อย่างแม่นยำจริงๆ?
หากการแก้ไขสีวิดีโอเป็นเรื่องท้าทาย คุณสามารถปรับแต่งวิดีโอให้สวยงามที่สุดเท่าที่จะทำได้ จากนั้นคุณสามารถเพิ่มคำบรรยายลงในวิดีโอได้ เลือกแบบอักษรที่สวยงามและใส่คำที่เหมาะสมลงในวิดีโอ คุณสามารถเพิ่มเงาสี่เหลี่ยมเพื่อล้อมรอบข้อความเพื่อเพิ่มพื้นผิวให้กับวิดีโอได้ นอกจากนี้ยังเป็นวิธีที่ดีเยี่ยมในการทำให้วิดีโอของคุณน่าสนใจอีกด้วย
บทสรุป
บทความนี้จะแนะนำ 6 วิธีที่มีประสิทธิภาพในการแก้ไขสีวิดีโอของคุณ แอปมือถือและเครื่องมือออนไลน์บางตัวที่ใช้งานง่ายมักจะใช้เวลาในการทำขั้นตอนให้เสร็จสิ้นหรือมีลายน้ำในวิดีโอของคุณ ในทางกลับกัน Adobe Premiere Pro นั้นเป็นมืออาชีพและท้าทายเกินไปสำหรับผู้เริ่มต้น 4Easysoft แปลงวิดีโอทั้งหมด สามารถแก้ไขสีวิดีโอของคุณได้อย่างรวดเร็วโดยไม่ต้องมีขั้นตอนที่ซับซ้อนหรือความล่าช้า เพียงแค่คลิกเดียวก็แก้ไขสีวิดีโอด้วย AI ได้แล้ว คุณสามารถไว้วางใจได้ว่าจะสร้างวิดีโอที่สวยงามโดดเด่นท่ามกลางเพื่อนๆ หรือบนแพลตฟอร์มโซเชียลมีเดียได้
100% ปลอดภัย
100% ปลอดภัย


