วิธีใช้ VLC เพื่อริพดีวีดีบน Windows/Mac [ขั้นตอนโดยละเอียด]
แม้ว่า VLC จะรองรับการเล่นแผ่น DVD บน Windows/Mac แต่คุณยังสามารถใช้ VLC เพื่อริปแผ่น DVD เพื่อเล่นบนเครื่องเล่นวิดีโออื่นๆ ได้อย่างง่ายดาย นอกจากนี้ VLC ยังรองรับการส่งออกแผ่น DVD ไปยังรูปแบบวิดีโอที่ใช้กันทั่วไปเกือบทั้งหมด ดังนั้น อ่านบทความนี้ต่อไปเพื่อเรียนรู้วิธีริปแผ่น DVD ด้วย VLC ในส่วนต่อไปนี้ และคุณจะทราบถึงโปรแกรมอื่นที่เหมาะสมที่สุดสำหรับริปแผ่น DVD ที่มีคุณภาพสูง
รายการคู่มือ
ส่วนที่ 1: ขั้นตอนโดยละเอียดเกี่ยวกับวิธีใช้แผ่น DVD ของ VLC ตอนที่ 2: ทางเลือกที่ดีที่สุดสำหรับ VLC ในการริป DVD ด้วยคุณภาพสูง ส่วนที่ 3: คำถามที่พบบ่อยเกี่ยวกับการใช้ VLC เพื่อริปแผ่น DVDส่วนที่ 1: ขั้นตอนโดยละเอียดเกี่ยวกับวิธีใช้แผ่น DVD ของ VLC
ก่อนที่คุณจะเรียนรู้วิธีการริปดีวีดีโดยใช้ VLC นี่คือสิ่งที่คุณจำเป็นต้องรู้เกี่ยวกับเครื่องเล่นสื่อชื่อดังนี้ หากคุณต้องการริปดีวีดีด้วย VLC อินเทอร์เฟซของโปรแกรมจะไม่เรียบง่ายเหมือนซอฟต์แวร์ริปดีวีดีอื่นๆ เนื่องจากไม่ได้ออกแบบมาเพื่อริปดีวีดีโดยเฉพาะ เครื่องเล่นนี้ใช้เล่นวิดีโอเป็นหลัก ซึ่งถือเป็นเครื่องเล่นสื่อยอดนิยมในปัจจุบัน
อย่างไรก็ตาม VLC ยังเป็นเครื่องมือที่ดีในการริปดีวีดีสำหรับผู้เริ่มต้น นอกจากฟังก์ชันการแปลง การริป และการเล่นแล้ว ยังสามารถเปลี่ยนชื่อและบท ปรับการตั้งค่า เพิ่มคำบรรยาย ฯลฯ ได้อีกด้วย อีกสิ่งหนึ่งที่คุณควรทราบเกี่ยวกับ VLC ก็คือคุณอาจมีปัญหาในการได้ยินเสียงในไฟล์วิดีโอของคุณ นอกจากนี้ VLC ยังทำงานไม่ซิงค์และส่งผลให้ผลลัพธ์ไม่ต่อเนื่องหลังจากการแปลง ส่งผลให้มีปัญหาในการริป ดังนั้นคู่มือนี้จึงมีความสำคัญ อ่านต่อไปเพื่อเรียนรู้วิธีริปดีวีดีด้วย VLC อย่างง่ายดายและรวดเร็ว
ขั้นตอนที่ 1ตรวจสอบให้แน่ใจว่า VLC มีเดียเพลเยอร์ จะต้องดาวน์โหลดและติดตั้งบนคอมพิวเตอร์ของคุณก่อนเริ่มใช้งาน หลังจากได้โปรแกรมแล้ว ให้ใส่แผ่น DVD ลงในไดรฟ์คอมพิวเตอร์ของคุณ
เปิด VLC คลิกที่ สื่อ ที่เมนูข้างบนแล้วเลือก เปิดดิสก์ ในเมนูแบบเลื่อนลงเพื่อเปิดดิสก์ของคุณในโปรแกรม หรืออีกวิธีหนึ่ง คุณสามารถคลิกที่ แปลง/บันทึก.
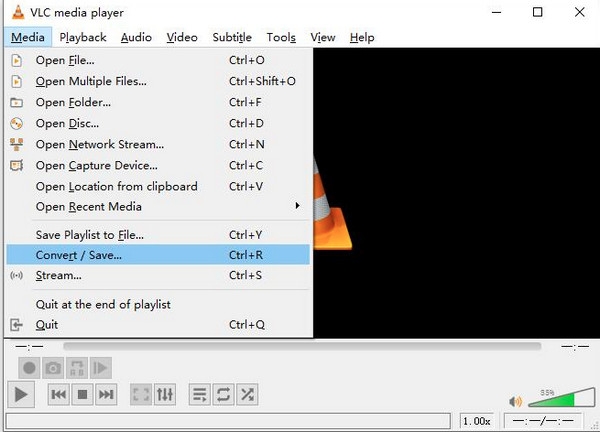
ขั้นตอนที่ 2คุณจะถูกนำไปยังหน้าต่างใหม่ คลิกที่ช่องกาเครื่องหมาย ไม่มีเมนูแผ่นดิสก์ เพื่อหลีกเลี่ยงข้อผิดพลาดในการริพ DVD ด้วย VLC จากนั้นคลิก เรียกดู ปุ่มเพื่อค้นหาดีวีดีของคุณ
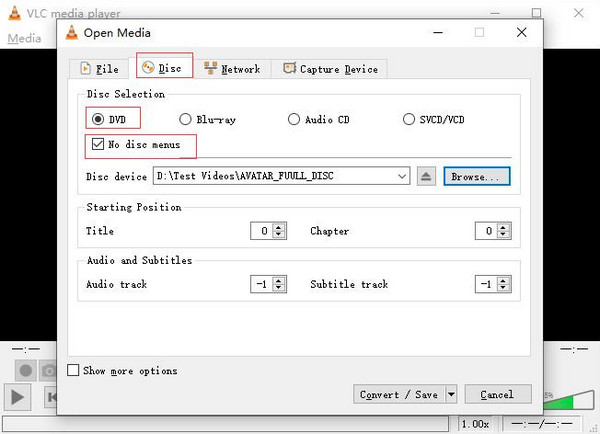
ขั้นตอนที่ 3หากคุณต้องการริพส่วนหนึ่งของ DVD ด้วย VLC ให้เลือก ชื่อเรื่อง และ บทต่างๆ คุณต้องการที่จะฉีกมันออก เสียงและคำบรรยายVLC ช่วยให้คุณเลือกภาษาที่ต้องการได้ เมื่อเสร็จแล้ว คุณสามารถคลิก แปลง/บันทึก ปุ่ม.
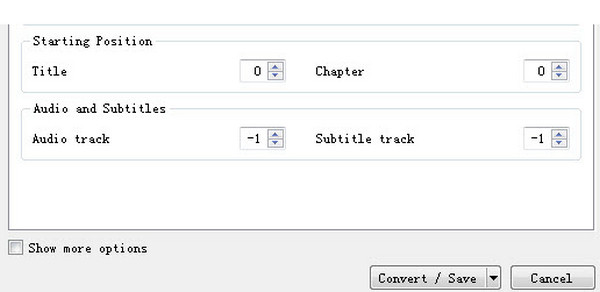
ขั้นตอนที่ 4ถัดไปใน แปลง หน้าต่างคุณสามารถเลือกรูปแบบผลลัพธ์ได้โดยการคลิก ประวัติโดยย่อ เมนูแบบเลื่อนลง หากคุณต้องการปรับการตั้งค่าวิดีโอ คุณสามารถคลิกที่ ประแจ ไอคอนข้างๆ เมนูแบบดรอปดาวน์ ประวัติโดยย่อ. สุดท้ายให้คลิกที่ เริ่ม ปุ่มสำหรับเริ่มริปดีวีดีด้วย VLC
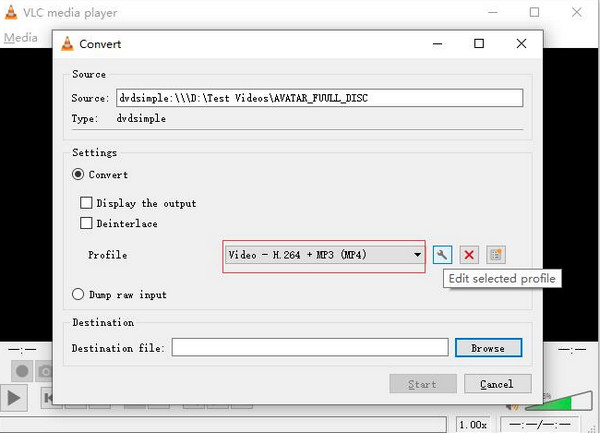
นอกจากนี้ โปรดทราบว่าเมื่อคุณริปดีวีดีโดยใช้ VLC ฟังก์ชันการริปอาจทำงานได้ถูกต้องเป็นบางครั้งเนื่องจากดีวีดีมีการป้องกันการคัดลอก คุณอาจพบปัญหาขณะริป โดยเฉพาะเมื่อแปลงเป็นรูปแบบ MP4 นอกจากนี้ หลังจากที่คุณคลิกเริ่ม กระบวนการอาจติดขัดและช้าเกินไป อาจดูเหมือนว่าทำงานได้อย่างสมบูรณ์แบบ แต่เมื่อกระบวนการริปเสร็จสิ้นแล้ว จะไม่มีเสียงหรือมีการซิงค์ หากคุณพบข้อเสียบางประการของการริปดีวีดีด้วย VLC โปรดเรียนรู้วิธีแก้ปัญหาขั้นสุดท้ายในส่วนถัดไป
ตอนที่ 2: ทางเลือกที่ดีที่สุดสำหรับ VLC ในการริป DVD ด้วยคุณภาพสูง
หยุดมองหาสิ่งทดแทนที่ดีที่สุดสำหรับ VLC rip DVD ตั้งแต่ 4Easysoft DVD Ripper มีไว้ให้บริการ โปรแกรมนี้อาจเป็นตัวเลือกที่ดีที่สุดของคุณ เนื่องจากรองรับไฟล์รูปแบบต่างๆ ได้มากกว่า 600 รูปแบบ เช่น MP4, AVI, MP3, WAV เป็นต้น ซึ่งแตกต่างจากโปรแกรมริป DVD อื่นๆ ที่รองรับเฉพาะรูปแบบที่จำกัด นอกจากการแปลงไฟล์แล้ว โปรแกรมยังมีคุณสมบัติในการแก้ไข เช่น การเพิ่มคำบรรยายและแทร็กเสียง การใช้เอฟเฟกต์ การเพิ่มลายน้ำ การครอบตัด และอื่นๆ นอกจากนี้ โปรแกรมยังช่วยให้คุณแยกแทร็กเสียงจาก DVD ที่ทำเองและแปลงเป็นไฟล์แบบไม่มีการสูญเสียตามที่คุณต้องการ เพลิดเพลินไปกับการริป DVD ด้วยทางเลือกที่ดีที่สุดของ VLC

แปลง DVD เป็นรูปแบบมากกว่า 600 รูปแบบ เช่น MP4, AVI, MOV, WMV และอื่นๆ
มาพร้อมกับโปรเซสเซอร์แบบมัลติคอร์ ช่วยให้คุณริปแผ่น DVD ได้อย่างราบรื่นและไร้ข้อผิดพลาด
ต่างจากซอฟต์แวร์ริป DVD อื่นๆ โปรแกรมนี้จะแปลง DVD เป็นรูปแบบดิจิตอลด้วยอัตราความเร็วที่เร็วกว่าถึง 60 เท่า
ช่วยให้ผู้ใช้สามารถริพดีวีดี รูปภาพ ISO และโฟลเดอร์ดีวีดีสำหรับอุปกรณ์ iOS และ Android และแพลตฟอร์มสตรีมมิ่งออนไลน์
100% ปลอดภัย
100% ปลอดภัย
ขั้นตอนที่ 1ดาวน์โหลด 4Easysoft DVD Ripper และเปิดโปรแกรมเมื่อเสร็จสิ้น บนอินเทอร์เฟซหลัก ให้คลิก โหลดดีวีดี ปุ่ม คุณสามารถเลือกได้ โหลดแผ่นดีวีดีอย่าลืมใส่แผ่นเข้าในไดรฟ์คอมพิวเตอร์ของคุณเพื่อโหลดไฟล์ DVD

ขั้นตอนที่ 2หลังจากโหลดไฟล์แล้วคุณสามารถคลิกที่ รายการชื่อเรื่องเต็มและชื่อเรื่องทั้งหมดจะปรากฏขึ้น ทำเครื่องหมายที่ ช่องกาเครื่องหมาย จากชื่อเรื่องทั้งหมดที่คุณเลือกที่คุณต้องการเพิ่ม ยืนยันการเลือกโดยคลิกที่ ตกลง ปุ่ม.

ขั้นตอนที่ 3ไฟล์เอาท์พุตมีให้เลือกสามแบบ: ริปเป็นวิดีโอ/เสียง, ริปเป็นโฟลเดอร์ DVD, และ ริพเป็นไฟล์ ISO ของ DVD. เลือก ตัดเป็นวิดีโอ/เสียง. จากนั้นไปที่ ฉีกทุกอย่างออกไป เมนูแบบเลื่อนลงเพื่อเลือกรูปแบบเอาต์พุตพร้อมความละเอียดที่กำหนดเอง รวมถึง MP4, MOV, MKVฯลฯ ก็ดีครับถ้าเลือก MPG แบบไม่สูญเสียข้อมูล เนื่องจากมันทำให้คุณได้คุณภาพต้นฉบับของไฟล์ DVD ของคุณ

ขั้นตอนที่ 4เมื่อปรับแต่งเสร็จแล้วให้คลิกที่ ฉีกทั้งหมด ปุ่มที่มุมล่างขวาเพื่อริปดีวีดีโดยไม่ต้องใช้ VLC และรับดีวีดีที่ริปทันที

ส่วนที่ 3: คำถามที่พบบ่อยเกี่ยวกับการใช้ VLC เพื่อริปแผ่น DVD
-
ฉันสามารถริป DVD โดยใช้ VLC พร้อมป้องกันการคัดลอกได้หรือไม่
VLC ไม่สามารถริปดีวีดีที่ป้องกันการคัดลอกได้เพียงลำพัง โปรแกรมต้องการความช่วยเหลือในการอ่านข้อมูลของดีวีดี ซึ่งก็คือ libdvdcss นอกจากนี้คุณยังสามารถใช้ VLC และ Handbrake ร่วมกันเพื่อริปดีวีดีที่มีการป้องกันการคัดลอกได้อีกด้วย
-
วิธีการริพ DVD โดยใช้ VLC บน Mac?
กระบวนการนี้เกือบจะเหมือนกันเมื่อทำการริปใน Windows เมื่อใช้ VLC บน Mac สิ่งแรกที่คุณต้องทำคือเปิด วีแอลซี. จากนั้นคลิกที่ ไฟล์ เมนูเมื่ออินเทอร์เฟซปรากฏบนหน้าจอ เลือก เปิดดิสก์ ตัวเลือก จากนั้นคลิก ปิดการใช้งานเมนู DVD และคลิกช่องกาเครื่องหมายของ เอาท์พุตสตรีม แล้วไปที่ การตั้งค่าซึ่งคุณสามารถปรับแต่งบางอย่างได้ เมื่อเสร็จแล้ว คุณสามารถคลิกที่ ตกลง ปุ่มแล้ว เปิด.
-
เหตุผลทั่วไปที่ทำให้ VLC ไม่สามารถริพ DVD ได้คืออะไร
หากคุณสังเกตเห็นว่า VLC ไม่สามารถริป DVD ของคุณได้ นั่นอาจเป็นเพราะปัญหาทางเทคนิค โดยสาเหตุอาจเกิดจากตัว VLC เอง ซึ่งหมายความว่าคุณไม่มี VLC เวอร์ชันล่าสุด หรือคุณมี DVD ที่ได้รับการป้องกันการคัดลอก
บทสรุป
ด้วยคำแนะนำโดยละเอียดนี้ คุณสามารถริป DVD ได้อย่างง่ายดายโดยใช้ VLC แม้ว่าจะมีข้อจำกัดมากมายและต้องใช้เวลาเรียนรู้มาก แต่ VLC ถือเป็นวิธีที่เร็วที่สุดหากคุณจำวิธีใช้ฟังก์ชันริป DVD ได้ อย่างไรก็ตาม หากต้องการวิธีริป DVD ที่ดีกว่าและง่ายกว่า ให้ใช้ 4Easysoft DVD Ripperโปรแกรมนี้ริป DVD เป็นรูปแบบต่างๆ กว่า 600 รูปแบบด้วยความเร็วสูงมาก แต่ยังคงรับประกันว่ากระบวนการจะราบรื่นและไร้ที่ติ ริป DVD เป็นรูปแบบดิจิทัลได้อย่างง่ายดายด้วยทางเลือกที่ดีที่สุดของ VLC
100% ปลอดภัย
100% ปลอดภัย



