วิธีแก้ไขการหน่วงเวลาคำบรรยายใน VLC อย่างรวดเร็วและมีประสิทธิภาพ
VLC เป็นเครื่องเล่นสื่อที่มีชื่อเสียงที่ให้คุณเล่นไฟล์ทุกรูปแบบ เพิ่มคำบรรยาย ปรับเอฟเฟ็กต์วิดีโอ และอื่นๆ เพื่อปรับปรุงประสบการณ์การรับชมของคุณ อย่างไรก็ตาม บางครั้งปัญหาความล่าช้าของคำบรรยายใน VLC อาจปรากฏขึ้น ซึ่งอาจเกิดจาก VLC ติดขัดหรือคำบรรยายวิดีโอมีปัญหาการซิงค์ โชคดีที่ VLC สามารถแก้ปัญหานี้ได้โดยใช้วิธีการของตัวเอง หรือคุณสามารถเลือกวิธีอื่นๆ ที่ง่ายกว่าในการแก้ไขปัญหาความล่าช้าของคำบรรยายใน VLC อ่านบทความนี้เพื่อเรียนรู้เพิ่มเติม
รายการคู่มือ
วิธีการปรับการหน่วงเวลาคำบรรยาย VLC แบบเริ่มต้นด้วยปุ่มลัด ใช้โปรแกรมเล่นระดับมืออาชีพเพื่อหลีกเลี่ยงความล่าช้าของคำบรรยายใน VLC วิธีแก้ไขปัญหาความล่าช้าของคำบรรยายอย่างถาวรโดยไม่ต้องใช้ VLCวิธีการปรับการหน่วงเวลาคำบรรยาย VLC แบบเริ่มต้นด้วยปุ่มลัด
นี่อาจเป็นวิธีที่เร็วที่สุดในการแก้ไขความล่าช้าของคำบรรยายใน VLC ที่เกิดจาก VLC Media Player เอง คุณสามารถใช้ปุ่มลัดหรือปรับการตั้งค่าด้วยตนเองใน VLC เพื่อเปลี่ยนความล่าช้าของคำบรรยายใน VLC บน Windows/Mac/Android/iPhone หลังจากปรับแล้ว คุณสามารถเล่นคำบรรยายโดยตรงด้วย VLC เพื่อตรวจสอบว่าคำบรรยายยังล่าช้าอยู่หรือไม่ โปรดทราบว่าการปรับเปลี่ยนที่ทำโดยการตั้งค่าปุ่มลัดจะถูกรีเซ็ตเมื่อปิดวิดีโอ
โซลูชันที่ 1: ใช้ปุ่มลัด
บน Windows:
ระหว่างการเล่น คุณสามารถปรับความล่าช้าของคำบรรยายได้โดยใช้ปุ่มลัด "g" หรือ "h" หากคำบรรยายปรากฏขึ้นก่อนเสียง ให้กด "g" หากคำบรรยายปรากฏขึ้นหลังจากนั้น ให้กด "h"
บน Mac:
ในระบบ macOS (OS X) จะใช้ปุ่ม "H" เพื่อเพิ่มความเร็วในการเล่นคำบรรยาย และปุ่ม "J" จะช่วยเลื่อนการเล่นคำบรรยาย
โซลูชันที่ 2: การตั้งค่าด้วยตนเอง
บน Windows:
คุณสามารถตั้งค่าความล่าช้าที่ต้องการได้ ไปที่ “เครื่องมือ” > “แทร็ก” การซิงโครไนซ์ และตั้งค่าความล่าช้าที่ต้องการ เหมือนกับที่แสดงในภาพ จากนั้นหน้าต่าง “การปรับแต่งและเอฟเฟกต์” จะปรากฏขึ้น คลิกแท็บ “การซิงโครไนซ์” เพื่อเข้าถึงส่วนคำบรรยาย/วิดีโอ จากนั้นคลิกลูกศรลงเพื่อเพิ่มความเร็วของคำบรรยาย
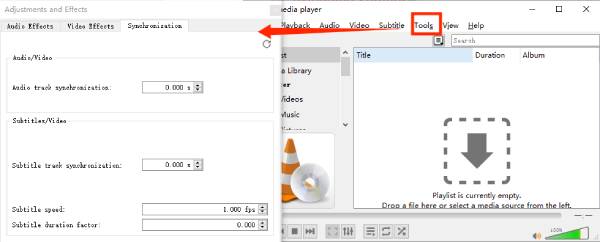
บน Mac:
เปิดวิดีโอและคำบรรยายด้วย VLC ไปที่ "Window" จากนั้นไปที่ "Track Synchronization" จากนั้นภายใต้ "Subtitle track synchronization" เพื่อปรับคำบรรยาย
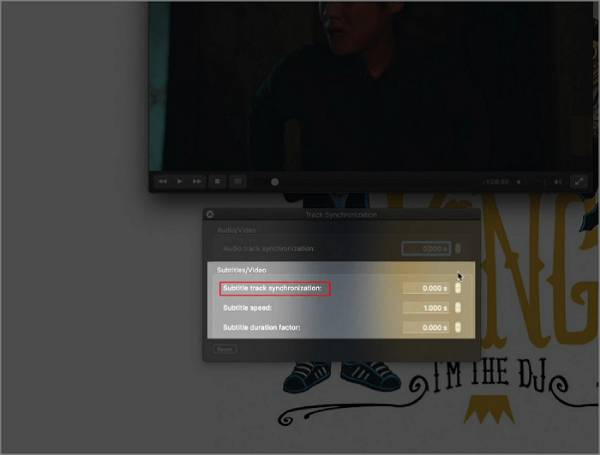
บน iPhone/Android:
แตะปุ่มลูกโป่งคำพูดที่มุมซ้ายล่างของหน้าจอ จากนั้นแตะ "แทร็กคำบรรยาย" เพื่อให้แน่ใจว่าคำบรรยายเปิดใช้งานอยู่ เลื่อนดูเมนูลูกโป่งคำพูดและเลือก "การหน่วงเวลาคำบรรยาย" จากที่นี่ คุณสามารถแตะสัญลักษณ์ "+" เพื่อเพิ่มการหน่วงเวลาคำบรรยาย หรือแตะสัญลักษณ์ "-" เพื่อลด
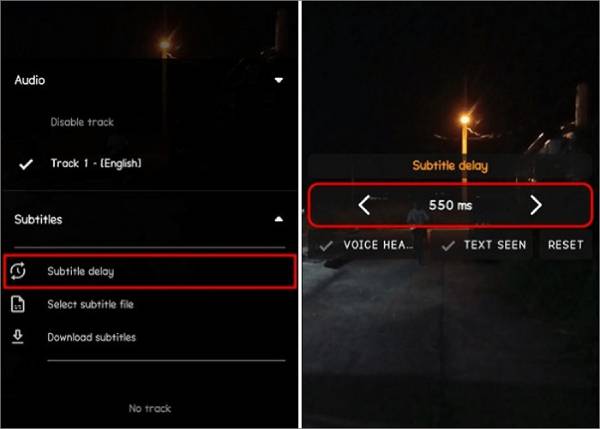
โซลูชันที่ 3: การตั้งค่าขั้นสูง
ขั้นตอนที่ 1ตรวจสอบคำบรรยายที่ไม่ตรงกันโดยเน้นที่ "ได้ยินและดู"
ขั้นตอนที่ 2กด Shift+H เพื่อทำเครื่องหมายเสียงเมื่อคุณได้ยินประโยคที่สามารถจดจำได้ และกด Shift+J เพื่อทำเครื่องหมายคำบรรยายเมื่อประโยคเดียวกันปรากฏขึ้น
ขั้นตอนที่ 3สุดท้ายให้ใช้ Shift+K เพื่อซิงค์คำบรรยายกับวิดีโอ
ใช้โปรแกรมเล่นระดับมืออาชีพเพื่อหลีกเลี่ยงความล่าช้าของคำบรรยายใน VLC
หากคุณเบื่อกับการต้องรีเซ็ตการหน่วงเวลาคำบรรยายทุกครั้งที่เปิด VLC หรือหากคุณพบว่าการตั้งค่ายุ่งยาก คุณอาจต้องลอง เครื่องเล่นบลูเรย์ 4Easysoftนี่เป็นทางเลือกที่ดีที่สุดในการแก้ไขปัญหาความล่าช้าของคำบรรยายใน VLC อย่างถาวรและสะดวก นอกจากการเล่นวิดีโอในทุกรูปแบบได้อย่างราบรื่นแล้ว ยังมีการตั้งค่าที่ปรับแต่งได้เพื่อควบคุมระดับเสียง คำบรรยาย และอื่นๆ ระหว่างการเล่นอีกด้วย

ชมวิดีโอทุกประเภทด้วยการเล่นที่ราบรื่นและมีคุณภาพสูง
โหลดคำบรรยายภายนอกเพื่อดูวิดีโอโดยไม่ต้องมีคำบรรยายฝังอยู่
เลือกภาษาที่ต้องการจากแทร็กคำบรรยายที่ฝังอยู่หลายรายการ
ยังสามารถปรับความล่าช้าของคำบรรยายได้หากมีข้อผิดพลาดในวิดีโออีกด้วย
100% ปลอดภัย
100% ปลอดภัย
ขั้นตอนที่ 1เปิด เครื่องเล่นบลูเรย์ 4Easysoft และคลิกปุ่ม “เปิดไฟล์” เพื่อเลือกวิดีโอที่ต้องการเล่นโดยไม่เกิดปัญหาคำบรรยายล่าช้าของ VLC
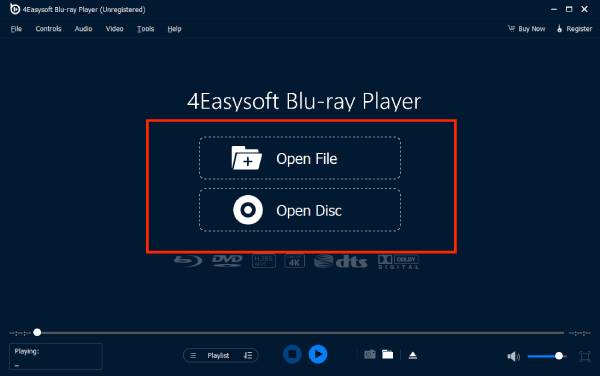
ขั้นตอนที่ 2จากนั้นจะเริ่มเล่นโดยอัตโนมัติ คุณสามารถคลิกเมนู "Video" และปุ่ม "Subtitle" เพื่อนำเข้าไฟล์คำบรรยายภายนอก เช่น SRT, ASS, SSA เป็นต้น
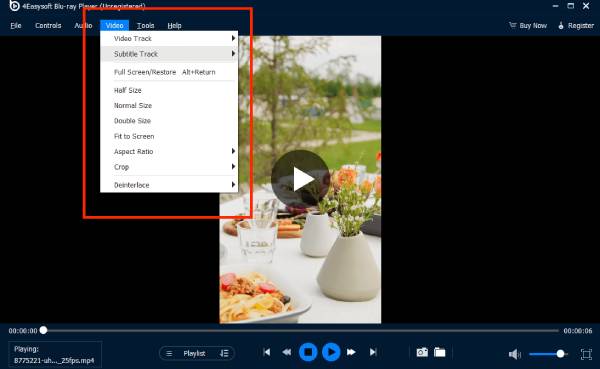
วิธีแก้ไขปัญหาความล่าช้าของคำบรรยายอย่างถาวรโดยไม่ต้องใช้ VLC
หากคุณลองทำตามขั้นตอนทั้งหมดของวิธีการข้างต้นแล้ว แสดงว่าวิดีโอนั้นควรมีข้อผิดพลาด ด้วยวิธีนี้ คุณจะต้องฝังหรือฮาร์ดโค้ดคำบรรยายที่ถูกต้องลงในวิดีโอ วิธีนี้ไม่เพียงแต่แก้ไขความล่าช้าของคำบรรยายใน VLC เท่านั้น แต่ยังแก้ไขการหน่วงเวลาของคำบรรยายใน VLC อีกด้วย ความล่าช้าของเสียง VLC ปัญหาดังกล่าวช่วยให้คุณเล่นวิดีโอบนเครื่องเล่นทั้งหมดได้อย่างราบรื่น เพียงใช้ 4Easysoft แปลงวิดีโอทั้งหมด เพื่อช่วยคุณลบและเพิ่มคำบรรยายลงในวิดีโอ

ปรับความล่าช้าของคำบรรยายได้อย่างง่ายดายหรือนำเข้าคำบรรยายที่ถูกต้องโดยตรง
การปรับแต่งคำบรรยายขั้นสูง เช่น รูปแบบ ขนาด สี ฯลฯ
นำเสนอตัวเลือกการปรับปรุงคุณภาพเพื่อเอาท์พุตวิดีโอที่ดีขึ้น
รองรับรูปแบบเอาท์พุตต่างๆ เพื่อความยืดหยุ่น เช่น SRT, ASS เป็นต้น
100% ปลอดภัย
100% ปลอดภัย
ขั้นตอนที่ 1เปิด 4Easysoft แปลงวิดีโอทั้งหมด และคลิกปุ่ม “เพิ่มไฟล์” เพื่ออัปโหลดวิดีโอพร้อมการหน่วงเวลาคำบรรยายใน VLC

ขั้นตอนที่ 2จากนั้นคลิกปุ่ม “แก้ไข” ใต้วิดีโอแล้วไปที่ส่วน “คำบรรยาย” คลิกปุ่ม “เพิ่ม” เพื่อปรับการตั้งค่า “การหน่วงเวลา” คุณสามารถเล่นวิดีโอพร้อมกันเพื่อให้ตรงกับวิดีโอและคำบรรยาย

ขั้นตอนที่ 3จากนั้นคลิกปุ่ม "ตกลง" เพื่อแก้ไขปัญหาความล่าช้าของคำบรรยายใน VLC นอกจากนี้ คุณยังสามารถเปลี่ยนรูปแบบวิดีโอและแก้ไขเพิ่มเติมได้ตามต้องการ
บทสรุป
3 วิธีแก้ปัญหาที่มีประสิทธิภาพในปัจจุบันสำหรับการแก้ไขการหน่วงเวลาของคำบรรยายใน VLC หากคุณเบื่อกับการปรับการตั้งค่าการหน่วงเวลาของคำบรรยายใน VLC ทุกครั้ง ลองใช้วิธีอันทรงพลังนี้ดู ทางเลือก VLC - 4เครื่องเล่นบลูเรย์ Easysoftซึ่งจะทำให้คุณได้รับประสบการณ์การรับชมที่ดีที่สุดพร้อมกับการเล่นที่ราบรื่นและมีคุณภาพสูง ลองเลยตอนนี้!
100% ปลอดภัย
100% ปลอดภัย



