ถ่ายโอนและจัดการข้อมูลทั้งหมดระหว่างอุปกรณ์ iOS อุปกรณ์และคอมพิวเตอร์ และ iTunes และอุปกรณ์
สาเหตุที่ iTunes ไม่เปิดขึ้นและวิธีแก้ไข [คู่มือปี 2024]
มีปัญหาในการเปิด iTunes ใช่ไหม คุณไม่ได้เป็นคนเดียว ปัญหา iTunes ไม่เปิดขึ้นอาจเกิดจากหลายสาเหตุ และจำเป็นต้องได้รับการแก้ไข ไม่ว่าคุณจะต้องการถ่ายโอนไฟล์ จัดการไลบรารี หรือเพลิดเพลินกับเพลงของคุณ ปัญหานี้อาจทำให้ประสบการณ์ของคุณหยุดชะงัก ดังนั้น โพสต์ของวันนี้จะพูดถึง "เหตุใด iTunes ถึงไม่เปิดขึ้น" จากนั้นคุณจะได้รับแนวทางแก้ไขที่ใช้งานได้จริงเพื่อให้ iTunes กลับมาใช้งานได้อีกครั้ง กลับมาเพลิดเพลินกับสื่อต่างๆ ได้อย่างไม่มีปัญหา!
รายการคู่มือ
เหตุผลที่ iTunes ไม่สามารถเปิดบน Windows/Mac วิธีแก้ไข iTunes ไม่สามารถเปิดได้บน Windows 11/10 วิธีง่ายๆ ในการแก้ปัญหา iTunes ไม่สามารถเปิดบน Mac ได้ ทางเลือก iTunes ที่ดีที่สุดในการถ่ายโอน/สำรองข้อมูลเหตุผลที่ iTunes ไม่สามารถเปิดบน Windows/Mac
เหตุใด iTunes จึงไม่สามารถเปิดได้ ก่อนที่จะลงมือแก้ไขปัญหา ควรทราบคำตอบก่อนว่าเหตุใด iTunes จึงไม่สามารถเปิดได้ใน Windows หรือ Mac ปัญหาพื้นฐานหลายประการอาจทำให้เกิดปัญหาได้ ต่อไปนี้คือปัญหาทั่วไป 5 ประการ
- ซอฟต์แวร์ที่ล้าสมัย การมี iTunes ในเวอร์ชันเก่าอาจทำให้เกิดปัญหาความเข้ากันได้ซึ่งทำให้ไม่สามารถทำงานได้อย่างถูกต้อง
- การทุจริตซอฟต์แวร์ ไฟล์ iTunes หรือระบบอาจเสียหายเนื่องจากการติดตั้งไม่ถูกต้องหรือปัญหาอื่นๆ
- การตั้งค่าเสียหาย อีกสิ่งหนึ่งที่อาจเสียหายได้คือไฟล์การกำหนดลักษณะหรือการตั้งค่าที่เกิดจากการปิดระบบไม่ถูกต้อง
- ซอฟต์แวร์ที่ขัดแย้งกัน โปรแกรมอื่น ๆ ในพื้นหลังอาจรบกวน iTunes และทำให้เกิดปัญหาที่ทำให้ไม่สามารถเปิดใช้งานได้
- ปัญหาเรื่องการอนุญาต เนื่องจาก iTunes จำเป็นต้องได้รับอนุญาตจากระบบจึงจะทำงานได้ หากไม่มีสิทธิ์ดังกล่าว เครื่องอาจไม่สามารถเปิดได้
วิธีแก้ไข iTunes ไม่สามารถเปิดได้บน Windows 11/10
ตอนนี้คุณคงทราบถึงปัญหาพื้นฐานต่างๆ ที่ทำให้เกิดปัญหา "ทำไม iTunes ถึงไม่เปิด" บนคอมพิวเตอร์ของคุณแล้ว การแก้ไขปัญหาดังกล่าวก็ไม่ใช่เรื่องยาก ต่อไปนี้คือ 3 วิธีในการแก้ไขปัญหาสำหรับ Windows 11/10
วิธีที่ 1. เรียกใช้ iTunes ในฐานะผู้ดูแลระบบ
โดยปกติ iTunes จะต้องได้รับอนุญาตในระดับที่สูงกว่าจึงจะทำงานได้อย่างถูกต้อง ดังนั้น การรันในฐานะผู้ดูแลระบบจึงสามารถหลีกเลี่ยงปัญหาการอนุญาตได้ และอาจช่วยแก้ปัญหา iTunes เปิดไม่ได้ของคุณ นอกจากนี้ วิธีนี้อาจช่วยได้หากโปรแกรมถูกบล็อกโดย UAC หรือการตั้งค่าการควบคุมบัญชีผู้ใช้
ขั้นตอนที่ 1ค้นหาโปรแกรม iTunes บนคอมพิวเตอร์ของคุณ คลิกขวาที่โปรแกรม จากนั้นเลือก "เรียกใช้ในฐานะผู้ดูแลระบบ" จากเมนูบริบท
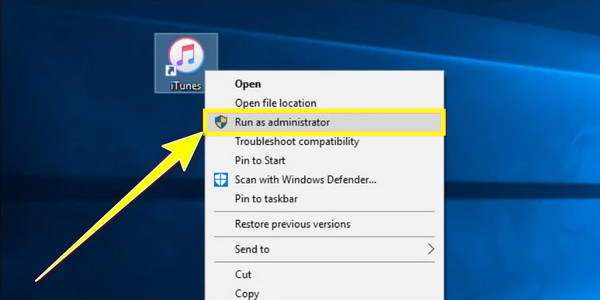
ขั้นตอนที่ 2หากได้รับแจ้งเตือน ให้ตรวจสอบการดำเนินการโดยคลิกปุ่ม "ใช่" หรือป้อนข้อมูลประจำตัวของคุณ
วิธีที่ 2. ติดตั้ง iTunes ใหม่หรืออัปเดต
อย่างที่คุณทราบดีว่าแอพที่ล้าสมัยทุกแอพมักจะมีปัญหา ซึ่งอาจเกิดขึ้นกับ iTunes รุ่นเก่าของคุณ ซึ่งทำให้เปิดไม่ได้ ตรวจสอบว่าคุณได้ใช้เวอร์ชั่นล่าสุดหรือติดตั้งใหม่ทั้งหมดแล้ว โดยแก้ไขปัญหาการเสียหายที่อาจทำให้ iTunes ไม่สามารถเปิดได้
ขั้นตอนที่ 1เลื่อนไปที่แอป "การตั้งค่า" แล้วค้นหา "แอป" เพื่อไปที่ส่วน "แอปและคุณลักษณะ" ค้นหา iTunes ในรายการ คลิกที่รายการนั้น แล้วเลือก "แก้ไข" หรือ "ถอนการติดตั้ง"
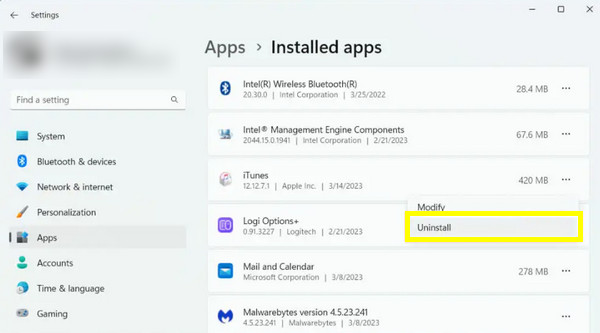
ขั้นตอนที่ 2สมมติว่าคุณถอนการติดตั้ง iTunes โปรดตรวจสอบให้แน่ใจว่าคุณมีเวอร์ชันล่าสุดจากเว็บไซต์ของ Apple
วิธีที่ 3. ตรวจสอบการอัปเดตระบบ
หากคุณยังคงประสบปัญหา "ทำไม iTunes ถึงไม่เปิด" หลังจากติดตั้งโปรแกรมใหม่ อาจเป็นไปได้ว่าระบบปฏิบัติการ Windows ของคุณจำเป็นต้องอัปเดต เนื่องจาก iTunes ขึ้นอยู่กับส่วนประกอบและไลบรารีของระบบเฉพาะ ดังนั้นหากส่วนประกอบและไลบรารีเหล่านี้ล้าสมัย iTunes จะไม่สามารถเปิดได้เลย ต่อไปนี้เป็นวิธีตรวจสอบส่วนประกอบที่เกี่ยวข้องและการอัปเดต Windows:
ขั้นตอนที่ 1ภายในแอป "การตั้งค่า" ไปที่ "การอัปเดตและความปลอดภัย" จากนั้นไปที่ "Windows Update" และมองหาการอัปเดตที่พร้อมใช้งาน
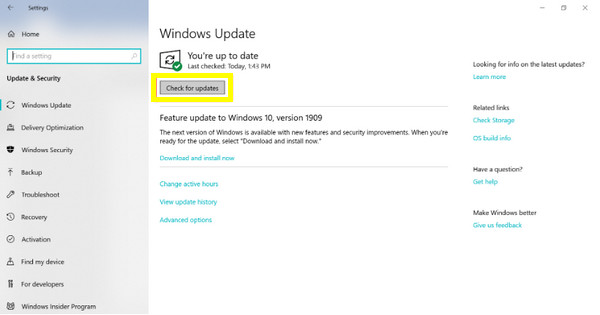
ขั้นตอนที่ 2สำหรับส่วนประกอบต่างๆ ให้ไปที่เว็บไซต์ของ Microsoft เพื่อรับแพ็คเกจ Microsoft Visual C++ Redistributable ล่าสุด จากนั้นรีสตาร์ทคอมพิวเตอร์และเปิด iTunes
วิธีง่ายๆ ในการแก้ปัญหา iTunes ไม่สามารถเปิดบน Mac ได้
ในขณะเดียวกัน หาก Mac ของคุณประสบปัญหาเดียวกัน ยังมีวิธีที่มีประสิทธิภาพในการแก้ไขปัญหา "ทำไม iTunes ถึงไม่เปิด" บน Mac ด้านล่างนี้เป็นวิธีแก้ไขปัญหาที่ตรงไปตรงมาสามวิธีที่ดีที่สุดที่คุณควรลองใช้
วิธีที่ 1. รีสตาร์ท Mac ของคุณ
บางครั้งการรีสตาร์ทเครื่องก็อาจช่วยแก้ปัญหา iTunes ของคุณได้ การรีสตาร์ทเครื่องจะล้างไฟล์ชั่วคราวและทำให้ระบบของคุณเริ่มทำงานใหม่ ซึ่งอาจช่วยแก้ไขข้อบกพร่องเล็กน้อยที่อาจทำให้ iTunes ไม่สามารถเปิดได้ ดังนั้น นี่คือขั้นตอนง่ายๆ ในการแก้ไขปัญหา iTunes ไม่สามารถเปิดได้
ขั้นตอนที่ 1เลื่อนเข้าไปที่เมนู Apple ที่มุมซ้ายสุด จากนั้นเลือก "รีสตาร์ท" จากเมนูแบบดึงลง
ขั้นตอนที่ 2เมื่อ Mac ของคุณรีสตาร์ทแล้ว ลองเปิด iTunes อีกครั้ง
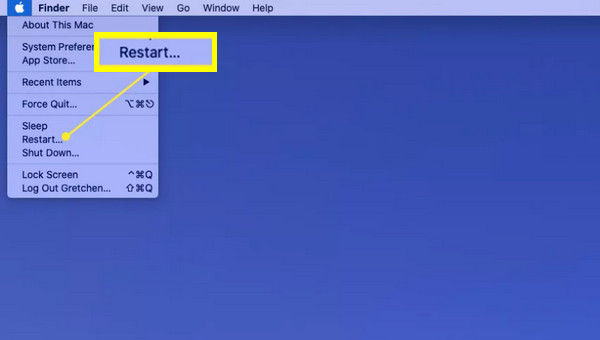
วิธีที่ 2. รีเซ็ตการตั้งค่า iTunes
การตั้งค่า iTunes ที่เสียหายหรือล้าสมัยอาจส่งผลต่อประสิทธิภาพการทำงานของแอพพลิเคชั่น ทำให้ไม่สามารถเปิดแอพพลิเคชั่นได้ การรีเซ็ตการตั้งค่าอาจช่วยแก้ไขปัญหาได้ เนื่องจากจะคืนค่าการตั้งค่าเริ่มต้น คุณไม่จำเป็นต้องกังวลเกี่ยวกับไลบรารีสื่อหรือข้อมูลของคุณ เพราะสามารถแก้ไขปัญหาได้โดยที่ไม่ส่งผลกระทบต่อข้อมูลเหล่านั้น
ขั้นตอนที่ 1อย่าลืมปิด iTunes หากยังใช้งานอยู่ ไปที่ Finder แล้วไปที่เมนู "Go" จากนั้นเลือก "Go to Folder"
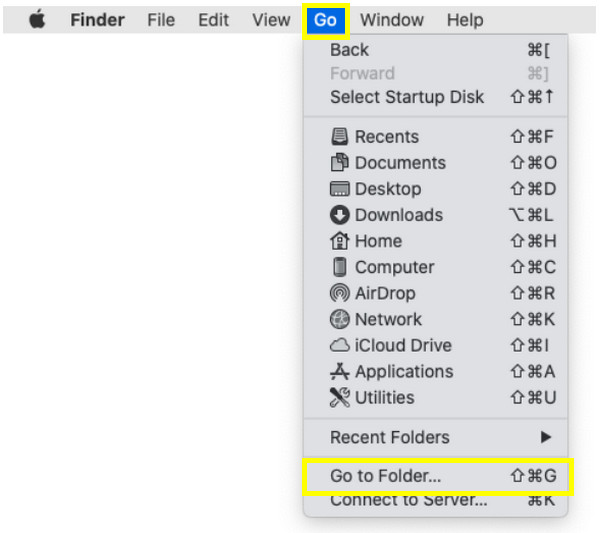
ขั้นตอนที่ 2เข้าไปที่ ~/Library/Preferences/ จากนั้นค้นหาและลบไฟล์ที่ชื่อ com.apple.iTunes.plist
รีสตาร์ท iTunes และดูว่าจะเปิดขึ้นมาอีกครั้งหรือไม่
วิธีที่ 3. อัปเดต macOS และ iTunes
ดังที่ได้กล่าวไปแล้วว่าซอฟต์แวร์ที่ล้าสมัยอาจทำให้เกิดปัญหาความเข้ากันได้ บั๊ก และข้อผิดพลาด ดังนั้น โปรดตรวจสอบให้แน่ใจว่า macOS และ iTunes ของคุณได้รับการอัปเดตแล้วเพื่อหลีกเลี่ยงปัญหา เช่น "ทำไม iTunes ถึงไม่เปิด"
ขั้นตอนที่ 1หากต้องการอัปเดตระบบ ให้ไปที่เมนู Apple และเลือก “System Preferences” จากนั้นเลือก “Software Update” เพื่อตรวจหาการอัปเดต
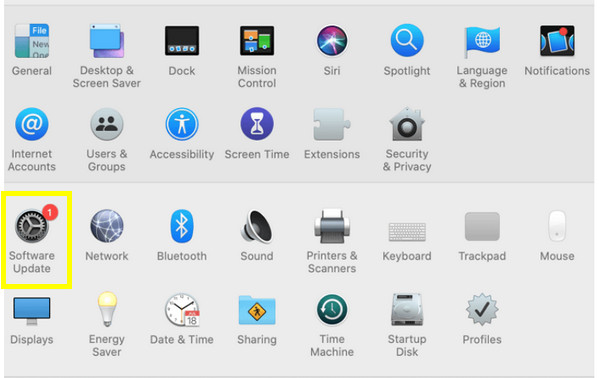
ขั้นตอนที่ 2เกี่ยวกับการอัปเดต iTunes ให้ไปที่ App Store ดูแท็บ "การอัปเดต" และตรวจสอบว่าโปรแกรมมีการอัปเดตหรือไม่
ทางเลือก iTunes ที่ดีที่สุดในการถ่ายโอน/สำรองข้อมูล
เครื่องมืออเนกประสงค์นี้ได้รับการออกแบบมาเพื่อลดความยุ่งยากในการถ่ายโอนและสำรองข้อมูลสำหรับผู้ใช้ iPhone ไม่ใช่ iTunes แต่เป็น 4Easysoft ถ่ายโอน iPhoneโปรแกรมนี้เป็นทางเลือกแทน iTunes โดยมีคุณสมบัติหลากหลายที่ช่วยให้การจัดการข้อมูลของคุณเป็นไปอย่างง่ายดายและยืดหยุ่นมากขึ้นโดยไม่มีปัญหา "ทำไม iTunes ถึงไม่เปิด" ด้วยโปรแกรมนี้ คุณสามารถถ่ายโอนข้อมูลจาก iPhone เครื่องหนึ่งไปยังอีกเครื่องหนึ่งได้อย่างรวดเร็ว รวมถึงข้อความ รูปภาพ วิดีโอ เพลง และอื่นๆ โดยไม่ต้องใช้ iTunes แทนที่จะสำรองข้อมูลทั้งหมด ทางเลือกนี้ให้การสำรองข้อมูลแบบเลือกได้ ช่วยให้คุณเลือกประเภทข้อมูลที่ต้องการสำรองข้อมูลไปยังคอมพิวเตอร์ PC หรือ Mac ได้

สามารถถ่ายโอนข้อมูลระหว่าง iPhone หรือจาก iPhone ไปยังพีซีหรือ Mac ได้
สามารถจัดการคลังเพลงของคุณ เช่น เพลงใหม่ การสร้างรายการเพลง และอื่นๆ อีกมากมาย
ช่วยให้คุณถ่ายโอนภาพถ่ายและวิดีโออย่างมีประสิทธิภาพโดยไม่ต้องใช้ iTunes
ถูกออกแบบมาเพื่อถ่ายโอนข้อมูลโดยไม่ส่งผลกระทบต่อข้อมูลที่มีอยู่บน iPhone ของคุณ
100% ปลอดภัย
100% ปลอดภัย
ขั้นตอนที่ 1เปิดตัว 4Easysoft ถ่ายโอน iPhoneเชื่อมต่อ iPhone ของคุณเข้ากับคอมพิวเตอร์ และเมื่อการเชื่อมต่อเสร็จสิ้น คุณจะเห็นข้อมูลอุปกรณ์ของคุณบนหน้าจอหลัก

ขั้นตอนที่ 2จากด้านซ้าย ให้เลือกสิ่งที่คุณต้องการถ่ายโอนหรือสำรองข้อมูล สมมติว่าคุณคลิกปุ่ม "รูปภาพ" คลังรูปภาพของคุณจะปรากฏขึ้นตามประเภทของรูปภาพ

ขั้นตอนที่ 3เลือกไฟล์ที่คุณต้องการโอน จากนั้นคลิกปุ่ม "ส่งออกไปยังพีซี" เพื่อโอนไฟล์ที่เลือกไปยังคอมพิวเตอร์ของคุณ กำหนดโฟลเดอร์ที่จะจัดเก็บไฟล์ จากนั้นคลิกปุ่ม "เลือกโฟลเดอร์" เพื่อยืนยัน

บทสรุป
โดยสรุปแล้ว โพสต์นี้จะให้เหตุผลทั่วไปที่สุดว่าทำไม iTunes ถึงไม่สามารถเปิดได้ใน Windows 11 หรือ Mac ปัญหานี้อาจทำให้หงุดหงิดได้มาก ดังนั้น คุณจึงมีวิธีแก้ไขปัญหาที่ดีที่สุด 6 วิธีในการแก้ไขปัญหานี้! นอกจากนี้ ยังมีทางเลือกที่ดีเยี่ยมในการถ่ายโอนหรือสำรองข้อมูลสำคัญ 4Easysoft ถ่ายโอน iPhoneนอกจากจะหลีกเลี่ยงปัญหาทั่วไปที่เกี่ยวข้องกับ iTunes แล้ว คุณยังสามารถถ่ายโอนข้อมูลระหว่างอุปกรณ์ สำรองข้อมูลไปยังคอมพิวเตอร์ และจัดการไลบรารีของคุณโดยใช้โปรแกรมนี้ได้อย่างราบรื่น ดาวน์โหลดเลยตอนนี้และหลีกเลี่ยงปัญหาน่าปวดหัวจาก iTunes!
100% ปลอดภัย
100% ปลอดภัย



