แปลง แก้ไข และบีบอัดวิดีโอ/เสียงในรูปแบบมากกว่า 1,000 รูปแบบพร้อมคุณภาพสูง
บทวิจารณ์เกี่ยวกับตัวแปลง WMV 4 อันดับแรก: ข้อดีและข้อเสีย
หากคุณดาวน์โหลดภาพยนตร์ WMV บางเรื่อง คุณอาจพบว่าไม่สามารถเล่นได้บนเครื่องเล่นหลายเครื่อง โดยเฉพาะสำหรับ Mac และโทรศัพท์มือถือ นั่นเป็นเพราะรูปแบบ WMV ได้รับการออกแบบมาสำหรับ Windows Media Player ในกรณีนี้ คุณสามารถแปลง WMV เป็นรูปแบบ MP4 ได้อย่างง่ายดาย ซึ่งเข้ากันได้ดีกว่ากับอุปกรณ์อื่นๆ นี่คือตัวแปลง WMV ที่ดีที่สุด 5 ตัวพร้อมฟีเจอร์อันทรงพลังสำหรับคุณ
รายการคู่มือ
ส่วนที่ 1: ตัวแปลง WMV ที่ดีที่สุด 4 ตัว [เดสก์ท็อปและออนไลน์] ส่วนที่ 2: คำถามที่พบบ่อยเกี่ยวกับตัวแปลง WMV ที่ดีที่สุดส่วนที่ 1: ตัวแปลง WMV ที่ดีที่สุด 4 ตัว [เดสก์ท็อปและออนไลน์]
WMV เป็นรูปแบบสตรีมมิ่งมีเดียที่เปิดตัวโดย Microsoft ดังนั้นคุณอาจประสบปัญหาในการเล่นอยู่เสมอ ภายใต้คุณภาพวิดีโอเดียวกัน รูปแบบ WMV มีขนาดเล็กมาก จึงเหมาะมากสำหรับการเล่นและส่งสัญญาณทางอินเทอร์เน็ต แต่ในบางกรณี เราจำเป็นต้องแปลงรูปแบบให้เข้ากันได้กับแทบทุกแพลตฟอร์ม เช่น Windows, Mac และ Linux เราสามารถใช้วิธีการหรือเครื่องมือใดได้บ้าง ดังนั้น คุณสามารถแปลง WMV เป็น MP4 เพื่อให้มีขนาดเล็กและมีคุณภาพสูงได้ ค้นหาตัวแปลง WMV ที่เหมาะสมต่อไป
1. 4Easysoft แปลงวิดีโอทั้งหมด
4Easysoft แปลงวิดีโอทั้งหมด จะเป็นโปรแกรมแปลงไฟล์ WMV ที่ดีที่สุดและเป็นมืออาชีพ มีรูปแบบวิดีโอและเสียงให้เลือกมากกว่า 600 รูปแบบด้วยเทคโนโลยี AI ด้วยวิธีนี้ คุณสามารถแปลงไฟล์ WMV เป็น MP4 ได้โดยไม่สูญเสียคุณภาพบน Windows และ macOS Sequoia ของคุณ นอกจากนี้ยังมีฟังก์ชันตัดต่อวิดีโอ เช่น การตัดแต่ง ครอบตัด เพิ่มเอฟเฟกต์ ฯลฯ

แปลง WMV เป็นรูปแบบยอดนิยมอื่น ๆ ด้วยคุณภาพต้นฉบับสูง
การตั้งค่าเอาต์พุตแบบกำหนดเองเพื่อให้มีขนาดเล็กและปรับปรุงความละเอียดของวิดีโอ
ให้ฟังก์ชั่นการตัดต่อวิดีโอสำหรับการสร้างภาพยนตร์ สไลด์ ภาพตัดปะ แอนิเมชั่น GIF วิดีโอแบบแยกหน้าจอ ฯลฯ
ปรับแต่งวิดีโอ เช่น การปรับปรุงวิดีโอ การใช้เอฟเฟ็กต์ 3 มิติ และการใช้เทคโนโลยี AI เพื่อเพิ่ม/ลบลายน้ำ
100% ปลอดภัย
100% ปลอดภัย
วิธีใช้ตัวแปลง WMV มืออาชีพนี้:
ขั้นตอนที่ 1ติดตั้งและเริ่มต้นโปรแกรม 4easysoft total video converter คลิกที่ เพิ่มไฟล์ ปุ่มที่มุมซ้ายบนของโปรแกรม เลือกไฟล์ที่จะแปลง จากนั้นคลิกปุ่ม เปิด ปุ่มสำหรับนำเข้าไฟล์

ขั้นตอนที่ 2คลิก รูปแบบ ปุ่มทางด้านขวาของไฟล์ และคุณจะเห็นรายการการตั้งค่า คุณสามารถปรับแต่งรูปแบบเอาต์พุตตามความต้องการและอุปกรณ์ของคุณ

ขั้นตอนที่ 3คลิก บันทึกไปยัง รายการดร็อปดาวน์ที่ด้านล่างซ้ายเพื่อเลือกโฟลเดอร์เอาต์พุตสำหรับไฟล์ที่แปลงแล้ว นอกจากนี้ คุณยังสามารถบันทึกไฟล์ลงในโฟลเดอร์เดียวกับไฟล์ต้นฉบับได้อีกด้วย

ขั้นตอนที่ 4คลิก แปลงทั้งหมด ปุ่มที่มุมขวาล่างของโปรแกรมเพื่อเริ่มการแปลงไฟล์ที่เลือก

2. ฟรีคอนเวอร์ต
ให้ได้อย่างง่ายดาย แปลง WMV เป็น MP4,คุณสามารถใช้ ฟรีคอนเวอร์ตเป็นทางเลือกที่เชื่อถือได้ นี่เป็นเว็บไซต์ที่เรียบง่ายพร้อมการออกแบบตัวแปลงพื้นฐานที่ช่วยให้คุณแปลงวิดีโอโปรดของคุณได้ในเวลาอันสั้น แต่ตัวแปลง WMV ออนไลน์นี้รองรับความละเอียด HD 720p เท่านั้น โดยมีคุณภาพค่อนข้างต่ำ
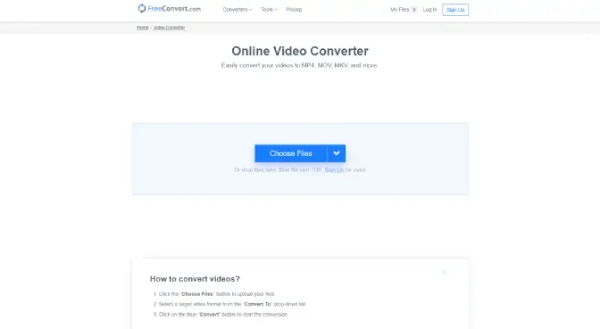
วิธีการแปลงวิดีโอด้วย FreeConvert:
ขั้นตอนที่ 1ค้นหา FreeConverter โดยตรงเพื่อเปิดเว็บไซต์และคลิก เลือกไฟล์ การนำเข้าวิดีโอ
ขั้นตอนที่ 2คลิก การตั้งค่า ปุ่มเพื่อเปลี่ยนพารามิเตอร์ตามต้องการ ในช่องขนาดหน้าจอวิดีโอ ให้เลือกตัวเลือกที่เหมาะสม หากจำเป็น ให้เปลี่ยนการตั้งค่าอื่น ๆ จากนั้นคลิกใช้การตั้งค่า เมื่อสถานะเปลี่ยนเป็น เสร็จแล้วกรุณาคลิ๊ก ดาวน์โหลด AVI ปุ่ม.
3. 4Easysoft โปรแกรมแปลงวิดีโอฟรี
หากคุณต้องการแปลงไฟล์ WMV เป็น MP4 คุณสามารถลองใช้ตัวแปลง WMV ออนไลน์นี้ได้เช่นกัน ยูทิลิตี้นี้ใช้ได้กับทั้งระบบปฏิบัติการ Windows และ Mac ซึ่งแตกต่างจากตัวแปลง WMV ที่กล่าวมา ตัวแปลง WMV นี้ไม่มีข้อจำกัดใดๆ เกี่ยวกับขนาดและจำนวนไฟล์ ต่อไปนี้เป็นขั้นตอนในการแปลงวิดีโอ WMV เป็นไฟล์ MP4:
ขั้นตอนที่ 1
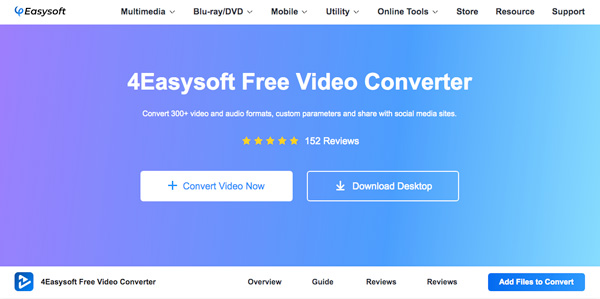
ขั้นตอนที่ 2เลือก MP4 หรือรูปแบบยอดนิยมอื่น ๆ จากแท็บวิดีโอ คลิก การตั้งค่า ปุ่มเพื่อเปลี่ยนตัวแปลงสัญญาณ คุณภาพ และอัตราเฟรมเพื่อให้ได้ผลลัพธ์ที่มีคุณภาพสูง สุดท้ายให้คลิกปุ่ม แปลง ปุ่มเพื่อเริ่มต้น
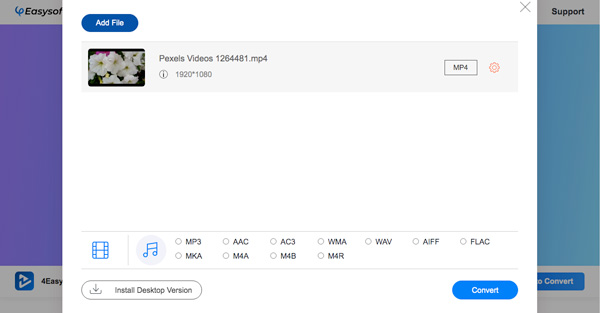
4. เอ็มคอนเวอร์เตอร์
เมื่อใช้ MConverter แบบพรีเมียม คุณยังสามารถแปลงไฟล์ WMV บางไฟล์ที่มีหน่วยความจำขนาดใหญ่ได้ถึง 1 GB ต่อไฟล์ แต่เวอร์ชันฟรีของโปรแกรมแปลง WMV อนุญาตให้คุณแปลงไฟล์ได้เพียง 200 MB เท่านั้น ดังนั้นคุณจึงสามารถเลือกใช้โปรแกรมได้ตามความต้องการของคุณเอง นี่คือขั้นตอนโดยละเอียด:
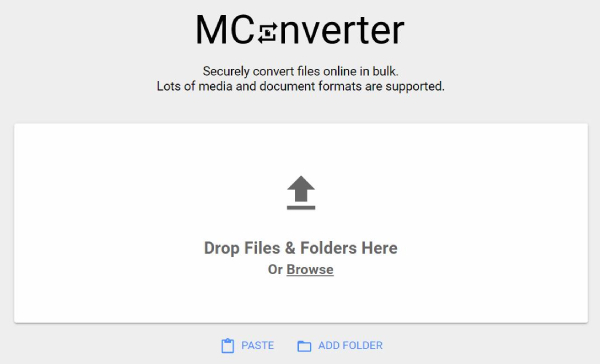
ขั้นตอนที่ 1ค้นหา MConverter บนหน้าเว็บและเปิดโดยตรง ที่ด้านบนของหน้านี้ ให้ลากและวางไฟล์ WMV ลงในกล่องโดยตรงด้วยเมาส์
ขั้นตอนที่ 2เลือกรูปแบบที่ต้องการโดยตรงในกล่องตัวเลือกของหน้าและคลิกหรือคลิก เลือกรูปแบบอื่น ปุ่มใต้แถบตัวเลือกและป้อนด้วยตนเอง MP4 เพื่อการค้นหา
ขั้นตอนที่ 3หลังจากการแปลงเสร็จสิ้นจะมี ดาวน์โหลดอัตโนมัติ ปุ่มตัวเลือก หลังจากคลิกแล้ว คุณสามารถดาวน์โหลดไฟล์ WMV ที่แปลงแล้วโดยอัตโนมัติ
ส่วนที่ 3: คำถามที่พบบ่อยเกี่ยวกับการเลื่อนเสียงออนไลน์
-
ความแตกต่างระหว่างไฟล์วิดีโอ WMV และ MOV คืออะไร?
ความแตกต่างที่ใหญ่ที่สุดระหว่าง WMV และ MOV ก็คือรูปแบบ MOV นั้นใช้กับ Mac เสมอ ส่วน WMV นั้นใช้กับ Windows ทั้งสองรูปแบบมีคุณภาพสูงและมีขนาดเล็ก ดังนั้นคุณจึงสามารถแปลงไฟล์ทั้งสองรูปแบบได้ตามความต้องการด้วยตัวแปลง WMV
-
ฉันสามารถเล่นวิดีโอ WMV ผ่าน VLC Media Player ได้หรือไม่?
ใช่แน่นอน ไม่ว่าคุณจะใช้เครื่องใด คุณสามารถดาวน์โหลด VLC Media Player เพื่อเพลิดเพลินกับวิดีโอ WMV ของคุณ นอกจากนี้ VLC ยังเป็นตัวแปลง WMV ที่รองรับรูปแบบเอาต์พุตยอดนิยมส่วนใหญ่
-
3. วิธีการใช้ Handbrake เพื่อแปลงวิดีโอ WMV?
เปิดเบรกมือและคลิก แหล่งที่มา ปุ่มเพื่อเพิ่มวิดีโอของคุณ ใน เอาท์พุต คุณสามารถเปลี่ยนรูปแบบ ความละเอียด และการตั้งค่าสำคัญอื่นๆ ได้ตามต้องการ นอกจากนี้ยังมีฟังก์ชันการแก้ไขอีกมากมายให้คุณเลือกใช้ หลังจากตั้งค่าทั้งหมดเสร็จแล้ว ให้ส่งออกไฟล์
บทสรุป
ข้างต้นคือโปรแกรมแปลงไฟล์ WMV ที่แนะนำ 4 โปรแกรมสำหรับ Windows, Mac และออนไลน์ ไม่ว่าคุณต้องการแปลงไฟล์ในรูปแบบใด ฉันหวังว่าคู่มือนี้จะช่วยให้คุณค้นหาซอฟต์แวร์แปลงวิดีโอที่เหมาะสมที่สุดสำหรับความต้องการของคุณได้ แต่ถ้าคุณต้องการตอบสนองทุกความต้องการ ให้ลองใช้ 4Easysoft แปลงวิดีโอทั้งหมด เพื่อเข้าถึงฟังก์ชั่นต่าง ๆ ได้ในเครื่องมือเดียว
100% ปลอดภัย
100% ปลอดภัย


