Convert, edit, and compress videos/audios in 1000+ formats with high quality.
How to Make Time-Lapse Videos on iPhone/Computer [A Step-by-step Guide]
What is time-lapse recording? Creating a time-lapse video is a fun way to capture a beautiful moment and view the changes quickly. The good thing is many cameras today offer a time-lapse option, but some still don’t know how to create one. So, for you to do this effectively and produce an attractive time-lapse video, continue reading to learn more about this video, including the tips and a detailed guide on how to create a time-lapse video.
Guide List
Part 1: All you need to know about Time-lapse Videos Part 2: How to Make Time-lapse Videos on iPhone [Tutorial] Part 3: The Easiest Way to Make Time-lapse Videos from Any Clip Part 4: FAQs about Time-lapse VideosPart 1: All you need to know about Time-lapse Videos
Recording moments have two ways: you record videos or take photos. One creative way to record is by creating a time-lapse video. It is a creative and fun way to show what you’ve done for a day, then share it on social media. Most mobile phones have this Time-lapse feature to show a sequence of videos in seconds or minutes.
Time-lapse refers to a series of pictures playing the sequence in fast succession. For example, images of a seed developing over time that it became a plant, all pictures combined will result in a time-lapse showing progress from seedling to complete plant.
Depending on your mobile phone, it may be Android or iPhone; shooting a time-lapse video needs preparation. If you want to create an aesthetic time-lapse shot, determine what you want to record, the location, the series of events, and the technique for taking a video. If you can’t think of any subject to do your time-lapse video, below is the list of ideas to make time-lapse videos.
- Natural landscapes
- Doing something creative that requires time
- Sunrise or sunset
- View of city lights
- A long journey
- Plants growing
- Starry nights
- Traffic movement
- A busy walking street
Consider the tips below on how to make a time-lapse video so you can start creating one.
1. Choose your subject. Subjects are relatively easy to choose, but the subject you choose is essential. Once you are in a beautiful view, having a long journey, and just looking out the window, you can start creating your time-lapse if you have a built-in one on your phone. The subject you choose must be the one you enjoy doing or love like clouds moving, plants growing, painting, and more. You can consider looking at the list of subjects above.
2. Ready your equipment. Once you have a subject in mind, it’s time to ready all the equipment you will use. This will determine the overall quality of your time-lapse video and its success. For taking the best shots, you can use a DSLR camera to make a professional time-lapse video. You can also use your mobile phone, iPhone, or Android; ensure that your mobile device is high-quality and is excellent if it has a built-in time-lapse tool. GoPros are also great to use in creating time-lapse videos. If you love outdoor activities, you can use a GoPro to shoot time-lapse video frame by frame.
3. Have an excellent editing tool. Creating a time-lapse video with a video clip is easy since all you need to do is to speed it up. And for phones with a built-in time-lapse tool, like the iPhone, it is much easier since they need to take a video using it, and the outcome will be fast. You will need an excellent editing tool to create a time-lapse from photos. Whatever method you choose, whether it is shooting a video and then speeding it up or creating time-lapse from photos, it is great if you have an excellent editing program ready if somehow you want to edit it.
Part 2: How to Make Time-lapse Videos on iPhone [Tutorial]
If it’s easy to take a video and then speed it up to make a time-lapse video, it is much easier to make a time-lapse on an iPhone because of its built-in time-lapse recording tool. See below the detailed tutorial on how to make time-lapse videos on iPhone.
Step 1Go to Camera on your iPhone, then you can see below the camera modes it provides, Video, Slo-mo, Time-lapse, Pano, Portrait, Cinematic, and Square. Select the Time-lapse option by swiping left to right on the camera screen.
Step 2Set up your iPhone where you want to capture a beautiful scene; make sure you choose a beautiful subject. If you are using an iPhone 11 and above, you will have the option .5 to capture an ultra-wide lens and 2 to zoom in.
Step 3Once ready, tap the Record button to start, then tap it again to stop recording.
If you are using an iPhone 12 and the latest model, for more detail and brightness when recording in a low-light location, use a tripod to capture time-lapse videos.
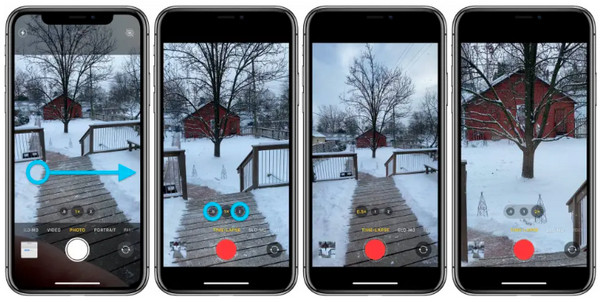
Part 3: The Easiest Way to Make Time-lapse Videos from Any Clip
Create a time-lapse video on a desktop with 4Easysoft Total Video Converter. This program serves as a converter and offers features that will help you make a time-lapse video. It provides tools for making movies, GIFs, split scream videos, collages, and more. Furthermore, this program works in both Windows and Mac, making it convenient and accessible for almost everyone that prefers to use a desktop rather than a mobile phone. By downloading this software, find out how to create a time-lapse video from any clip.

Provide a Video Speed Controller feature, allowing you to make slow-motion and time-lapse videos with 10 different speed modes.
Allow users to enhance overall video quality with AI Technologies, including 1080P and 4K.
Offer professional filters for you to apply on your video, like blue lights, snow, colorful, drops, memory, movie, and more.
Enable you to convert, compress, trim, rotate, add effect, and more with 15+ functional toolkits.
100% Secure
100% Secure
Step 1Download and install 4Easysoft Total Video Converter, and launch it on your desktop. Once you have launched it, you will see Converter, Ripper, MV, Collage, and Toolbox from the above menu on the program’s main interface. Go to the Toolbox and choose the Video Speed Controller.

Step 2After that, you can add your video file to this speed up video app by clicking the Add button. Select the playback speed below, ranging from 0.125x to 8x. By selecting the playback speed, you can speed up the video to create a time-lapse. You can also change the frame rate and resolution by clicking the Output menu to keep the excellent quality. Once done, click Export to create your time-lapse video.

Part 4: FAQs about Time-lapse Videos
-
How long is the time-lapse speed?
When you record a 6-second video, the outcome will be 1 second of time-lapse. If you take a 60-second video, you will have a 10-second time-lapse video. It will range from 30 minutes to create a short clip, and if you wish to do longer clips of time-lapse, you will need to take a video for a few hours.
-
Does the iPhone's built-in time-lapse have a limit?
You can record time-lapse videos on the iPhone as long as you want since there is no limit. The only limitation is when you have a low battery.
-
How many photos do I need to create a beautiful time-lapse video?
To create a time-lapse from pictures lasting for 10 to 15 seconds, you can use 300 and 450 numbers of photos. But if you choose to create a longer one, add more photos as you want.
Conclusion
Everyone will be amazed to see how your day went in a time-lapse video; creating one is enjoyable. For a 1-2 minute clip, you can create a memory you will treasure forever. Enjoying the views, sounds of waves, sunsets, sunrise, doing your hobbies, and more; you can capture these beautiful moments by using your phone and seeing your day's passing in just two minutes. If you don’t have a built-in time-lapse tool on your phone and prefer to take a video and edit it to create a time-lapse, use the 4Easysoft Total Video Converter. This video editing program offers you a feature to create a time-lapse with its Video Speed Controller and edit your video to a time-lapse with great ease using this excellent program.
100% Secure
100% Secure


