Değerli anları kolayca kaydetmek için video, ses, oyun ve web kamerası kaydedin.
CDA Parçalarını Yüksek Kalitede MP3 Sese Nasıl Dönüştürürsünüz
CDA dosyasını MP3'e dönüştürmek için hangi aracı kullanmalıyım? Bu soru sorulduğunda ne cevap vereceğinizi biliyor musunuz? CDA dosyaları bir ses biçimi değil, yalnızca parça uzunluğu ve zaman sağlayan bir uzantıdır. Bu nedenle, bir CDA dosyasını sabit sürücüye kopyalamakta ısrar ederseniz, CDA oynatma hatasıyla karşılaşabilirsiniz. Bu durumda, daha iyi kaydetmek için CDA'yı MP3'e dönüştürmeyi düşünün. Yukarıdaki soruyu cevaplamak için, ayrıntılı kılavuzlara sahip üç CDA'dan MP3'e dönüştürücü bulacağınız bu gönderiye güvenin. Hadi başlayalım!
Rehber Listesi
CDA'yı Windows Media Player ile MP3'e Dönüştürme [Windows 10/8/7] Mac'te iTunes ile CDA'yı MP3'e Nasıl Dönüştürebilirsiniz CDA'yı MP3'e Yüksek Kalitede Kaydetmenin Alternatif Yolu CDA'yı MP3'e Nasıl Dönüştüreceğinize Dair SSS AudiCDA'yı Windows Media Player ile MP3'e Dönüştürme [Windows 10/8/7]
Windows 10/8/7 kullanıyorsanız, CDA'yı MP3'e dönüştürmek için varsayılan program olan Windows Media Player'ı seçin. Bununla, CDA'nızı bir MP3 dosyasına dönüştürmek için bir CD kopyalama görevi yapabilirsiniz. CD'yi RIP'e tıkladığınızda, tüm CD'ler taranacak ve MP3 formatlarına dönüştürülecektir. Ayrıca, Windows Media Player, özelleştirilmiş bit hızını ayarlayabileceğiniz ayarlanabilir bir ses kalitesi kaydırıcısıyla birlikte gelir. Şimdi Windows'ta CDA'yı MP3'e dönüştürmeye başlayın:
Aşama 1Masaüstünde "Windows Media Player"ı başlattıktan sonra, yukarıdaki araç çubuğundaki "Organize"e gidin. "Seçenekler"i seçin ve açılan pencereden "Müziği Kopyala"yı seçin.
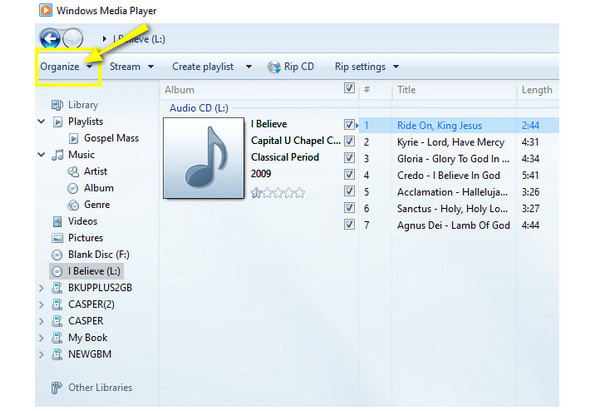
Adım 2Daha sonra, açılan pencerenin içindeki "Rip ayarları" bölümünde, "Biçim" menü listesine tıklayarak hedef biçim olarak "MP3"ü seçebilirsiniz. Ayrıca, "CD'yi otomatik olarak kopyala" seçeneğinin işaretli olmadığını doğrulayın. CDA'yı MP3'e dönüştürmeden önce, aşağıdaki kaydırıcıyı çekerek "Ses Kalitesi"ni ayarlamayı unutmayın.
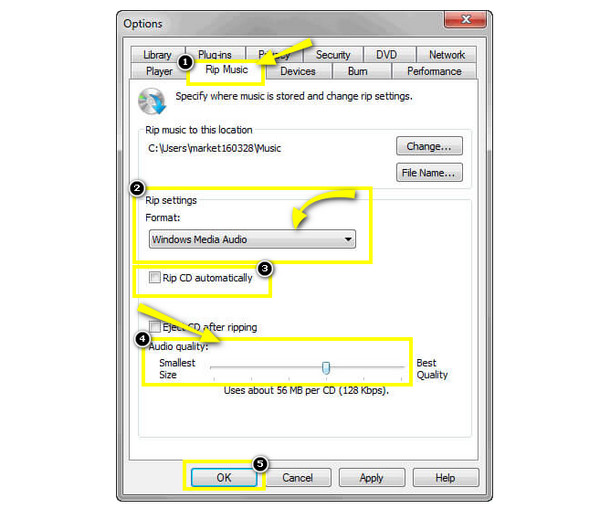
Aşama 3Son olarak, CD'yi bilgisayarınızın sürücüsüne takın ve CD parçası otomatik olarak görünecektir. Dönüştürmek istediğiniz parçaları inceleyin, ardından yukarıdaki "CD'yi Kopyala"ya tıklayın. CDA'nın MP3'e dönüştürülmesi başlayacaktır.
Mac'te iTunes ile CDA'yı MP3'e Nasıl Dönüştürebilirsiniz
Windows, CDA'yı MP3'e dönüştürmek için varsayılan programa sahipken, Mac ayrıca iTunes aracılığıyla CDA'yı MP3'e dönüştürmeniz için bir yol sağlar. Bu program, Apple tarafından iOS kullanıcılarına sağlanan bir medya oynatıcısı, düzenleyici ve kütüphanedir. Bunu kullanarak, müzik kütüphanenizi düzenleyebilir ve cihazlarınızı senkronize edebilir ve yedekleyebilirsiniz. Bununla birlikte, iTunes, CD'leri kopyalama konusunda da işe yarar ve bu da Mac kullanıcılarının CDA'yı MP3'e dönüştürmesini kolaylaştırır.
Aşama 1iTunes'un en son sürümlerini açtığınızdan emin olun. Ardından, kopyalamak istediğiniz "CD"yi takın. CD'nizin tanınması biraz zaman alabilir; tamamlandıktan sonra, yukarıdaki "Disc" düğmesine tıklayın ve tüm parçalar ve etiketler görünecektir.
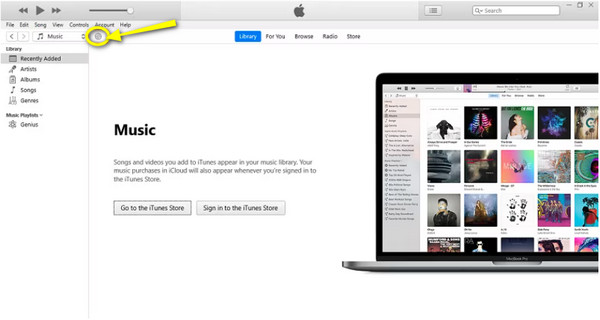
Adım 2Yeni açılan pencerede, diskleriniz hakkında ek bilgilere atıfta bulunan "CD Bilgileri" ve CD'leri iTunes'a kopyalamanıza olanak sağlayan "CD İçe Aktar" olmak üzere iki sekme göreceksiniz. CDA'yı MP3'e dönüştürmeye başlamak için "CD İçe Aktar"ı seçin.
Aşama 3Açılan küçük kutuda, "MP3 Kodlayıcı"yı seçmek için "İçe Aktar" menü listesine gidin. Ardından, istediğiniz kaliteyi seçmek için "Ayarlar" seçeneğine tıklayın veya önerilen "320kbps kadar yüksek"i seçin.
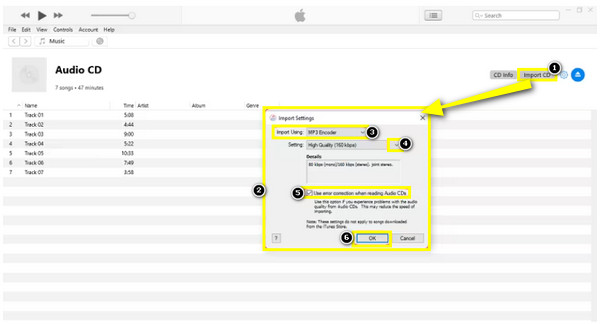
Daha sonra "Ses CD'lerini okurken hata düzeltmeyi kullan" kutusunun işaretli olduğunu doğrulayın; değişiklikleri uygulamak için "Tamam"a tıklayın.
4. AdımiTunes şimdi CD'nizi kopyalamaya başlayacak; yeşil bir onay işareti gösterene kadar ilerleme çubuğunu bekleyin. CD'yi çıkarın ve tüm CDA parçaları başarıyla MP3'e dönüştürüldüğünde yeni MP3 dosyalarınızı keşfedin.
CDA'yı MP3'e Yüksek Kalitede Kaydetmenin Alternatif Yolu
Bu arada, CDA'yı MP3'e dönüştürmenin ilk iki yolunu kafa karıştırıcı buluyorsanız, neden CD'nizi kaydedip daha sonra MP3 olarak kaydetmiyorsunuz? 4Easysoft Ekran Kaydedici CDA'yı kaliteden ödün vermeden MP3'e dönüştürecektir. Ses Kaydedici ile, mikrofon sesinizle bir bilgisayardan CDA ses parçalarını kolayca kaydedebilirsiniz. Ayrıca, CDA'yı MP3'e dönüştürdükten sonra, birkaç ses kaydını kırpma ve birleştirme gibi daha temel düzenlemeler yapabilir ve bunları MP3, WAV, AIFF ve birçok popüler formata dönüştürebilirsiniz.

Sistem CDA sesini ve mikrofon sesini aynı anda veya seçerek yakalayın.
Kayıttan önce, sonra ve hatta kayıt sırasında ses seviyesini ayarlayabilme.
Kaydedilen MP3 sesini kontrol edin ve istemediğiniz kısımları istediğiniz gibi kesin.
MP3, WMA, WAV, AC3, AIFF ve daha fazlası dahil olmak üzere çeşitli formatlardan seçim yapın.
100% Güvenli
100% Güvenli
Aşama 1Bir CD kaydetmek için, onu bilgisayarınızın sürücüsüne takmayı, sonra açmayı ve aktif tutmayı unutmayın. Sonra, 4Easysoft Ekran Kaydedici'yi başlatın ve CDA dosyalarını MP3'e kaydetmek için ana ekrandan "Ses Kaydedici"ye tıklayın.

Adım 2"Sistem Sesi" ve "Mikrofon" gibi istediğiniz ses ayarlarını seçin. Bu durumda yalnızca bilgisayarın sesini kaydetmeniz gerektiğinden, "Sistem Sesi"ni etkinleştirin.

Aşama 3Hazır olduğunuzda, başlamak için "REC" düğmesine tıklayın veya "Ctrl + Alt + R" tuş kombinasyonlarını kullanın. İşlem sırasında, kaydırıcıyı çekerek ses seviyesini ayarlayabilirsiniz.

Bittiyse, "Önizleme" penceresini açmak için "Durdur" düğmesine tıklayın. "Gelişmiş Kırpıcı"yı kullanarak ses kaydını kırpabilirsiniz. Daha sonra, dönüştürülmüş CDA'nızı MP3'e almak için "Bitti"ye tıklayın.

CDA'yı MP3 Sese Nasıl Dönüştüreceğinize Dair SSS
-
CDA'yı MP3'e dönüştürmek için hangi çevrimiçi araçları kullanabilirim?
Neyse ki, CDA dosyalarını dönüştürmek istiyorsanız bugün Convertio, AnyConv, Online-Convert.com ve daha fazlası dahil olmak üzere birçok çevrimiçi aracı kullanabilirsiniz.
-
CDA dosyalarını MP3'e dönüştürmek için VLC Media Player'ı kullanabilir miyim?
Evet. VLC öncelikli olarak video oynatmak için olsa da, dönüştürme işlevleriyle de birlikte gelir. Yani, onu CD oynatmak ve MP3'e dönüştürmek için kullanabilirsiniz.
-
.cda dosyaları MP3 çalarda çalınabilir mi?
Hayır. CDA dosyalarını MP3 çalarınıza kopyalamaya çalışırsanız, CDA dosyaları müzik depolamadığından cihazın bunları çalamadığını göreceksiniz; bu, bilgisayarınızda CD çalmanıza yardımcı olan bir dosya türüdür. Ancak, daha fazla uyumluluk için .cda'yı MP3'e dönüştürmelisiniz.
-
Hangi Mac sürümleri iTunes'u kullanmayı destekliyor?
Mac'inizde iTunes'u bulamıyorsanız, Mac'iniz macOS Catalina ve üstünü kullanıyor olabilir. iTunes'u yalnızca Mac'iniz macOS Mojave ve alt sürümünü çalıştırıyorsa kullanabilirsiniz.
-
CDA dosyalarını bilgisayarımda nasıl oynatabilirim?
Bilgisayarınıza takılı bir ses CD'si olduğundan emin olun. Ve CDA'ya çift tıklayarak, genellikle Windows Media Player'da açılacaktır. Ancak bunu VLC, iTunes, RealPlayer ve CDA dosyalarını oynatan diğerlerinde de çalıştırabilirsiniz.
Çözüm
CDA dosyalarını MP3'e dönüştürmenin yolu bu kadar! Tartışılan yolları kullanarak MP3'e dönüştürüldüğünde, CDA dosyalarınız orijinal CD'ye ihtiyaç duymadan birçok cihaz ve platformla daha uyumlu hale gelecektir. Ayrıca, CD'yi kaydedip MP3'e aktarmanın sizin için en iyi şekilde çalıştığını görebilirsiniz. O zaman, denemekten çekinmeyin 4Easysoft Ekran Kaydedici herhangi bir ekran aktivitesiyle MP3 kaydetmek için. Bugün MP3 dosyalarına aktarılmış yüksek kaliteli bir CD kaydı edinin!
100% Güvenli
100% Güvenli


 tarafından gönderildi
tarafından gönderildi 