Değerli anları kolayca kaydetmek için video, ses, oyun ve web kamerası kaydedin.
FLAC'ı AAC'ye 3 Yolla Dönüştürerek Müzik Çalmanın Keyfini Çıkarın
FLAC'ı AAC formatına dönüştürmek, Apple cihazlarınızda yüksek kaliteli sesin keyfini çıkarmak isteyen bir müzik tutkunuysanız ideal bir çözümdür. FLAC yüksek kaliteli ses üretebilse de, birçok Apple ürünü bunları yerel olarak oynatmayı desteklemez. FLAC'ı AAC'ye dönüştürmek, cihaz uyumluluğunu sağlarken iyi ses kalitesini korumanızı sağlar. Müzik kitaplığınızı nasıl dönüştüreceğinizi öğrenmek istiyorsanız, bu yazıyı sorunsuz bir şekilde okumaya başlayın.
Rehber Listesi
FLAC ve AAC Arasındaki Temel Farklar Nelerdir? FLAC'ı En İyi Ses Kalitesiyle AAC'ye Nasıl Dönüştürürsünüz VLC Media Player Kullanarak FLAC'ı AAC'ye Nasıl Dönüştürebilirsiniz FLAC'ı AAC'ye Ücretsiz Dönüştürmek İçin Çevrimiçi AraçFlac ve AAC Arasındaki Temel Farklar Nelerdir?
FLAC'ı AAC'ye dönüştürmeden önce, ikisi arasında dönüştürmenin gerekliliğini anlamak gerekir. FLAC (Free Lossless Audio Codec) ve AAC (Advanced Audio Codec) daha popüler ses formatlarından ikisi olmasına rağmen, günlük hayattaki kullanımları çok farklıdır.
FLAC, tüm orijinal ses verilerini koruyan ve böylece yüksek kaliteli ses kalitesi sağlayan kayıpsız bir sıkıştırma biçimidir. Bu, FLAC'ı ses ayrıntılarına öncelik veren ses tutkunları için ideal bir seçim haline getirir. FLAC dosyaları genellikle daha büyük olduğundan daha fazla depolama alanı gerektirir. Ancak yeterli depolama alanınız olsa bile, Apple cihazları FLAC dosyalarını oynatmayı destekleyemez. Bu nedenle, sorunsuz oynatma için FLAC'ı AAC'ye dönüştürmeyi düşünmelisiniz.

Öte yandan, iPhone ve iPad gibi Apple aygıtlarında oynatımı desteklenen AAC dosyaları, kayıplı bir format olmasına rağmen daha küçük dosya boyutlarında iyi ses kalitesi sağlar. AAC, AC3 ile karşılaştırıldığında, insan kulağının kolayca algılayamadığı bazı frekansları kaldırarak ses verilerini sıkıştırır. AAC, FLAC ile karşılaştırıldığında bazı ses sadakatinden ödün verse de, yine de mükemmel ses kalitesi sağlar ve Apple aygıtlarında nispeten yüksek kaliteli müzik dinlemenizi sağlar.
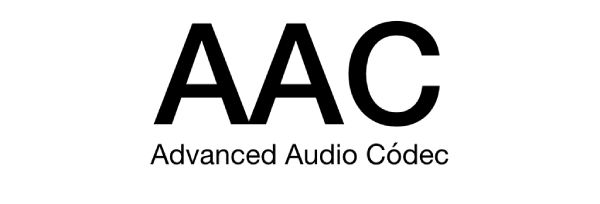
FLAC'ı En İyi Ses Kalitesiyle AAC'ye Nasıl Dönüştürürsünüz
Apple aygıtlarında mümkün olan en yüksek ses kalitesini koruyarak oynatmak için FLAC'ı AAC'ye dönüştürmek istiyorsanız, 4Easysoft Toplam Video Dönüştürücü en iyi seçeneğinizdir. Ön ayarlı bit hızını özelleştirerek, çıkış AAC formatının ses kalitesini ayarlayabilirsiniz, bu da cihazınıza göre ihtiyaçlarınızı en iyi karşılayan FLAC'den dönüştürülmüş AAC dosyasını çıkış olarak alabileceğiniz anlamına gelir. Parametreler 4Easysoft Total Video Converter tarafından ön ayarlı olduğundan, parametreleri kendiniz ayarlamanız gerekmez ancak listelenen birkaç seçenek arasından seçim yapabilirsiniz.

FLAC'ı AAC'ye dönüştürerek Apple aygıtlarında yüksek kalitede oynatın.
Birden fazla FLAC dosyasını aynı anda AAC formatına toplu dönüştürme desteği.
İstediğiniz ses kalitesini seçebilmeniz için önceden ayarlanmış bit hızı ayarları sunuyoruz.
Ses efektinin ihtiyaçlarınızı karşılayıp karşılamadığını önceden test etmek için önizleme yapın.
100% Güvenli
100% Güvenli
Aşama 14Easysoft Total Video Converter'ı başlatın ve FLAC dosyanızı içe aktarmak için “Dosya Ekle” düğmesine tıklayın.
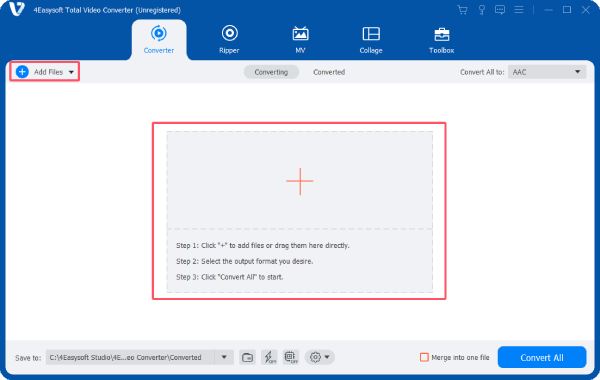
Adım 2“Tümünü Dönüştür” butonuna tıklayın ve “Ses” sekmesinin altındaki “AAC” butonuna tıklayın.
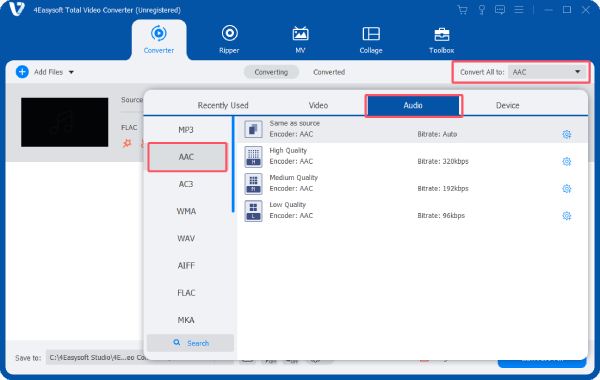
Aşama 3İşlem tamamlandıktan sonra, FLAC dosyalarını yüksek kalitede AAC'ye dönüştürmek için "Tümünü Dönüştür" butonuna tıklayın.
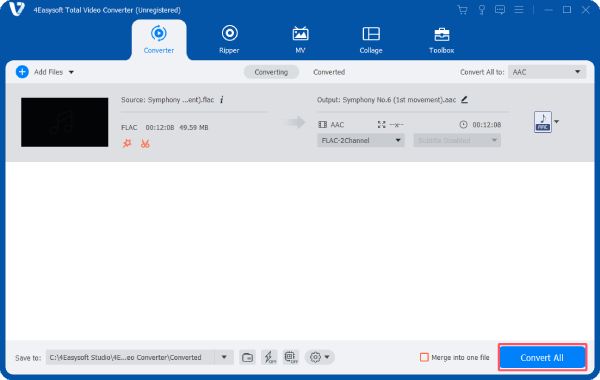
VLC Media Player Kullanarak FLAC'ı AAC'ye Nasıl Dönüştürebilirsiniz
Daha çok video oynatıcı olarak kullanılsa da, VLC medya oynatıcısı FLAC'ı AAC'ye dönüştürmenize de yardımcı olabilir. Ücretsiz, açık kaynaklı, platformlar arası bir oynatıcı olan VLC medya oynatıcısı 100'den fazla dosya biçimini destekler ve dosyaları nispeten yüksek kalitede toplu olarak hızla dönüştürebilir. Ancak, AAC için önceden ayarlanmış bir biçim içermediği unutulmamalıdır, bu nedenle kullanmadan önce yeni bir profil oluşturmanız gerekir. İşte VLC medya oynatıcısı kullanarak FLAC'ı AAC'ye dönüştürme adımları:
Aşama 1VLC medya oynatıcısını başlatın ve “Medya” altındaki “Dönüştür/Kaydet” düğmesine tıklayın. Açılan pencerede, FLAC dosyasını içe aktarmak için “Ekle...” düğmesine tıklayın.
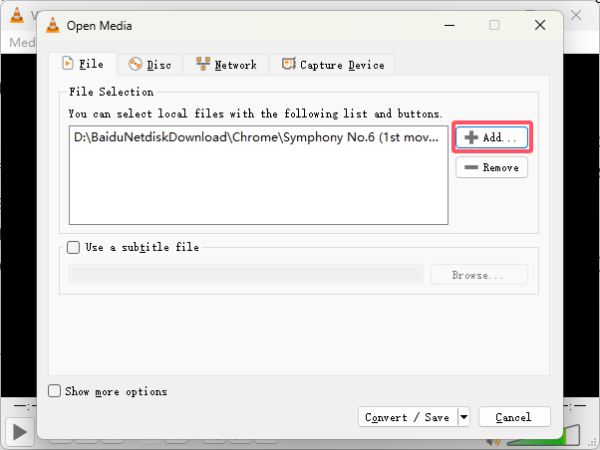
Adım 2“Yeni profil oluştur” butonuna ve ardından “Ses kodeği” butonuna tıklayarak “Kodek” sekmesinden “MPEG 4 Ses (AAC)” seçeneğini seçin.
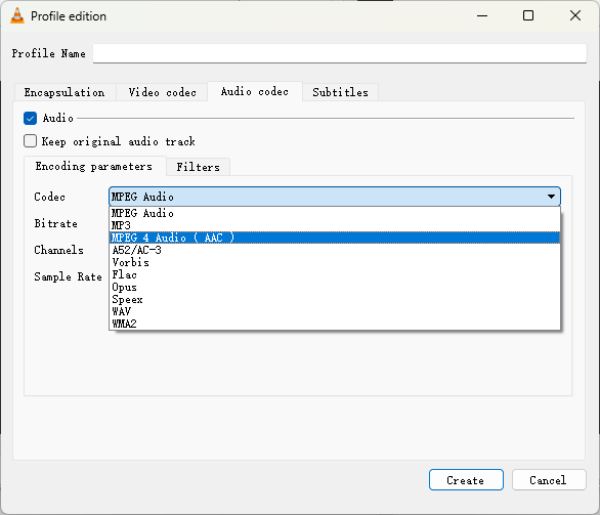
Aşama 3Artık “Profil” sekmesinden “AAC” butonuna tıklayarak çıktı formatını AAC dosyası olarak seçebilirsiniz.
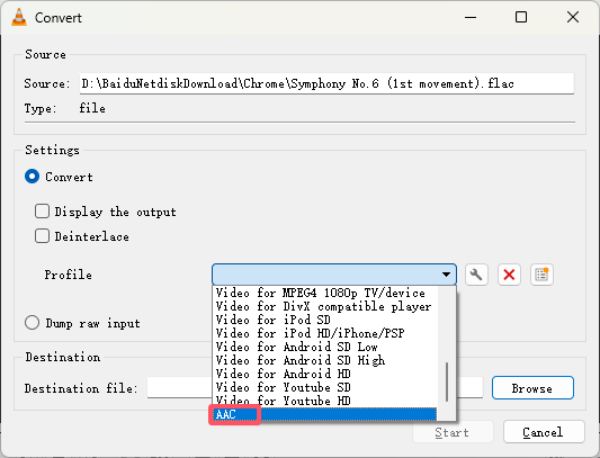
FLAC'ı AAC'ye Ücretsiz Dönüştürmek İçin Çevrimiçi Araç
Ek araçlar indirmek istemiyorsanız, Apple aygıtlarında sorunsuz oynatma için FLAC'ı AAC dosyalarına dönüştürmenize yardımcı olacak çevrimiçi araçları da İnternet'te arayabilirsiniz. Çevrimiçi olmasına rağmen FLAC dönüştürücüler genellikle ücretsizdir, bu aynı zamanda işlevlerinin nispeten sınırlı olduğu anlamına gelir. Örneğin, bazı çevrimiçi araçlar yalnızca sınırlı boyuttaki dosyaları destekleyebilir. Burada, bu gönderi, FLAC'ı AAC'ye ücretsiz olarak dönüştürmek için çevrimiçi araçların nasıl kullanılacağını göstermek için bir örnek olarak Convertio'yu ele alacaktır:
Aşama 1Convertio'nun resmi web sitesine gidin ve FLAC dosyanızı AAC'ye dönüştürmek üzere içe aktarmak için "Dosyaları Seç" düğmesine tıklayın.
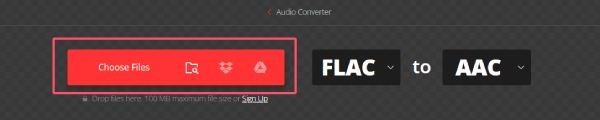
Adım 2İhtiyaçlarınıza uygun bazı parametreleri ayarlamak için “Ayarlar” butonuna tıklayın.

Aşama 3Son olarak, Convertio ile FLAC'ı AAC'ye ücretsiz dönüştürmek için "Dönüştür" butonuna tıklayın.

Çözüm
Apple aygıtlarında daha yüksek kaliteli müzik dinlemek için FLAC'ı AAC'ye dönüştürebilirsiniz. Bu gönderi size birkaç uygulanabilir yöntem sunar. FLAC'ı AAC'ye dönüştürerek, ses kalitesi ve depolama verimliliği arasında bir dengeyi korurken Apple aygıtlarında müzik kitaplığınızın keyfini sorunsuz bir şekilde çıkarabilirsiniz. Dönüştürülen FLAC dosyalarını mümkün olduğunca yüksek kalitede tutmak istiyorsanız, şunu kullanabilirsiniz: 4Easysoft Toplam Video Dönüştürücü Amacınıza mükemmel bir şekilde ulaşmak için!
100% Güvenli
100% Güvenli


