Windows/Mac'teki tüm iOS verilerinizi yedekleyin ve diğer cihazlarınıza kolayca geri yükleyin.
Wi-Fi Olmadan iPhone Nasıl Yedeklenir: Bunu Yapabileceğiniz 4 Etkili Yol!
"Wi-Fi olmadan iPhone'umu yedekleyebilir miyim?" Bir gereklilik olarak, iPhone'unuzu yedekleyebilmeniz için, işlemi mümkün kılmak için Wi-Fi gibi kullanılabilir bir internet bağlantınız olması gerekir. Şimdi, bu soruyu cevaplamak gerekirse, neyse ki evet, yapabilirsiniz! iPhone'unuzun verilerini iCloud'unuza veya Mac'inize yedekleyebilirsiniz. Bunu nasıl yaparsınız? Bu yazıyı okumaya devam edin, çünkü Wi-Fi olmadan bir iPhone'u nasıl yedekleyeceğinize dair 3 etkili yol içeriyor. Şimdi bunları keşfetmeye başlayın!
Rehber Listesi
Windows/Mac'te Wi-Fi Olmadan iPhone'u Yedeklemenin En Kolay Yolu Wi-Fi olmadan iCloud ile iPhone 16 Nasıl Yedeklenir Mac'te iTunes ile Wi-Fi olmadan iPhone nasıl yedeklenir Wi-Fi Olmadan iPhone'u Yedekleme Hakkında SSSWindows/Mac'te Wi-Fi Olmadan iPhone'u Yedeklemenin En Kolay Yolu
Wi-Fi olmadan bir iPhone'u nasıl yedekleyeceğinizi en kolay ve etkili şekilde arıyorsanız, o zaman 4Easysoft iOS Veri Yedekleme ve Geri Yükleme araç aradığınız şey! Bu araç, Önemli, Medya ve Sosyal Uygulamalar olarak kategorilendirilenler de dahil olmak üzere iPhone'unuzdan 20'den fazla dosya türünü yedekleyebilir. Dahası, daha kolay dosya seçimi için tüm yedeklenebilir dosyaları kategorilendirilmiş bir şekilde görüntüleyen kapsamlı bir önizleme ile donatılmıştır. Dahası, bu araç iPhone'un verilerini hızlı ve etkili bir şekilde yedekleyen güçlü bir teknoloji ile donatılmıştır! Bunlar, bu aracın gelişmiş özelliklerinin sadece bir kısmıdır. Daha fazlasını keşfetmek istiyorsanız, aşağıdaki listeyi inceleyin!

iOS Veri Geri Yükleme özelliği ile donatılmış olup, verilerinizi yedekten geri yüklemenize olanak tanır.
WhatsApp'tan iOS cihazlarınıza veri aktarmanızı ve yedeklemenizi sağlayan WhatsApp Transfer'i sunuyoruz.
Yanlışlıkla silme, sistem çökmesi, fabrika ayarlarına sıfırlama vb. nedenlerle kaybolan iPhone verilerini kurtarma seçeneğiyle donatılmıştır.
iPhone 16 gibi en son sürümler de dahil olmak üzere tüm iPhone sürümlerini destekleyen destek.
100% Güvenli
100% Güvenli
4Easysoft iOS Veri Yedekleme ve Geri Yükleme Aracını Kullanarak Wi-Fi Olmadan iPhone Nasıl Yedeklenir:
Aşama 14Easysoft iOS Veri Yedekleme ve Geri Yükleme aracını Windows veya Mac bilgisayarınıza indirin ve yükleyin. Ardından aracı başlatın, "iOS Veri Yedekleme" seçeneğine tıklayın, iPhone'unuzu bir USB kablosuyla bilgisayara bağlayın ve "Standart ve Şifreli yedekleme" arasından tercih ettiğiniz yedekleme seçeneğini seçin.

Adım 2Sonra, "Başlat" düğmesini işaretleyin; araç yedeklenebilecek tüm dosyaları görüntüler. Mesajlar, Medya, Notlar ve Uygulamalar altında yedeklemek istediğiniz dosyaları seçin. Bundan sonra, yedekleme işlemini başlatmak için "İleri" düğmesini tıklayın.

Aşama 3Yedekleme işleminin tamamlanmasını bekleyin, bu sadece birkaç dakika sürecektir, yedeklemek istediğiniz dosya sayısına bağlı olarak. İşte bu kadar! Bunlar, 4Easysoft iOS Veri Yedekleme ve Geri Yükleme aracıyla Wi-Fi olmadan iPhone'unuzu yedeklemenin yollarıdır.
Wi-Fi olmadan iCloud ile iPhone 16 Nasıl Yedeklenir
Wi-Fi olmadan bir iPhone'u nasıl yedekleyeceğinizi göstermenin bir başka yolu da iCloud kullanmaktır. iCloud kullanarak, iPhone'unuzu bir Wi-Fi bağlantısına bağlamanız gerekmez. Alternatif olarak iPhone'unuzun hücresel verilerini kullanabilirsiniz. Ancak, yedekleme işlemini desteklemek için yeterli hücresel veri planınız olduğundan emin olmalısınız. Peki, Wi-Fi olmadan veya iCloud aracılığıyla bir bilgisayar olmadan bir iPhone nasıl yedeklenir? İşte izlemeniz gereken adımlar:
Aşama 1iPhone'unuzun "Ayarlar" uygulamasını başlatın, üst taraftaki "Adınıza" dokunun ve yeni ekranda "iCloud" seçeneğini seçin.
Adım 2Daha sonra "iCloud Yedekleme" ve "Hücresel Ağ Üzerinden Yedekleme" seçeneklerinin anahtar butonlarına dokunarak bunları etkinleştirin. (Ancak bu seçenek yalnızca 5G'yi destekleyen iPhone modelleri için geçerlidir).
Aşama 3Daha sonra "Şimdi Yedekle" seçeneğine dokunarak iPhone'unuzun hücresel verilerini kullanarak iPhone'unuzun iCloud'a yedekleme işlemini başlatın.
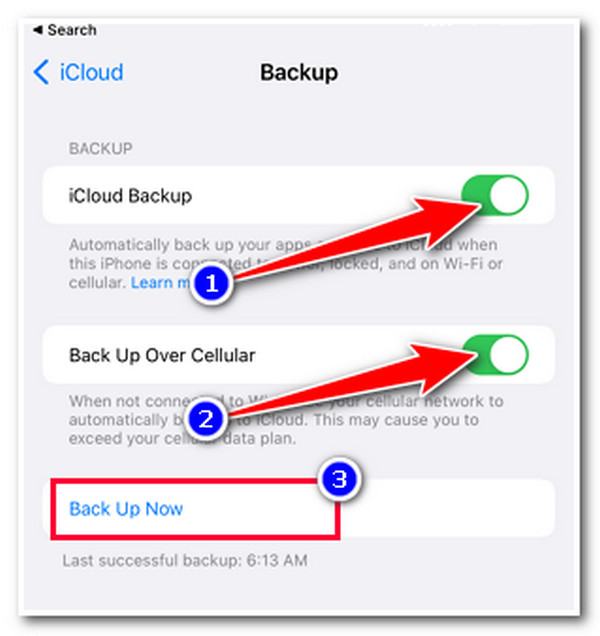
Mac'te iTunes ile Wi-Fi olmadan iPhone nasıl yedeklenir
Hücresel verileriniz yoksa iTunes'u kullanabilirsiniz, çünkü o da Wi-Fi olmadan bir iPhone'u yedeklemenin basit bir yolunu destekler. iTunes çeşitli seçenekleri destekler ve bir USB kablosu kullanarak iPhone'unuzdan veri aktarmanıza olanak tanır. Ancak, yukarıdaki yollarla karşılaştırıldığında, iTunes nispeten yavaştır. Bu durumda, özellikle kapsamlı verileri yedeklemeye çalışıyorsanız, yedekleme işleminin tamamlanmasının çok zaman alacağını bekleyin. Peki, iTunes aracılığıyla Wi-Fi olmadan bir iPhone nasıl yedeklenir? İşte izlemeniz gereken adımlar:
Aşama 1Mac'inizde iTunes uygulamasını başlatın, iPhone'unuzu bir USB kablosuyla bağlayın, iPhone'unuza gidin, "Güven" düğmesine dokunun ve seçiminizi onaylamak için güvenlik bilgilerinizi girin.
Adım 2Daha sonra Mac'inizdeki iTunes'a gidin, "iPhone" düğmesine tıklayın, "Özet" sekmesine tıklayın ve "Şimdi Yedekle" seçeneğini seçin.
Aşama 3Daha sonra iTunes'un yedekleme işlemini bitirmesini bekleyin; bu işlem özellikle büyük dosya boyutlarına sahip verileri yedeklemeye çalışıyorsanız oldukça uzun sürecektir.
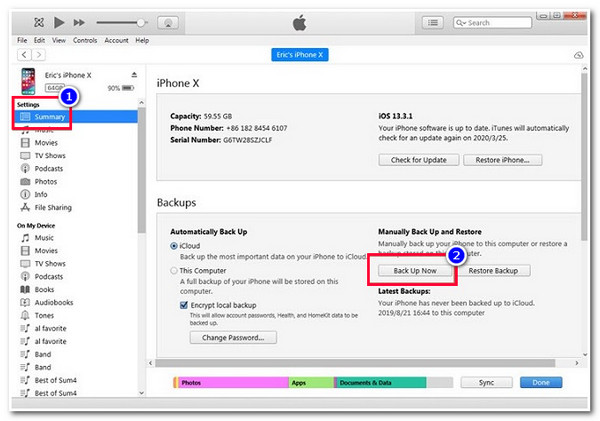
Wi-Fi Olmadan iPhone'u Yedekleme Hakkında SSS
-
1. iPhone'umda neden "Hücresel Ağ Üzerinden Yedekleme" seçeneği yok?
iPhone'unuzda "Hücresel Üzerinden Yedekleme" seçeneğinin olmamasının nedeni, iPhone'un eski bir sürümünü kullanıyor olmanız olabilir. Ayrıca, bu seçenek yalnızca 5G bağlantısı olan iPhone'larda kullanılabilir.
-
2. iTunes'un iPhone yedekleme işlemini tamamlaması ne kadar sürer?
iPhone'unuzu kapsamlı bir şekilde yedeklemek genellikle 3 ila 7 dakika sürer. Büyük dosya boyutlarında yedeklemeniz gereken çok sayıda veriniz varsa, yedekleme işleminin yaklaşık 20 dakika ila bir saat sürmesini bekleyin. Ancak bunların hepsi buna değer çünkü iTunes verimli yedekleme sonuçları sunar.
-
3. iTunes, macOS Catalina 10.15 yüklü Mac'imde neden kullanılamıyor?
iTunes, macOS Catalina 10.15'li Mac'inizde kullanılamaz çünkü Apple, iTunes'u zaten aşamalı olarak kullanımdan kaldırdı. Artık iTunes yerine, telefonunuzu Wi-Fi olmadan yedeklemek için Finder'ı kullanabilirsiniz. iPhone'unuzu Finder'a bağlayabilir ve bu makalenin 3. bölümünde verilen adımları uygulayabilirsiniz.
Çözüm
İşte Wi-Fi olmadan bir iPhone'u yedeklemenin 3 kolay ama etkili yolu! Bu 3 yolla, iPhone'unuzun verilerini yedekleyerek silinmeye veya herhangi bir veri kaybına karşı koruyabilirsiniz! Hücresel verileriniz yoksa ve dosyalarınızı yedeklemek için çok fazla zaman harcamak istemiyorsanız, en iyi seçenek 4Easysoft iOS Veri Yedekleme ve Geri Yükleme araç! Bu aracın verileri yedeklemenin kolay, hızlı ve etkili yolu ile tatmin edici bir sonuç elde edeceksiniz! Daha fazla bilgi edinmek için bu aracın resmi web sitesini ziyaret edin.
100% Güvenli
100% Güvenli



