1000'den fazla formattaki videoları/sesleri yüksek kalitede dönüştürün, düzenleyin ve sıkıştırın.
Yapay Zeka ile Bir Videoyu Parlaklaştırmanın ve Kaliteyi Artırmanın 3 Uygulanabilir Yolu
"Parlaklık nasıl ayarlanır ve bir video nasıl aydınlatılır?" - Siz de kayıtlı videonuzu çok karanlık gördüğünüzde sinirlendiğiniz ve bu da onu çekici kılmadığı bir durumla karşılaştınız mı? Bu sorun, videolarını aydınlatmalarına yardımcı olacak hayat kurtarıcı çözümler arayan interneti bu soruyla sarstı. Neyse ki, bu sayfayı buldunuz! Bu yazıda, bir videoyu aydınlatmanın ve konunuzu vurgulamanıza yardımcı olacak üç etkili yolu ele aldık.
Rehber Listesi
Bölüm 1: Kalite Kaybı Olmadan Bir Videoyu Aydınlatmanın En İyi Yolu Bölüm 2: Premiere Pro'da Profesyoneller İçin Bir Video Nasıl Aydınlatılır Bölüm 3: iPhone/Android'de Bir Videoyu Nasıl Parlatacağınıza Dair Kullanımı Kolay Uygulamalar Bölüm 4: Karanlık Bir Videonun Nasıl Aydınlatılacağına Dair SSSBölüm 1: Kalite Kaybı Olmadan Bir Videoyu Aydınlatmanın En İyi Yolu
Bir videoyu nasıl aydınlatabilirsiniz? Videoyu, şu şekilde kullanarak aydınlatın: 4Easysoft Toplam Video Dönüştürücü araç. Bu Windows ve Mac uyumlu araç, kullanıcıların kolayca başa çıkabilmesi için hepsi iyi düzenlenmiş ve anlaşılması kolay olan mükemmel düzenleme özellikleri içerir. Buna paralel olarak, aracın yerleşik gelişmiş düzenleme özellikleri, filtreler ve efektler uygulayarak videonuzun parlaklığını ve videonuzun boyutu, dönüşü, uzunluğu ve görünümü gibi diğer yönlerini değiştirmenize yardımcı olabilir. Ayrıca, bu araç, ihtiyaçlarınıza göre düzenlenmiş olsa bile videonuzun kalitesinin iyi bir şekilde korunmasını sağlar. Bunlar bu aracın sadece birkaç mükemmel noktasıdır; yine de sunacağı çok şey var. Tek yapmanız gereken, hakkında daha fazla bilgi edinmek ve videonuzu kolayca aydınlatmak için kullanmak için ilk adımı atmaktır.

Videonuza uyguladığınız değişiklikleri görüp kontrol etmenizi sağlayan gerçek zamanlı önizleme bölümüyle donatılmıştır.
Çıkış ayarlama seçenekleriyle donatılmış olup, videonuzun istediğiniz kalitesini, çözünürlüğünü, kare hızını vb. seçebilirsiniz.
Diğer video geliştirmelerini ve değişikliklerini içeren yerleşik bir araç kutusu sunun.
Çeşitli video çıkış formatlarını destekler, video dosyanızı dışarı aktarmak için seçim yapabilirsiniz.
100% Güvenli
100% Güvenli
4Easysoft Total Video Converter'ı kullanarak kaliteyi kaybetmeden bir videoyu nasıl parlatırsınız
Aşama 1İndirip yükleyin 4Easysoft Toplam Video Dönüştürücü Windows veya Mac bilgisayarınızda. Ardından, OG sekmesine tıklayın ve Eklemek Aydınlatmak istediğiniz videoyu içe aktarmak için düğmeye basın.

Adım 2Ardından, seçeneğini işaretleyin Düzenlemek ile düğme Yıldız değnek simgesine dokunun ve Efekt ve Filtre sekmesi. Altında Parlaklık, kullanabilirsiniz kaydırıcı video parlaklığını ihtiyaçlarınıza göre ayarlamak için. Önizleme bölümünün sağ tarafında yaptığınız ayarlamaları izleyebilirsiniz. Ayrıca, videonuzun bazı değişikliklerini de uygulayabilirsiniz. Kontrast, Doygunlukve daha dengeli hale getirmek için daha fazlası. Bundan memnun kaldığınızda, tıklayın TAMAM düğme.

Aşama 3Videonuzun kalitesini artırmak istiyorsanız, İhracat düğmesine basın ve istediğinizi seçin Biçim, Çözünürlük, Kalite ve Kare HızıAyrıca dosyanızı yeniden adlandırabilir ve kaydetmek istediğiniz tercih ettiğiniz dosya konumunu seçebilirsiniz.
4. AdımKurulumlarınızdan, özellikle de videonuzun parlaklığından memnun kaldığınızda, Dışa Aktarmayı Başlat Videonuzu aydınlatmaya başlamak için düğmeye basın.

Bölüm 2: Premiere Pro'da Profesyoneller İçin Bir Video Nasıl Aydınlatılır
Alternatif olarak, Adobe Premier Pro hayranıysanız, video parlaklığını daha profesyonel bir şekilde ayarlamak için de kullanabilirsiniz. Bu aracın özellikleri ve işlevselliği, video düzenleme ve film yapımcılığı profesyonellerinin taleplerini karşılar. Dahası, özellikler yeni başlayanlar için büyük ve karmaşık olarak kabul edilir ve bu aracın gerçekten profesyonel prodüksiyonları hedeflediğini görebilirsiniz. 3D geçişleri ve efektleri, hareketli grafik şablonlarını, VR düzenlemeyi ve daha fazlasını destekler. Şimdi, Premiere Pro'da bir videoyu nasıl aydınlatırsınız, işte bunu yapmak için adımlar:
Aşama 1Başlat Adobe Premier Pro Bilgisayarınızda ve Dosya sekmesini seçip Yeni seçeneğine tıklayarak yeni bir proje oluşturun. Daha sonra, Dosya sekmesini seçin ve aydınlatmak istediğiniz videoyu içe aktarmak için İçe Aktar düğmesini işaretleyin.
Adım 2Sonraki, sürükle ve bırak Zaman çizelgesine aktardığınız videoyu seçin. Ardından, üzerine tıklayarak videoyu seçin.
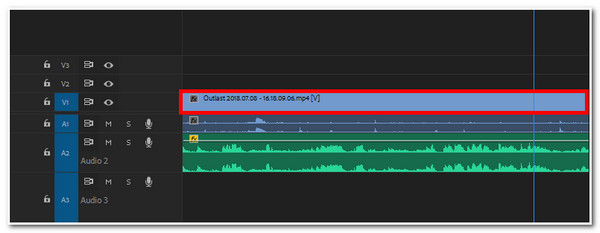
Aşama 3Daha sonra, şuraya erişin: Etkileri sekmesini seçin ve Video Efektleri açılır menüsü seçeneği. İşaretleyin Renk Düzeltme ve çift tıklayın Parlaklık ve Kontrast içe aktardığınız videoya eklemek için.
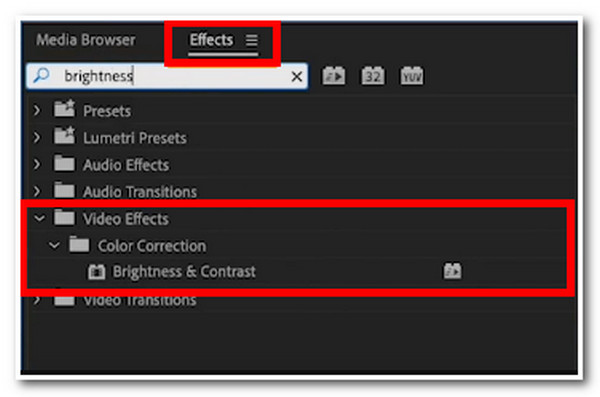
4. AdımBundan sonra araç, videonuzu düzenlemek için kullanabileceğiniz tüm yapılandırmaları size gösterecektir. Parlaklık ve Kontrast seçeneği, gördüğünüz sayıyı sürükleyin Parlaklık seçeneği, sağdan veya soldan. Videonuzun parlaklığını artırmak istiyorsanız, sayıyı artırmak için sayıyı sağa sürüklemelisiniz. Aksi takdirde, sayıyı azaltmak ve parlaklığı düşürmek istiyorsanız sayıyı sola sürükleyin.
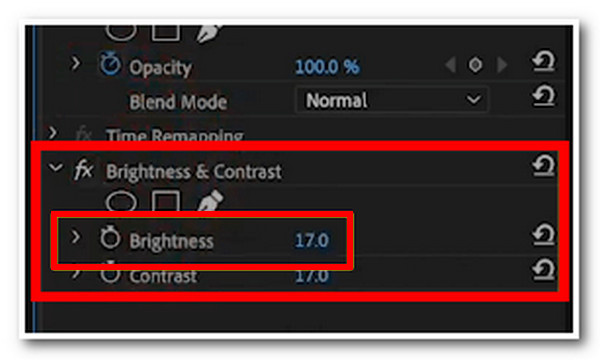
Bölüm 3: iPhone/Android'de Bir Videoyu Nasıl Parlatacağınıza Dair Kullanımı Kolay Uygulamalar
Eğer siz de sadece Android veya iPhone'unuzu kullanarak video parlaklığını ayarlamak istiyorsanız. Ayrıca videonuzun parlaklığını artırmanıza yardımcı olacak iki farklı uygulama da sunuyoruz. Bu şekilde, videonuzun parlaklığını sadece birkaç basit dokunuşla kolayca değiştirebilirsiniz.
1. Listemizin ilk sırasında InShot Android ve iPhone cihazlarına kurulabilen uygulama. Bu uygulama, çoğu video düzenleme uygulamasında yaygın olarak görülen özelliklerle donatılmıştır. Parlaklık değişiklikleri, temel kırpma, kırpma, döndürme, geçiş efektleri, ağır çekim, kolaj, müzik ekleme ve daha fazlasını içerir. Parlaklık ayarlama, video düzenleme ve basit film yapımcılığı için güvenilir bir uygulamadır. InShot uygulamasını kullanarak iPhone veya Android'de bir videoyu nasıl aydınlatabilirsiniz? İzlemeniz gereken basit adımlar şunlardır:
Aşama 1InShot uygulamasını mobil cihazınıza yükleyin ve kurulumdan sonra başlatın.
Adım 2Ardından, videonuzu uygulamaya aktarmak için Video arayüzündeki düğmeye tıklayın.
Aşama 3Daha sonra şunu seçin: FİLTRE sekmesine tıklayın ve dokunun AYARLAMAK düğmesine dokunun. Ardından, HAFİFLİK seçeneği kullanın ve kullanın kaydırıcı çubuk Videonuzun parlaklığını değiştirmek için.
4. Adımİşiniz bittiğinde, Kaydetmek ile düğme Kontrol etmek simgesine dokunun. Daha sonra, KAYDETMEK Çalışmanızı dışa aktarmak için düğmeye tıklayın.
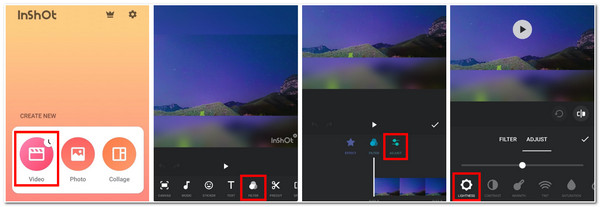
2. Sıradaki sırada Video sıçraması uygulama. Bu Android ve iPhone destekli uygulama, hem yeni başlayanların hem de profesyonellerin kullanmaktan keyif alacağı güçlü özelliklerle donatılmıştır. Ayrıca, videonuzun en iyi kısımlarını ortaya çıkarmanıza yardımcı olacak yerleşik bir parlaklık değişikliğiyle birlikte gelir. Ayrıca, animasyonlar, çıkartmalar, ses efektleri, stok görüntüleri ve daha fazlası gibi yaratıcı efektleri de destekler. Peki, bu araçla iPhone ve Android'de bir videoyu nasıl aydınlatabilirsiniz? İşte sizin için basit adımlar:
Aşama 1İndir Video sıçraması ve kurulum sürecinden sonra başlatın. Aşağıdaki menü çubuğunda, Proje sekmesi. Ardından, dosyanızı içe aktarmak için Eklemek ile düğme Artı simgesi.
Adım 2Ardından, aşağıdaki menüde sağa kaydırın ve Ayarlamak seçeneği. Dokunun Parlaklık seçeneğini kullanın ve kullanın kaydırıcı çubuk Videonuzun parlaklığını değiştirmek için. Parlaklığı artırmak istiyorsanız sağa, azaltmak istiyorsanız sola taşıyın.
Aşama 3Parlaklıktan memnun kaldığınızda, İhracat Düzenlediğiniz videoyu kaydetmek için butona tıklayın.
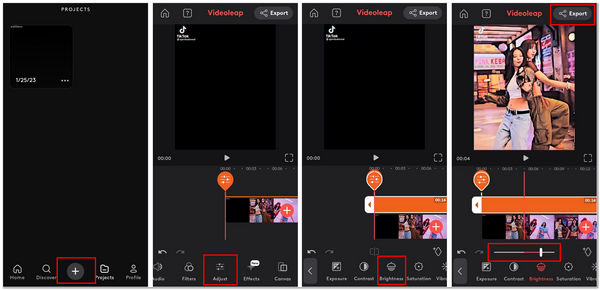
Bölüm 4: Karanlık Bir Videonun Nasıl Aydınlatılacağına Dair SSS
-
1. Mac'imdeki QuickTime programı aynı zamanda bir video dosyasını aydınlatma yeteneğine sahip mi?
Evet, öyle! QuickTime ayrıca parlaklık ayarlama yapılandırmalarıyla da donatılmıştır. Bu özellik, bir videonun parlaklığını yerleşik ok tuşuyla ayarlamanızı sağlar. Parlaklığı artırmak için sadece tuşu sağa kaydırmanız gerekir. Aksi takdirde, azaltmak istiyorsanız sola kaydırın.
-
2. Bir videonun kararmasının olası nedenleri nelerdir?
Bu sorunun yaşanmasının birçok nedeni olabilir; videonun çekildiği ortam, ışığın olmaması nedeniyle çevrenin veya nesnenin karanlık olması, kameranın çözünürlüğünün düşük olması, kamera ayarlarının yanlış yapılandırılmış olması gibi.
-
3. Kontrast ve doygunluk karanlık videomu iyileştirmeme de yardımcı olabilir mi?
Evet, öyleler. Kontrast, videonuzun ışığının daha açık olmasına yardımcı olabilir ve Doygunluk, rengi vurgular ve eskisinden daha canlı hale getirir. Bununla birlikte, videonuzun yalnızca parlaklığını değil, kontrastını ve doygunluğunu da ayarlamanız en iyisi olacaktır. Bu, videonuzu çok daha iyi, dengeli ve güzel hale getirmek içindir.
Çözüm
İşte bu kadar! Bunlar video parlaklığını etkili bir şekilde ayarlamak için kullanabileceğiniz en iyi yöntemlerdir. Gördüğünüz gibi, hepsi bir videoyu en iyi kısımlarını vurgulayacak şekilde aydınlatmanıza yardımcı olmak için fazlasıyla yeterli. Ancak videonuzu aydınlatmak ve aynı zamanda kalitesini artırmak istiyorsanız, 4Easysoft Toplam Video Dönüştürücü araç kesinlikle ihtiyacınız olan şey! Kullanımı kolay ve anlaşılır özellikleri sayesinde videonuzu en karanlık halinden çıkarıp kalitesini bir üst seviyeye taşıyabilirsiniz. Aracı hemen indirin ve kurun!
100% Güvenli
100% Güvenli

 tarafından gönderildi
tarafından gönderildi 