Değerli anları kolayca kaydetmek için video, ses, oyun ve web kamerası kaydedin.
Sims 4'ü Yüksek Kalite ve Akıcılıkla Ekran Kaydı Nasıl Yapılır
Sevdiğiniz tüm karakterler, evler ve gerçek yaşam aktiviteleriyle Sims 4 oyununu nasıl kaydedersiniz? İster oyuncu olun ister içerik üreticisi, Sims 4 ilginç hikayeler oluşturmak için iyi bir platformdur. Bu nedenle, Sims 4'ü yüksek kalitede nasıl ekran kaydı yapacağınız çok önemlidir. Bu gönderi size cevaplar verecek! Aşağıdaki bölümlerde, Sims 4'ü kaydetmenin üç ortak yolu paylaşılmıştır. Hepsini şimdi inceleyin!
Rehber Listesi
Bölüm 1: Yerleşik Fonksiyonla Sim 4 Ekran Kaydı Nasıl Yapılır Bölüm 2: Seslendirme ile Sim 4 Ekran Kaydı Yapmanın En İyi Yolu Bölüm 3: Windows'ta Oyun Çubuğu ile Sim 4 Oynanışının Ekran Kaydı Bölüm 4: Sim 4 Ekran Kaydı Nasıl Yapılır Hakkında SSSBölüm 1: Yerleşik Fonksiyonla Sim 4 Ekran Kaydı Nasıl Yapılır
Sims 4 video kaydı yapmanın en kolay yolu muhtemelen dahili kayıt cihazıdır. Ancak kayıt cihazının Sims 4'teki birkaç önemli anı kaydetmek için yapılmış olması nedeniyle yalnızca kısa bir süre boyunca sürekli kayıt yapabileceğinizi unutmayın. Dahili kayıt cihazıyla Sims 4 ekran kaydının nasıl yapılacağını öğrenmek için okumaya devam edin.
Aşama 1Öğle yemeği Sims 4, sonra yolunuzu bulun Oyun seçeneği veya Video yakalama ve yerini tespit etmek Ekran Kaydı.
Adım 2Bundan sonra, tercih ettiğiniz video ve ses kalitesini seçmeniz gerekir. Ve sonra, girmek için Tab tuşuna basın kamera moduKamera modunu etkinleştirmeyi tamamladığınızda, B/A/S/D kameranın yönünü ayarlamak için.
Aşama 3İstediğiniz sahneyi ezberlemek için klavyenizde 5/6/7/8/9 tuşlarına basın. Daha sonra Sims 4'ü kaydetmeye başlamak için V Kısa ama anlamlı Sims 4 anlarını kaydetmeyi bitirdiğinizde, durdurmak için tekrar V tuşuna basın.
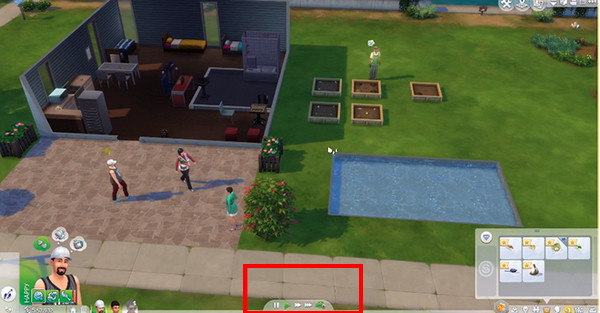
Bölüm 2: Sims 4'te Seslendirmeyle Ekran Kaydı Yapmanın En İyi Yolu
Sims 4 video kaydı yapmanın en kolay yolunu bulduktan sonra, Sims 4'ü kaydetmenin en iyi yolunu öğrenin! Ve mükemmel bir ekran kayıt aracı kullanacaksınız, bu da 4Easysoft Ekran Kaydedici. Bu program Windows ve Mac'te kusursuz bir şekilde çalışır ve size en iyisinden başka bir şey vermez. Dahası, Sims 4 gibi oyunları basit tıklamalarla kaydetmenize olanak tanıyan Game Recorder ile donatılmıştır. Gecikme yaşamadan çevrimiçi oyunları sosyal medya platformlarıyla yayınlayabilir ve paylaşabilirsiniz. Bunun yanı sıra, üç modda kayıt yapmanıza olanak tanır: tüm ekranınızı, seçili bir pencereyi veya özelleştirilmiş bir parçayı kaydetme.
Ek olarak, bu program Sims 4'ü web kamerası ve sesle aynı anda kaydetmeyi destekler, bu da oyun kaydında etkili bir şekilde çalışır. Bunların yanı sıra, kayıtlarınızı dışa aktarmak için MP4, WMA, AVI, vb. gibi çeşitli çıktı formatlarından seçim yapabilirsiniz.

Oyununuzu kaydedip, bunu yüksek kalitede hızlı bir şekilde elde etmenizi sağlayan bir Oyun Kaydedici aracı sağlayın.
CPU ve GPU hızlandırma ile donatılmış olup, size temiz ve akıcı kayıtlı oyun deneyimi sunar.
Seslendirme yapmak için tasarlanmış ses kayıt cihazıyla sesinizi kaydedin.
Kaydedici oyununuzu dışarı aktarmadan önce, kırpma fonksiyonuyla gereksiz bazı başlangıç ve bitiş kısımlarını kesin.
100% Güvenli
100% Güvenli
Aşama 1Ücretsiz indirme ve başlatma 4Easysoft Ekran Kaydedici, ardından ana arayüzdeki Oyun Kaydedici düğmesine tıklayın. Sims 4'ü kaydetmeye başlamadan önce, önce oyunu başlatın ve ekran kaydediciye geri dönün.

Adım 2Oyun kaydedici, oyun oynamayı hızlı bir şekilde tanıyacak ve Oyunu seç düğmesine basın ve kaydetmek istediğiniz oyunu tıklayın. Her ikisini de açabilirsiniz Web kamerası Ve Mikrofon Sims 4'ü kaydederken tepkilerinizi ve sesinizi yakalamak için düğmeleri değiştirin.

Aşama 3Şuraya git: Vites Sims 4'ü sorunsuz ve gecikmesiz bir şekilde kaydetmeye devam etmek için simge. Kare hızını ve kaliteyi ayarlayın; önerilen 60fps Ve Kayıpsız. Eğer bittiyse, tıklayın TAMAM Değişiklikleri uygulamak için düğme.

4. AdımAna arayüzün sağ tarafında, KAYIT Kaydı başlatmak için düğmeye basın. Başlamadan önce üç saniyelik bir geri sayım var, bu yüzden hemen Sims 4 penceresine geri dönün. Ayrıca oyundan çıkmadan Sims 4 kaydını başlatmak için kısayol tuşlarını da kullanabilirsiniz.
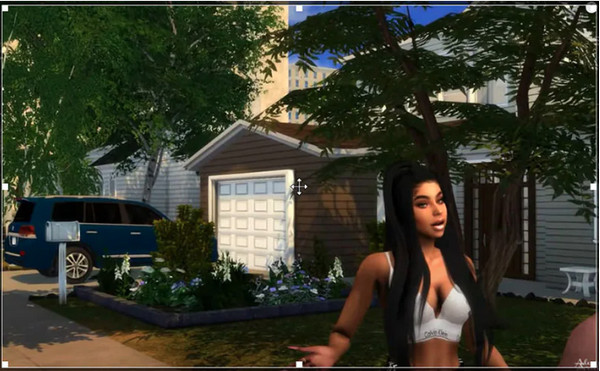
Adım 5İşiniz bittiğinde, Durmak simgesine yönlendirileceksiniz. önizleme Kaydı izleyebileceğiniz ve önemsiz kısımları kesebileceğiniz pencere. Tıklayın İhracat memnunsanız butonuna tıklayın.

Bölüm 3: Windows'ta Oyun Çubuğu ile Sims 4 Oynanışının Ekran Kaydı
Windows PC'niz Windows 10 ve üzeri bir sürümde çalışıyorsa, dahili kayıt cihazı olan Xbox Game Bar'ı kullanabilirsiniz. Bu oyun çubuğu özellikle oyun kaydı için yapılmıştır ve bilgisayar ekranınızdaki kayda hızlı bir şekilde erişmenizi sağlar. Bu araçla herhangi bir kayıt yazılımı indirmeniz gerekmez. Ancak, yalnızca tam ekranda kayıt yapmanıza izin verilir, seçili pencerelerde değil. Sims 4'ü oyun çubuğuyla ekran kaydı yapma yöntemi aşağıdadır.
Aşama 1Klavyenizde şu tuşlara basın: pencereler + G tuşlarına aynı anda basarak pencereler Ekranınızdaki Oyun Çubuğu.
Adım 2Şuraya git: Sims 4 oyun, basın Windows + Alt + R oyununuzu kaydetmek için tuşlara basın veya Kayıt düğmesine tıklayın. Ekranınızda kaydın başladığını belirten bir zamanlayıcı belirecektir.
Aşama 3Basmak Windows + Alt + R Kaydı durdurmak için tekrar basın veya Durmak paneldeki düğmesine tıklayın. Son olarak, Esir almak Kaydedilmiş Sims 4'ünüzü bulmak için düğmeye basın.
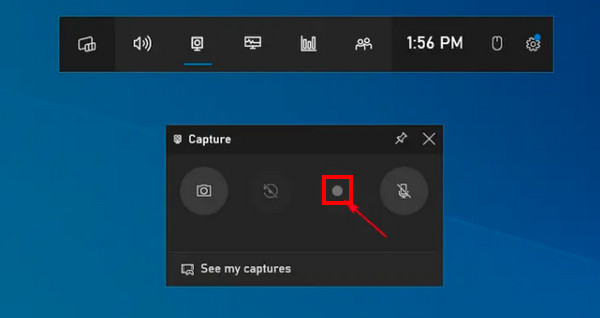
Bölüm 4: Sims 4 Ekran Kaydı Nasıl Yapılır Hakkında SSS
-
Sims 4'ü dahili kayıt cihazıyla ne kadar süre kaydedebilirim?
Sims 4 uzun kayıtlar için uygun değildir. Sims 4 video kaydını yalnızca birkaç dakika için yapabilirsiniz. Ve bu dakikalar oyunun temel kısımlarını içerir.
-
Sims 4 kayıtları otomatik olarak kaydediyor mu?
Her oyun bilgisayarı, özellikle sosyal simülasyon oyunlarında, size Otomatik Kaydetme işlevlerini seçme seçeneği sunacaktır. Sims 4'te, bir otomatik kaydetme modu oyunu kaydederken rahatça oynamanızı sağlar ve size en iyi oyun deneyimini sunar.
-
Sims 4 kayıtlarımı nerede bulabilirim?
Dahili kayıt cihazını kullanarak Sims 4'ü kaydetmeyi bitirdiğinizde, bunları bilgisayar dosyalarınızda bulabilirsiniz. Bilgisayarınızda Belgeler'e, ardından Electronic Arts'a gidin. Sims 4'e ve ardından Kaydedilmiş Video'ya tıklayın.
Çözüm
Sims 4'ü kaydetmek için hepsi bu kadar. Eğer Sims 4 video kaydı yapmak için bir ekran kaydı aracı arıyorsanız, artık yerleşik kaydediciyi nasıl kullanacağınızı biliyorsunuz. Ayrıca, Sims 4'ü kaydetmeye yardımcı olan Windows'un tasarlanmış kaydedicisini de unutmayın. Ancak, 4Easysoft Ekran Kaydedici tüm bunların üstünde olan programdır. Ekran kaydetme seçenekleri sunar ve istediğiniz akıcı ve yüksek kaliteli oyun kayıtlarını verir. Bir ekran kaydı aracı aramakla zaman kaybetmeyin; programı hemen Windows/Mac'inize yükleyin.
100% Güvenli
100% Güvenli

 tarafından gönderildi
tarafından gönderildi 