Değerli anları kolayca kaydetmek için video, ses, oyun ve web kamerası kaydedin.
Switch Oyunları Discord'da Nasıl Yayınlanır? Bunu Yapmanın 2 Basit Yolu!
Nintendo Switch, günümüzde her oyuncunun ilgisini çeken konsollardan biridir. Çevrimiçi yayıncılığı popüler hale geldikçe, Switch oyunlarını Discord, YouTube ve Twitch'te yayınlamak da popüler hale geliyor. Switch oyununuzu Discord'da yayınlamayı düşünüyorsanız, süreci kafa karıştırıcı bulabilirsiniz. Neyse ki bu sayfayı buldunuz! Bu gönderi, Switch'i Discord'da canlı ve önceden kaydedilmiş olarak yayınlamanın 2 kolay yolunu ele alıyor. Şimdi hepsini keşfedin!
Rehber Listesi
Bölüm 1: Windows PC'de VLC ile Discord'da Switch Nasıl Yayınlanır Bölüm 2: Switch Oyununuzu Kaydetmek ve Discord'a Yüklemek İçin Bonus İpuçları Bölüm 3: Discord'da Switch Yayını Hakkında SSSBölüm 1: Windows PC'de VLC ile Discord'da Switch Nasıl Yayınlanır
Switch oyunları Discord'da nasıl yayınlanır? VLC medya oynatıcı, Discord'da Switch oyun akışını yayınlayabilirsiniz. Ancak, istediğiniz Switch oyun akışını elde etmeden önce birkaç şeyi hazırlamak en iyisi olacaktır. Bu gönderi, Discord'da başarılı oyun akışını elde etmek için her bir bölümü inceliyor.
Öncelikle Nintendo Switch'inizi bir Ekran Kartına Bağlayarak Kurulumunu Yapmalısınız.
Aşama 1Bağlantıyı kurun USB-C sana Nintendo Anahtarı için Rıhtım böylece güçlü ve istikrarlı bir bağlantı kurabilirsiniz.
Adım 2Daha sonra, şunu bağlayın: HDMI bağlantı noktası Dock'a yakalama kartına. HDMI kablosunun yakalama kartının "Giriş" portuna takılı olduğundan emin olun.
Aşama 3Daha sonra, yakalama kartının bağlantısını yapın USB kablosu sana Windows Bilgisayar. Bundan sonra, tuşuna basarak Switch'inizi açmalısınız. Güç düğme.
4. AdımDaha sonra Nintendo Switch'inizin Windows PC ekranınızda görüntülenmesini bekleyin.

Daha sonra Windows VLC Media Player’ınızı kurun.
Aşama 1Bilgisayarınızın Not Defterini başlatın ve bu kod grubunu kopyalayıp yapıştırın. Daha sonra, Switch'i Discord'da yayınlamak için VLC Media Player programını başlatın.
C:Program DosyalarıVideoLANVLC lc.exe" dshow://
:dshow-vdev="Oyun Yakalama HD60 S (Video) (#01)"
:dshow-adev="Game Capture HD60 S (Ses) (#01)"
:dshow-en-boy-oranı="16:9″ :dshow-ses-
samplerate=48000 :dshow-audio-channels=2 :live-
caching=0 :dshow-fps=60 Not Defteri'ne
Adım 2Ardından, VLC'nizde şunu seçin: Medya sekmesine tıklayın ve Yakalama Aygıtını Aç seçenekler listesinden.
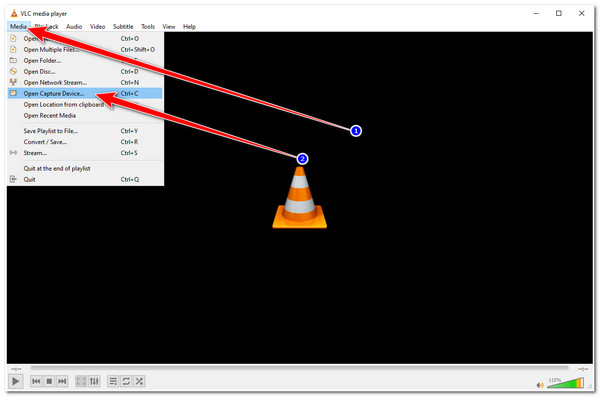
Aşama 3Daha sonra, Medyayı Aç pencereyi işaretleyin Yakalama Modu açılır menüsü seçeneğini seçin ve Doğrudan Gösteri. Bundan sonra, altında Cihaz seçimi, Yakalama Kartınızın adını yazın Ses Ve Cihaz adı seçimiİşiniz bittiğinde, Daha fazla seçenek göster ve bilgisayarınızın Not Defteri'ne yapıştırdığınız kod grubunu kopyalayın. Sonra, bunu şuraya yapıştırın: Düzenleme Seçenekleri.
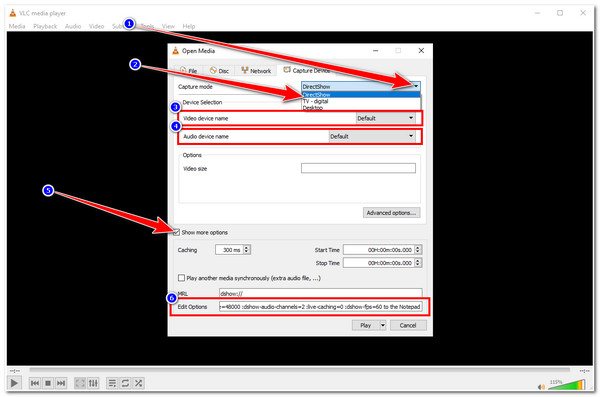
4. AdımAçık Medya penceresinde bazı parametreleri ayarladıktan sonra, sağ tıklayın VLC kısayolu Windows masaüstünüzde ve seçin ÖzelliklerSon olarak, kod grubunu şuraya yapıştırın: Hedef giriş kutusu ve tıklayın Uygula.
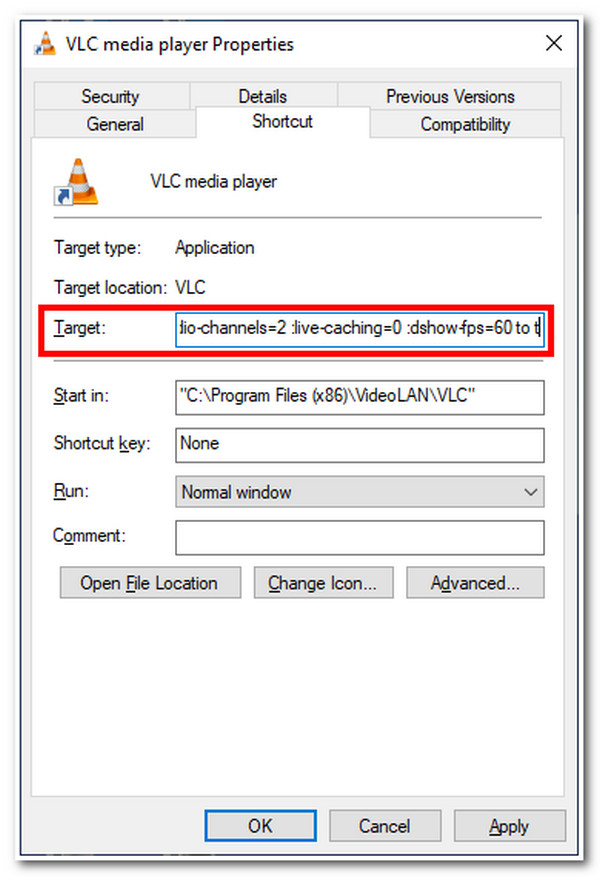
Son olarak, Switch Oyun Yayını için Discord'u hazırlayın.
Aşama 1Erişiminiz Uyuşmazlık, bir sunucuya katılın ve Discord arayüzünüzün sol köşesinde kanalların bir listesini göreceksiniz.
Adım 2Daha sonra bir gruba katılmak için Ses Kanalı, tıkla Konuşmacı simgesi. Ardından, kanal listesinin alt kısmında, Ekran seçeneği işaretleyin Başvuruve VLC ekranına tıklayın.
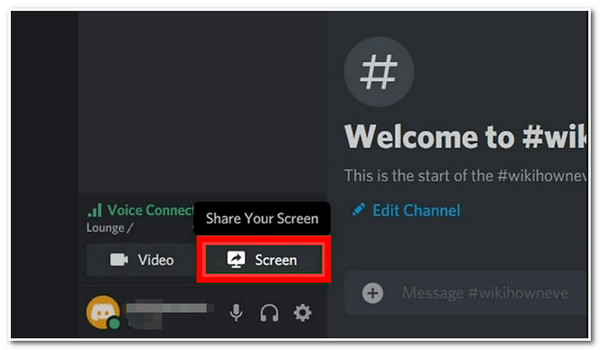
Aşama 3Son olarak, yayınınızı yayınlamak için Canlı Yayına Geç düğmesini tıklayın. Nintendo Anahtarı Discord'da ekran. Yayını tamamladığınızda, X önizlemenin içindeki düğmeye tıklayın. İşte bu kadar! Switch oyunlarını Discord'da yayınlama adımları bunlar.
Bölüm 2: Switch Oyununuzu Kaydetmek ve Discord'a Yüklemek İçin Bonus İpuçları
Artık Nintendo Switch'i Discord'da nasıl yayınlayacağınızı bildiğinize göre, artık Switch'te herhangi bir oyununuzu duyurabilirsiniz. Bir bonus ipucu olarak, Switch oyunlarınızı kaydedebilir ve Discord'a yükleyebilirsiniz; kayıt sizin için şu şekilde mümkün hale gelir: 4Easysoft Ekran Kaydedici araç. Bu araç, Switch oyununuzu herhangi bir gecikme olmadan kaydetmenizi sağlayan bir Oyun Kaydedici özelliği ile donatılmıştır. Ek olarak, kullanımı kolay araç kutusu ve özelleştirilebilir kısayol tuşları aracılığıyla kayıt işlemini hızlı bir şekilde gerçekleştirebilirsiniz. Dahası, oyun kaydı sırasında kendinizi yakalamanızı sağlayan Webcam kaydını da destekler. Bu aracı kullanarak, Switch oyununuzu en iyi kalitede kaydedip yayınladığınızdan emin olabilirsiniz.

Destek Alanı Seçimi özelliği ekranınızın tamamını, küçük bir kısmını veya belirli bir pencereyi gibi belirli alanların görüntüsünü almanızı sağlar.
Video ve ses kalitenizi ve depolama yolu dizinini ayarlamanıza olanak tanıyan çıkış değişikliği ayarlarıyla donatılmıştır.
Gecikme sorunları yaşamadan yüksek kaliteli kayıtlar sağlayan CPU ve GPU hızlandırma teknolojisiyle donatılmıştır.
Başlatma, duraklatma, durdurma, kayıt yapma, ekran görüntüsü alma vb. için tercih ettiğiniz tuş kombinasyonlarını değiştirebileceğiniz özelleştirilebilir kısayol tuşları sunun.
100% Güvenli
100% Güvenli
4Easysoft Ekran Kaydedici Aracı'nın Oyun Kaydedicisini kullanarak Discord'da Switch Oyunlarını Kayıt Yoluyla Nasıl Yayınlayabilirsiniz:
Aşama 1İndirip yükleyin 4Easysoft Ekran Kaydedici Windows veya Mac bilgisayarınızda. Bundan sonra aracı başlatın ve Oyun Kaydedici seçeneklerden.

Adım 2Ardından, seçeneğini işaretleyin Oyunu seç düğmesini seçin ve Nintendo Switch penceresiAyrıca, üst üste yerleştirebilir ve etkinleştirebilirsiniz. Web kamerası Ve Sistem Sesi onları çevirerek Açık karşılık gelenlerini kullanarak Anahtar düğme.

Aşama 3Daha sonra akıcı ve kaliteli bir oyun deneyimi için tıklayın Çıkış ayarı Dişli simgesinden sonra. Tercihler pencerenin altında Çıktı sekmesinde, video kaydınızın Kare hızını 60 fps'ye ayarlayabilir ve Kayıpsız'ı seçebilirsiniz Video kalitesi. Bundan sonra, TAMAM düğme.

4. AdımGenel kurulumlardan memnunsanız, KAYIT Switch oyununuzu kaydetmeye başlamak için düğmeye basın. Kaydı tamamladıktan sonra, Durmak simge.

Adım 5Bundan sonra araç sizi dahili önizleme bölümüne götürecektir. Burada, kayıtlarınızın istenmeyen başlangıç ve bitiş kısımlarını kesebilirsiniz. İşiniz bittiğinde, kayıtlı Switch oyununuzu kaydetmek için Dışa Aktar düğmesini işaretleyin. Ardından artık onu Discord'unuza yükleyebilirsiniz. İşte bu kadar! Switch oyunlarını kaydedip yükleyerek Discord'da yayınlamanın yolu bu.

Bölüm 3: Discord'da Switch Yayını Hakkında SSS
-
1. Discord Nintendo Switch'te mevcut mu?
Discord şu anda Nintendo Switch'te mevcut değil. Birkaç yıl önce, Nintendo Şirketi Discord'u konsol platformlarında bulundurmayı dört gözle beklediklerini duyurmuştu. Ancak, şimdiye kadar hala mevcut değil. Switch oyunlarını Discord'a bağlamayı veya yayınlamayı planlıyorsanız, yukarıdaki yöntemler yardımcı olabilir.
-
2. Yakalama Kartı kullanmadan Switch oyununu Discord'da yayınlayabilir miyim?
Alternatif bir çözüm olarak XBOX One'ı kullanabilirsiniz. Switch'inizi Dock'una yerleştirmeniz ve Switch'inizi ve XBOX One'ınızı bağlamak için HDMI kablosunu kullanmanız gerekir. Daha sonra, XBOX One konsolunuzu bilgisayarınıza bağlamanız gerekir (Bu durumda, Wi-Fi veya Ethernet kabloları kullanmanız gerekir). Daha sonra, bilgisayarınıza XBOX uygulamasını indirin, uygulamayı başlatın ve XBOX One konsolunuza tıklayın. Son olarak, artık oyununuzu duyurmak için bir yayın programı kullanabilirsiniz.
-
3. Yakalama Kartı olmadan VLC kullanırsam Discord'da Streaming Switch hala mümkün mü?
Bilgisayarınızda bir HDMI "Giriş" portu entegre edilmişse, Switch oyunlarını VLC'de yayınlamak bir Yakalama Kartı olmadan da mümkündür. Bilgisayarınızda bir HDMI Giriş portu yoksa, yayınlama çalışmaz.
Çözüm
İşte karşınızda! Switch'i Discord'da doğrudan yayınlayarak veya kayıtlı Switch oyununuzu yükleyerek yayınlamanın yolları. Bu anlaşılması kolay adımlarla artık heyecan verici Switch oyununuzu kaydedebilirsiniz! Discord'da canlı bir Switch oyun yayını veya oyununuzu kaydetmek istiyorsanız, 4Easysoft Ekran Kaydedici gelişmiş Oyun ve Video Kaydediciler en iyi müttefikinizdir. Şimdi denemek için aracın web sitesini ziyaret etmekten çekinmeyin!
100% Güvenli
100% Güvenli


