AI Teknolojisiyle MP4 Videoları Dönüştürün, Düzenleyin ve Geliştirin
Platformlar Arasında MP4'ü AVI'ye Dönüştürmenin 5 Ücretsiz Yöntemi [Mac/Windows]
Ses ve video dosyalarını destekleyen MP4 ve AVI formatlarının her ikisi de YouTube videoları için uyumlu formattır. Ancak TV için bazı iPhone videoları oluşturmak veya bunları özellikle Windows için NAS'a yüklemek istiyorsanız, MP4'ü AVI formatına dönüştürün Daha iyi bir izleme deneyiminin keyfini çıkarmak için.
MP4, MPEG-4 AVC-H ile çalışır. 264 codec'i. Bu dijital multimedya formatı ses, video ve hareketsiz görüntüler ve altyazılar gibi diğer verileri destekler. MP4 evrensel dosya formatıdır; bu nedenle çoğu medya oynatıcıyla uyumludur. Öte yandan AVI, profesyonel ses-video yaratıcılarının hala geniş çapta desteklediği ve değerlendirdiği bir ses-video formatıdır. Diğer modern dosya formatlarıyla karşılaştırıldığında AVI hâlâ güçlü işini sürdürüyor; video ve sesi kalitesini kaybetmeden sıkıştırmak. Daha iyi bir çıktı çözünürlüğüne sahiptir ancak daha küçük dosya boyutlarına küçültülmesi gerekir. İstediğiniz dosyaları elde etmek için en iyi 5 MP4'ten AVI'ye dönüştürücüler hakkında bilgi edinmek için okumaya devam edin.
Rehber Listesi
Bölüm 1: Windows/Mac'te MP4'ü AVI'ye Dönüştürmek için En İyi Yazılım Bölüm 2: MP4'ü AVI Online'a Dönüştürme [2 Yol] Bölüm 3: VLC ile MP4'ü AVI'ye Dönüştürmenin Ayrıntılı Adımları Bölüm 4: Format Factory aracılığıyla MP4'ü AVI'ye Dönüştürme Bölüm 5: MP4'ün AVI'ye Dönüştürülmesi Hakkında SSSBölüm 1: Windows/Mac'te MP4'ü AVI'ye Dönüştürmek için En İyi Yazılım
4Easysoft Toplam Video Dönüştürücü AI teknolojilerine sahip çok yönlü bir MP4'ten AVI'ye dönüştürücüdür. Çıktı AVI dosyası için video codec bileşenini ayarlamanız, videoları düzenlemeniz, farklı video klipleri birleştirmeniz veya MP4 dosyalarını daha iyi bir kaliteye geliştirmeniz gerekiyorsa, yalnızca birkaç tıklamayla istediğiniz AVI dosyalarını elde edebilirsiniz. Ayrıca, MP4'ün AVI 3D dosyalarına dönüştürülmesi de dahil olmak üzere, farklı cihazlar için farklı AVI ön ayarları vardır.

Farklı cihazlar için önceden ayarlanmış ayarlarla MP4'ü AVI'ye dönüştürün ve yüksek kaliteyi koruyun.
Video codec bileşenini, ses codec bileşenini, kare hızını, bit hızını, örnekleme hızını ve diğerlerini değiştirin.
Video kalitesini artırmak, gürültüyü gidermek, sarsıntıyı gidermek vb. için 4 farklı yöntem sağlayın.
Kırpma, kırpma, birleştirme gibi AVI dosyalarını düzenleyin ve hatta doğrudan AVI ile filmler yapın.
100% Güvenli
100% Güvenli
Total Video Converter'ı kullanarak MP4'ü AVI'ye dönüştürme adımları:
Aşama 1Total Video Converter'ı indirip yükleyin. Programı bilgisayarınızda başlatabilir ve Dosya Ekle Dönüştürülecek MP4 dosyalarını seçmek ve içe aktarmak için düğmeyi kullanın. Ayrıca istediğiniz dosyaları yazılıma sürükleyip bırakabilirsiniz.

Adım 2Aramak biçim simgesini seçin, tıklayın ve ardından Video seçmek için sekme AVİ biçim. Ayrıca, 3D AVI formatını da seçebilir ve hatta video ayarlarında ince ayar yapabilirsiniz. Özel Profil düğme.

Aşama 3Bundan sonra AVI dosyası için hedef klasörü seçebilirsiniz. Sadece tıklayın Hepsini dönüştür MP4'ü AVI'ye daha iyi kalitede dönüştürmeyi başlatmak için düğmesine basın. Videoları otomatik olarak dönüştürecek ve cihazınıza kaydedecektir.

4. AdımMP4 dosyalarının kalitesini artırmak için Video Geliştirici seçeneği Araç Kutusu Menü. Tıkla Eklemek Video dosyasını eklemek için düğmesine basın. Sadece istediğiniz çözümü seçin ve Genişletmek AVI dosyalarını büyütmek için düğmeyi kullanın. Ayrıca şunları da yapabilirsiniz: video dosyası boyutunu küçült güçlü araç kitlerinden.

Bölüm 2: MP4'ü AVI Online'a Dönüştürme [2 Yol]
Sadece bazı küçük MP4 dosyalarını AVI'ye dönüştürmeniz gerekiyorsa, 4Easysoft Ücretsiz Video Dönüştürücü sizin için en iyi seçim! Dönüştürmek için herhangi bir yazılım indirmenize gerek yoktur, yalnızca dönüştürmek istediğiniz MP4 dosyalarını yükleyin, istediğiniz AVI dosyalarını toplu olarak alabilirsiniz. Ayrıca dosya kalitesini ayarlamak için ayarlar da sağlar. 100% ücretsiz, tamamen reklamsız ve güvenli olan MP4'ten AVI'ye dönüştürücü için hiçbir gizli ücret yoktur.
4Easysoft Ücretsiz Video Dönüştürücüyü kullanarak MP4'ü AVI'ye Dönüştürme Adımları
Aşama 1Resmi web sitesine gidin 4Easysoft Ücretsiz Video Dönüştürücü. Arayüzde, Videoyu Şimdi Dönüştür düğmesine basın, ardından dönüştürülecek mp4 dosyanızı arayın.
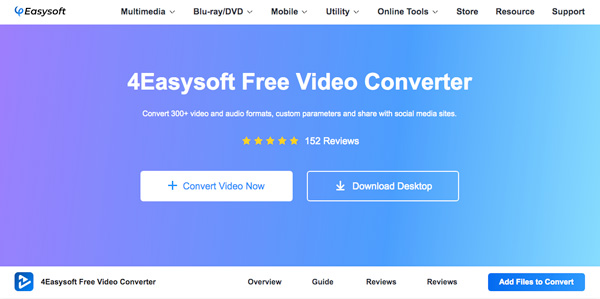
Adım 2MP4 dosyanızı zaten içe aktardıktan sonra, Biçim simgesini seçin ve ardından AVİ seçimden formatlayın. Dönüştürmeden önce istediğiniz video codec bileşenini, kare hızını ve diğer ayarları seçmeniz yeterlidir.
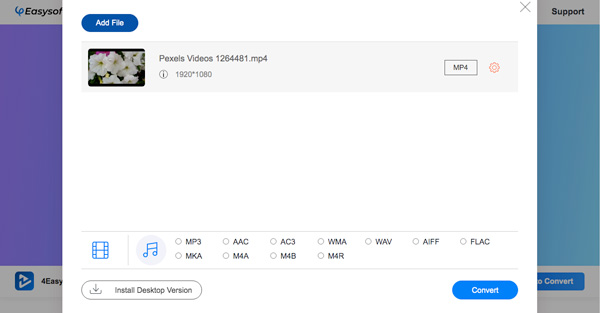
Aşama 3MP4'ü AVI'ye dönüştürme işlemini tamamlamak için Dönüştürmek düğmesini tıklayın ve ardından dönüştürülen dosyanızın belirlenen klasörünü seçin. Bundan sonra, Dosya Seç ve dönüşümün bitmesini bekleyin; daha sonra klasöre kaydedilecektir.
ZAMZAR aynı zamanda ücretsiz bir çevrimiçi MP4'ten AVI'ye dönüştürücüdür. Ses, video, resim ve e-Kitap gibi farklı dosya türlerini dönüştürebilirsiniz. Videoları dönüştürmek için ücretsiz bir deneme sunuyor ancak maksimum 50 MB'lık dosya boyutu sınırlaması var. Bahsedilen çevrimiçi video dönüştürücünün aksine, video düzenlemeyi desteklemez.
Zamzar kullanarak MP4'ü AVI'ye dönüştürme adımları
Aşama 1Zamzar çevrimiçi dönüştürücünün resmi sayfasında Dosya Ekle düğmesine basın, ardından dönüştürmek istediğiniz dosyayı seçin.
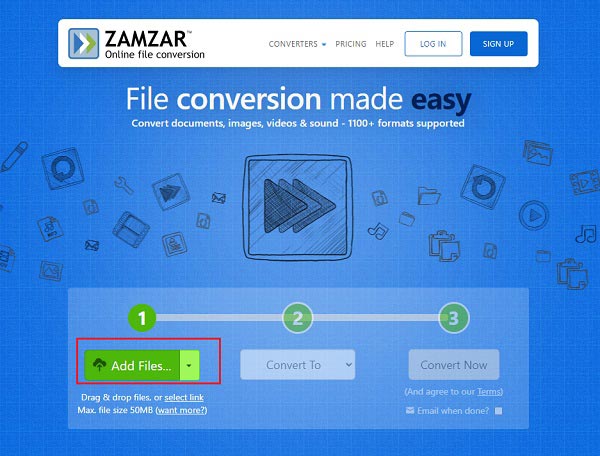
Adım 2Dosyanızı zaten içe aktardınız mı? Şimdi tıklayın E dönüşmek düğmesine basın ve ardından AVİ açılır seçeneklerden biçimi seçin.
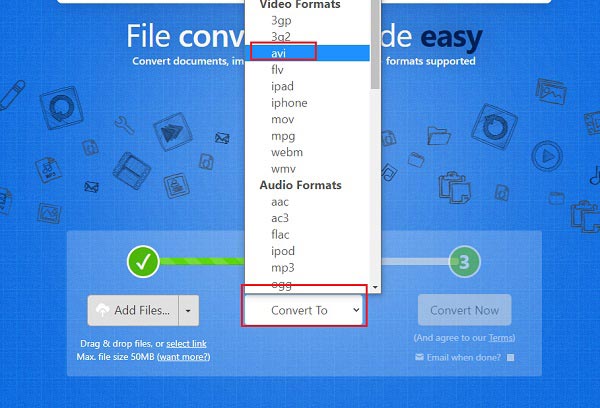
Aşama 3Tıkla Şimdi dönüştür düğme. Dönüştürme işlemi tamamlandıktan sonra, İndirmek Dönüştürülen dosyayı cihazınıza kaydetmek için düğmesine basın.
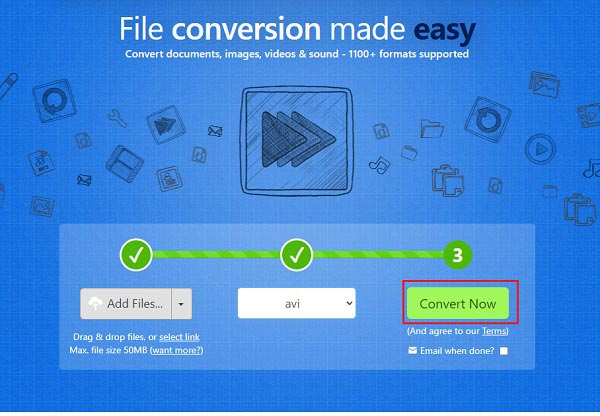
Bölüm 3: VLC ile MP4'ü AVI'ye Dönüştürmenin Ayrıntılı Adımları
VLC medya oynatıcı farklı dosya formatlarındaki çoğu medya dosyasını oynatabilen ücretsiz, açık kaynaklı, platformlar arası bir multimedya oynatıcıdır. Mac OSX, Linux ve Windows'ta çalışır. VLC'yi kullanarak DVD'leri, Ses CD'lerini ve diğer video dosyalarını da oynatabilirsiniz. MP4'ü AVI'ye dönüştürmek de dahil olmak üzere bazı temel video dönüştürme özelliklerini sağlar.
VLC Media Player'ı kullanarak MP4'ü AVI'ye dönüştürme adımları
Aşama 1Yazılımı indirip yükleyin. Arayüzde, Medya düğmesini seçin ve ardından Dönüştür/Kaydet seçimden düğmesine basın.
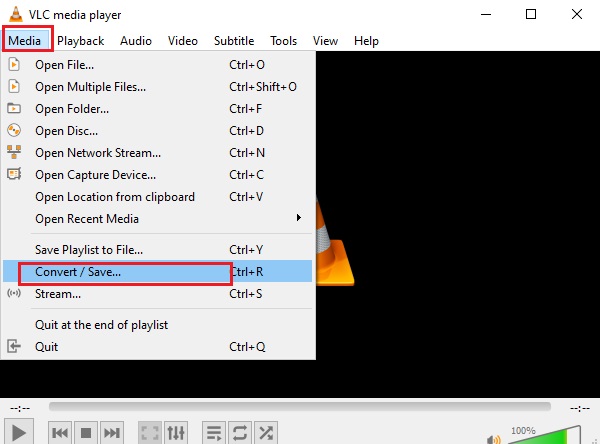
Adım 2Başka bir pencere gösterilecektir; tıkla Eklemek düğmesine basın ve dönüştürülecek mp4 dosyanızı seçin. Dosya zaten eklendikten sonra, Dönüştür/Kaydet alt kısımdaki düğmesine basın ve ardından AVİ çıktı formatınız olarak.
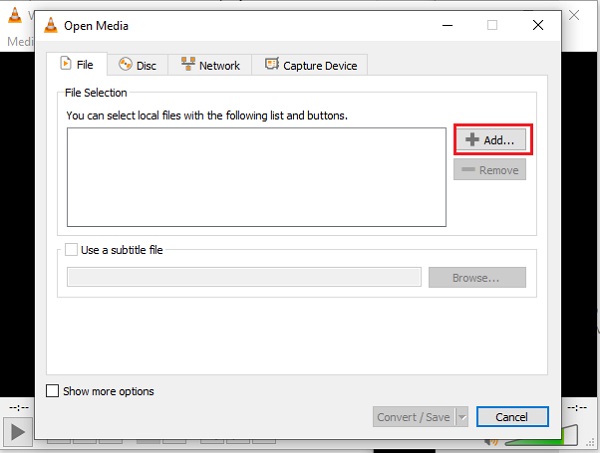
Aşama 3Şimdi seçin MP4'den AVI'ye dönüştürücü profil açılır menüsünden. MP4'ü AVI'ye dönüştürmeden önce videonuzu değiştirebilirsiniz.
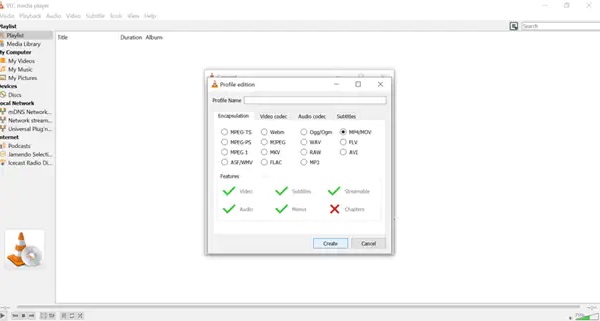
4. AdımSonlandırmak için Araştır düğmesi, dönüştürülen dosyanızın belirlenen yeri olarak bir klasör seçin. Son olarak, Başlangıç düğmesine basın ve işlemin bitmesini bekleyin.
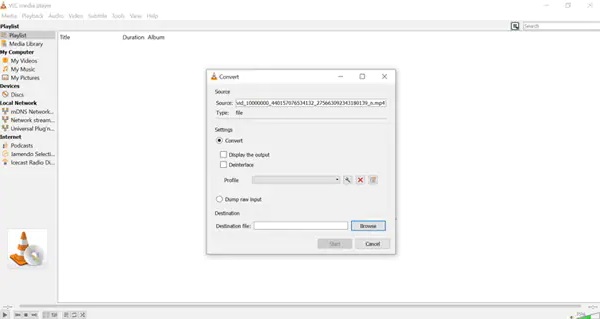
Bölüm 4: Format Factory aracılığıyla MP4'ü AVI'ye Dönüştürme
Format Factory ücretsizdir MP4 AVI'ye dönüştürücü. Yeni başlayanların hızlı bir şekilde dönüşüm gerçekleştirmesine yardımcı olan basit bir arayüze sahiptir. Format Factory, kullanıcılarının bir grup dosyayı aynı anda başka bir dosya biçimine dönüştürmesine olanak tanır. Görüntüleri, sesleri ve videoları bunlarla başa çıkabilse bile.
Format Factory'yi kullanarak MP4'ü AVI'ye dönüştürme adımları
Aşama 1Format Factory'yi cihazınıza indirip yükleyin, ardından yazılımı çalıştırın. İçinde Menü, şunu seçin video, ardından seçin AVİ. Daha sonra başka bir pencere gösterilecektir.
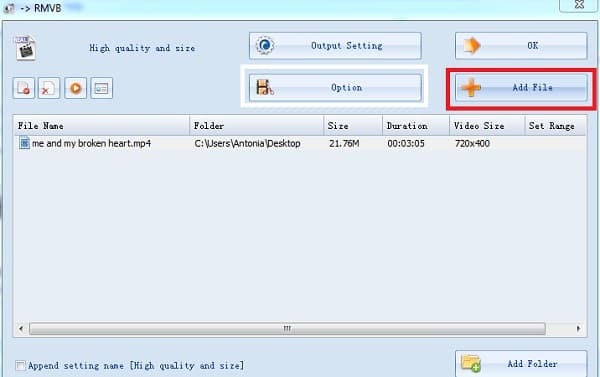
Adım 2Tıkla Dosya Ekle düğmesine basın ve ardından MP4 dosyanızı seçin. Tıkla Çıkış Ayarı düğmesine bastığınızda yeni pencere açılacaktır. Üzerinde Video Ayarı, ardından videonuzu değiştirin; seçme Video kalitesi ve boyutu. Bundan sonra, TAMAM düğme.
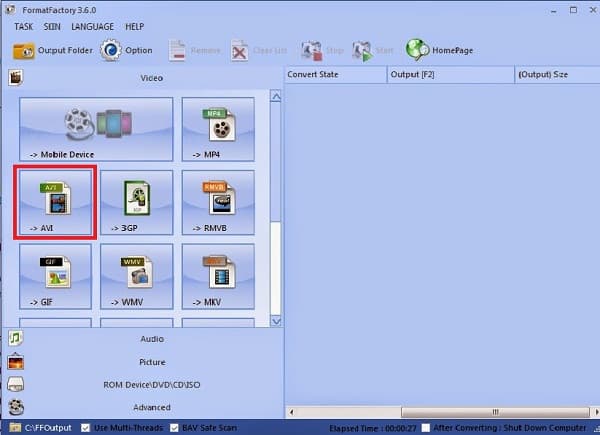
Aşama 3MP4'ten AVI'ye dönüştürme işlemini başlatmak için Başlangıç düğmesine basın ve işlemin bitmesini bekleyin.
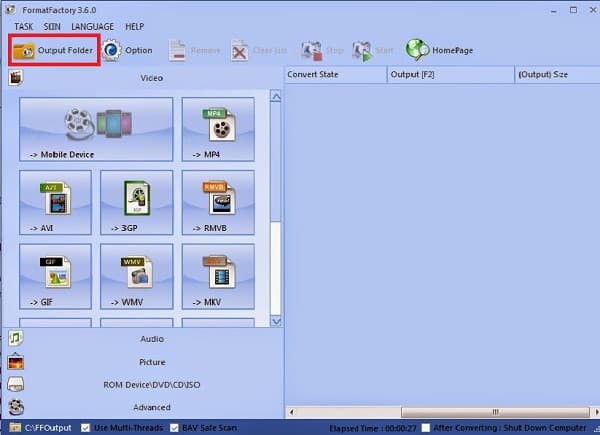
Bölüm 5: MP4'ün AVI'ye Dönüştürülmesi Hakkında SSS
-
AVI'ye dönüştürdüğümde MP4 dosyamın kalitesini kaybeder miyim?
Bağlı olarak. MP4'ü AVI'ye dönüştürmeniz gerektiğinde orijinal video codec bileşenlerini korumanız gerekir. AVI tüm video codec bileşenleriyle çalıştığından, istediğiniz videoyu çok fazla kalite kaybı olmadan dönüştürebilirsiniz. Elbette, dönüştürmeden sonra çıktıyı yükseltmek için AVI geliştiriciyi seçebilirsiniz.
-
MP4 AVI'den daha mı iyi, seçim hangisi?
MP4 ve AVI iki dosya formatıdır. Bazı videoları yüksek kalitede dışa aktarmanız gerektiğinde, özellikle Xvid dosyaları için, AVI iyi bir seçimdir. Ancak videoları farklı cihazlarda oynatmanız gerektiğinde MP4 en popüler video formatıdır. Elbette istediğiniz videoyu kolayca elde etmek için bir MP4'ten AVI'ye dönüştürücü seçebilirsiniz.
-
MP4'ü AVI'ye dönüştürürken orijinal altyazı nasıl korunur?
İstediğiniz MP4 altyazısını korumak için Total Video Converter gibi profesyonel MP4'ten AVI'ye dönüştürücüleri seçmelisiniz. Bundan sonra dönüşümden önce altyazıyı seçebilirsiniz. Seçilen altyazıyla MP4'ü AVI'ye dönüştürecektir. Forumlardan indirdiğiniz altyazıları da ekleyebilirsiniz.
Çözüm
Yukarıda farklı özelliklere sahip beş ücretsiz MP4'ten AVI'ye dönüştürücü listelenmiştir. Beklentilerinizi ve ihtiyaçlarınızı karşılayan en iyi dönüştürücünün hangisi olduğunu seçebilirsiniz. Videoları daha fazla düzenlemeniz, orijinal kaliteyi korumanız ve hatta videoları geliştirmeniz gerektiğinde, 4Easysoft Toplam Video Dönüştürücü en iyi seçim olmalıdır. Denemek için hemen ücretsiz indirin.
100% Güvenli
100% Güvenli


 tarafından gönderildi
tarafından gönderildi 