Değerli anları kolayca kaydetmek için video, ses, oyun ve web kamerası kaydedin.
[Eğitim] Fortnite Epic Oynanışı Nasıl Kaydedilir? 4 Uygulanabilir Yol
Fortnite günümüzün en heyecan verici çapraz platform savaş oyunlarından biridir. Milyonlarca oyuncusuyla, şüphesiz bu oyun YouTube gibi video paylaşım platformlarında yayın dünyasına girmeyi başardı. Muhtemelen Fortnite'ı kaydedip destansı savaş sahnelerinizi eğlence için paylaşmak veya bir beceriyi öne çıkarmak isteyen oyunculardan birisiniz. Bu durumda, bu gönderi çeşitli platformlarda Fortnite oyununu yüksek kalitede kaydetmenin 4 yolunu ve adımlarını sunuyor. Şimdi keşfedin!
Rehber Listesi
Bölüm 1. PC/Switch/PS4'te Fortnite Oyunu Nasıl Kaydedilir Bölüm 2. Fortnite'ı Yüksek Kalitede Kaydetmenin En İyi Yolu Bölüm 3. Fortnite Oyunlarının Nasıl Kaydedileceğine Dair SSSBölüm 1. PC/Switch/PS4'te Fortnite Oyunu Nasıl Kaydedilir
Fortnite birçok platformu destekler ve her biri oyununuzun önemli anlarını yakalamak için kullanabileceğiniz bir kayıt özelliğiyle donatılmıştır. Bahsedildiği gibi, bu gönderi Fortnite'ı farklı platformlarda kaydetmenin 4 yolunu sunar: PC, Switch ve PS4 ve daha sonra oyununuzu kaydetmek için nihai aracı göreceksiniz. O halde, daha fazla gecikmeden dalmaya başlayın!
1. Fortnite'ı PC'de Kaydedin - Xbox Game Bar
Fortnite'ı Epic Games üzerinden PC'nizde oynuyorsanız, yerleşik ekran kaydedici özelliğini kullanabilirsiniz. Xbox Oyun Çubuğu Fortnite'ı kolayca kaydetmek için. Bu özellik, ekstra yazılımlar için başka kurulumlar yapmanıza gerek olmaması ve arayüzün gerçekten anlaşılması kolay olması nedeniyle öne çıkıyor. Ayrıca, klavyenizdeki tuş kombinasyonlarını çalıştırarak ekran kaydı sürecini başlatabilirsiniz. Bazen, sanal arayüzü görünmüyor ve performansı diğer ekran kaydedici özellikleri kadar iyi olmuyor.
Aşama 1Öğle yemeği Fortnite ve tuşuna basın Windows tuşu + G açmak için Xbox. Ardından, Ses simgesi Oynarken yorum eklemek için sesinizi yakalamak için. Ayrıca, Sistem Sesi kullanarak Hacim Kaydırıcısı Oyunun ses seviyesini değiştirmek ve diğer uygulamaların seslerini kısmak, böylece başka seslerin yakalanmamasını sağlamak.
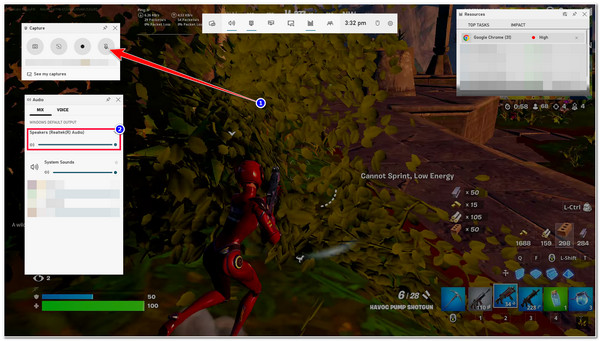
Adım 2Bundan sonra, işaretleyin Kayıt ile düğme Daire simgesi Fortnite'ı kaydetmeye başlamak için veya tuşuna basın Windows + Alt + R klavyenizde aynı anda. İşiniz bittiğinde, kaydı durdurmak için aynı düğmeye tıklayın veya aynı tuş kombinasyonlarını kullanın. Kayıtlarınız daha sonra Dosya Gezgini altında Yakalamalar dosya.
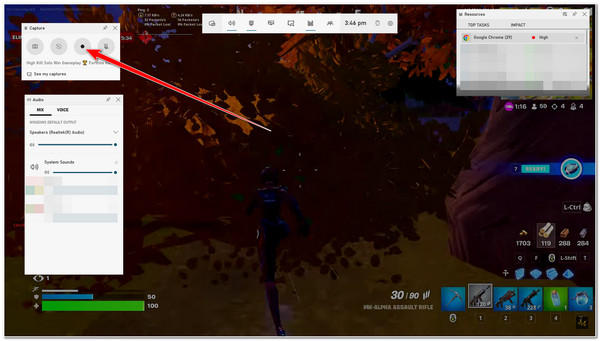
2. Fortnite'ı Switch'te Kaydedin
Aksi takdirde, bir yakalama kartı olmadan Switch kullanıyorsanız ve Oyun Kumandası oynamak Fortnite oyunlarını kaydetmek için kayıt düğmesini kullanabilirsiniz! Sizi rahatsız edebilecek şey, PC'deki Xbox Game Bar'ın aksine, Switch'in oyununuzun yalnızca 30 saniyesini kaydetmesi ve bu da oyunun en iyi anlarını sergilemek için çok kısa olmasıdır. Ancak 30 saniye YouTube Reels için fena değil. Bu, onu yine de bir YouTube Reel yüklemesi olarak kullanabileceğiniz anlamına gelir. Bu sizin için uygunsa, Fortnite'ı kaydetmek için izlemeniz gereken adımlar şunlardır:
Aşama 1Aç Fortnite oyunu senin üzerinde Anahtar. Daha sonra kaydetmek istediğiniz kısmı belirleyin. Kaydetmek istediğiniz kısma ulaştığınızda, uzun süre Esir almak ile düğme Kare simgesi sol tarafınızda Sevinç-Con.
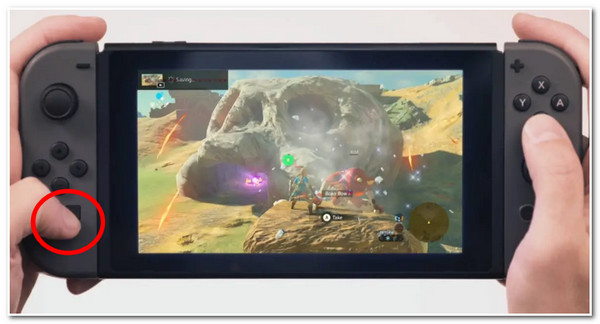
Adım 2Düğmeye tıkladıktan sonra kayıt otomatik olarak başlayacaktır. Maksimum süreye ulaştığında, kaydedilen Fortnite oyunu otomatik olarak hafızanıza kaydedilecektir. Albüm.
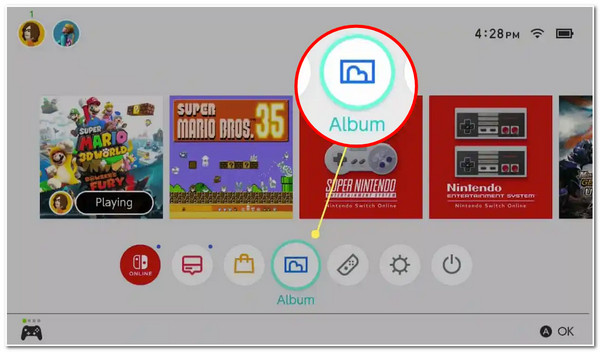
3. Fortnite'ı PlayStation 4'te (PS4) kaydedin
Eğer kullanıyorsanız PS4 Fortnite oyunları oynamak için, oyununuzu kaydetmek için de kullanabilirsiniz. Bu yol etkileyicidir çünkü ilk iki yoldan farklı olarak, PS4, kayıt işleminden sonra oyununuzu YouTube, Facebook, Twitch vb. gibi video paylaşım platformlarında anında paylaşmanıza olanak tanır. Ancak, PS4'ün oyununuzun yalnızca 60 dakikasını kaydedebileceğini lütfen unutmayın. Belirtilen süreyi aşarsa, geri kalanını kaydetmeyecektir. Ancak bir saatlik bir kayıt, Fortnite oyununuzun tüm önemli anlarını göstermek için yeterlidir! PS4'ünüzle öldürücü Fortnite oyununuzu kaydetmek için izlemeniz gereken adımlar şunlardır:
Aşama 1PlayStation 4'ünüzde Fortnite oyununu başlatın. Daha sonra, Paylaşmak düğmesine iki kez basın PS4 Kontrolcüsü Kayıt işlemini başlatmak için.
Adım 2Kaydı tamamladıktan sonra, Paylaşmak Kaydı durdurmak için tekrar iki kez basın.
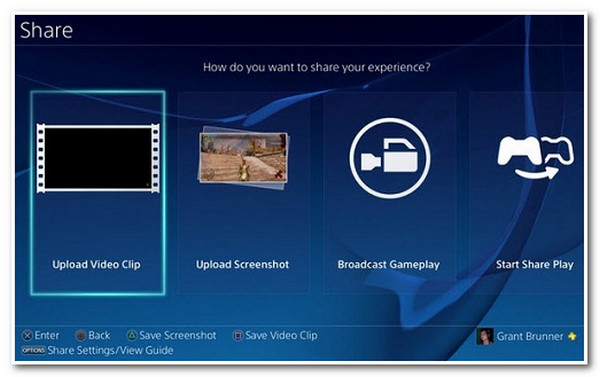
Bölüm 2. Fortnite'ı Yüksek Kalitede Kaydetmenin En İyi Yolu
İşte karşınızda! Fortnite'ı öldürmenin ilk üç yolu: PC, PS4 ve Switch. Şimdi, Fortnite oyununuzun önemli anlarını kaydedebileceğiniz son yol, 4Easysoft Ekran Kaydedici araç! Bu aracın ilk üç yoldan üstünlüğü nedir? Bu aracın Oyun Kaydedici özelliği, Fortnite oyununuzu herhangi bir cihazda, ister PC, Switch veya PS4 (bir yakalama kartıyla) kullanarak, yüksek kalitede ve gecikme sorunları olmadan kaydedebilir! Fortnite'ınızı yüksek kalitede kaydetmek, bu aracın entegre CPU ve GPU hızlandırma teknolojisi sayesinde mümkün hale gelir.

Kayıtları kolayca başlatmanızı, durdurmanızı ve duraklatmanızı sağlayan Özelleştirilebilir Kısayol Tuşları ile donatılmıştır.
Kayıt yaparken yüzünüzü ve sesinizi yakalamanızı sağlayan Web Kamerası özelliği ile donatılmıştır.
Fortnite kayıtlarınızı dışa aktarmak için MP4, WMV, MOV gibi video formatlarını sunun.
Fortnite kaydınızın kalitesini, kare hızını, kodeğini vb. değiştirmenize olanak tanıyan Çıkış Özelleştirme Ayarlarını destekler.
100% Güvenli
100% Güvenli
Fortnite'ı Yüksek Kalitede Kaydetmek İçin 4Easysoft Ekran Kaydedici Nasıl Kullanılır
Aşama 1İndirip yükleyin 4Easysoft Ekran Kaydedici Windows veya Mac bilgisayarınızda aracı başlatın. Sonra, aracı başlatın ve Oyun Kaydedici seçeneği. Fortnite'ınızın zaten çalışır durumda ve açık olduğundan emin olmalısınız.
Adım 2Ardından, araç Fortnite'ınızı otomatik olarak tanıyacaktır. Aksi takdirde, tıklayarak da seçebilirsiniz. Oyunu Seçin düğme ve seçme Fortnite. Oynarken yorum yapmak istiyorsanız, açmak the Web kamerası Ve Mikrofon işaretleyerek anahtar düğmeler.

Aşama 3Ardından, yüksek kaliteli bir Fortnite oyun kaydı sağlamak için, Kayıt Ayarları ile Vites simgesini seçin ve Çıktı sekmesini ayarlayın. Ardından, Kare hızı ile 60 fps Ve Video Kalitesi ile Kayıpsız kalite. İşiniz bittiğinde, TAMAM düğme.

4. AdımTüm bu kurulumlardan sonra, kayıt işlemini başlatmak için KAYIT düğmesine tıklayın. 3 saniyelik geri sayım bitmeden hemen Fortnite oyun pencerenizi başlatabilirsiniz.

Adım 5Fortnite oyununuzu kaydetmeyi bitirdiğinizde, Durdur simgesi. Bundan sonra araç sizi kendi Önizleme bölümüBurada, istenmeyen kısımları ortadan kaldırmak için kaydedilen klibi kırpabilirsiniz. Sonuçtan memnunsanız, İhracat Kaydetmek için butona tıklayın.

Bölüm 3. Fortnite Oyunlarının Nasıl Kaydedileceğine Dair SSS
-
EPIC Games'te Fortnite oyununu kaydedebilir miyim?
Ne yazık ki yapamazsınız. EPIC, EPIC'in tekrar oynatma modu aracılığıyla oyun oynamayı otomatik olarak kaydedip bunları sunucusunda saklasa da, bunları indiremez veya gönderemezsiniz. Bu durumda, size yardımcı olması için ekran kaydedicilere ihtiyacınız var.
-
Son Fortnite oyunu nasıl kaydedilir?
Son Fortnite oyunlarını kaydetmek için, yukarıda belirtilen ve sizin için geçerli olan yolları seçebilir ve takip edebilirsiniz. PS4 kullanıyorsanız, geçmiş oyununuzu kaydetmek için Kontrolcünüzdeki Paylaş düğmesine bir kez basmanız gerekir. Aksi takdirde, bir PC veya Switch kullanıyorsanız, önce Fortnite Tekrarlarına erişmeniz gerekir ve orada bunları kaydedebilir veya doğrudan kaydedebilirsiniz.
-
Switch'te Fortnite oyun tekrarlarını nerede görebilirim?
Fortnite oyunlarınızın tekrarlarına erişmek için Ana Menü'ye gidin ve seçenekler listesinde Tekrarlar'a basın. Ardından, izlemek istediğiniz Fortnite oyununu seçin ve izlemek için Başlat düğmesine basın.
Çözüm
İşte karşınızda! Fortnite PC, Switch, PS4 ve gelişmiş bir ekran kaydedici aracıyla ekran kaydı yapmak için yapabileceğiniz 4 yol! Bu öne çıkan yollarla artık destansı Fortnite oyununuzu kaydedebilir ve bunları YouTube gibi çeşitli video paylaşım platformlarında paylaşabilirsiniz. Bunları belirli bir cihazda kaydetmekte zorlanıyorsanız, 4Easysoft Ekran Kaydedici araç en iyi müttefikiniz olsun! Bu araç, çeşitli cihazlardaki Fortnite oyununuzu kaydedebilen bir Oyun Kaydedici aracıyla donatılmıştır. Bunları gecikme sorunları olmadan kaydedebilir ve en iyi Fortnite oyun izleme deneyimini sağlayabilir. Diğer en iyi özelliklerini keşfetmek için bu aracın resmi web sitesini ziyaret etmekten çekinmeyin!
100% Güvenli
100% Güvenli

 tarafından gönderildi
tarafından gönderildi 