Kolay Oynatma için DVD Diskleri Mac'e Yüksek Kalitede Kaydetme
Fiziksel DVD'ler film kaybına yol açabilecek çizilmelere ve hasarlara eğilimlidir. Muhtemelen bunun DVD koleksiyonlarınızın başına gelmesini önlemek istersiniz. Bunu yapmanın en iyi yolu DVD filmlerini Mac bilgisayarınıza aktarmaktır! Bunu nasıl yapacağınızı bilmiyor musunuz? Ardından, DVD'leri Mac'e kopyalamanın/kopyalamanın/kaydetmenin 3 etkili yolunu sunduğu için bu yazıyı okumaya devam edin! O halde daha fazla gecikmeden onları hemen keşfedin!
Rehber Listesi
Orijinal DVD'yi Mac Disk Yardımcı Programına Kaydetmenin Doğrudan Yolu Mac'te DVD'yi Yüksek Kalitede MP4'e Kaydetmenin En İyi Yolu Korumasız DVD'leri El Freni ile Mac'e Kaydetme DVD'leri Mac'e Kaydetme Hakkında SSSOrijinal DVD'yi Mac Disk Yardımcı Programına Kaydetmenin Doğrudan Yolu
Bir DVD'yi Mac'inize kaydetmenin ilk yolu, onu doğrudan Mac'inizin Disk Yardımcı Programına kaydetmektir. Disk İzlencesi, Mac için diskin sanal görüntüsünü oluşturabilen yerleşik, yararlı bir araçtır. DVD'nizi, çeşitli cihazlara aktarabileceğiniz veya arşivleme veya yedekleme için kullanabileceğiniz bir .cdr dosyasına kaydedecektir. Ancak bu yöntemi yalnızca DVD'niz korumayla şifrelenmemişse kullanabilirsiniz. Korunuyorsa aşağıdaki yöntemi göz önünde bulundurun. Ancak değilse, DVD'yi Mac'e nasıl kaydedeceğinize ilişkin adımlar şunlardır:
Aşama 1Mac'inizde DVD'yi içine yerleştirin. Daha sonra "Disk Yardımcı Programı" programını başlatın ve "Harici" bölümünün altındaki listeden "takılı diski" seçin. Bundan sonra "Yeni'ye Tıklayın" düğmesini tıklayın.
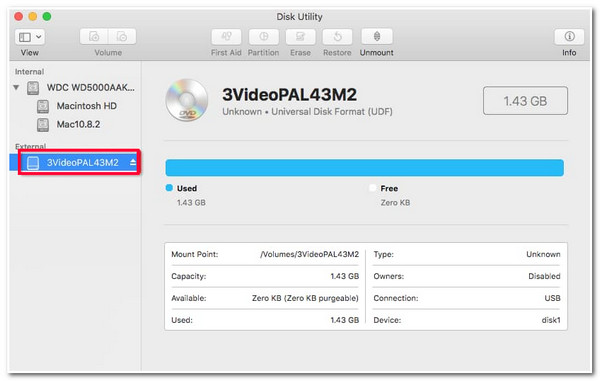
Adım 2Daha sonra "Farklı Kaydet" bölümüne erişin ve "Ad" ile "Dosya hedefi"ni seçin. Ardından, "Format" görüntüsünün "DVD/CD ana" ve "Şifreleme" seçeneği için "yok" olarak ayarlanması gerektiğinden emin olun. Bundan sonra "Kaydet" düğmesini tıklayın.
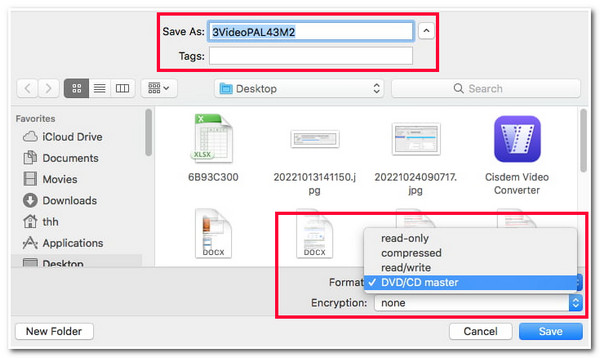
Aşama 3Disk görüntüsü oluşturulduktan sonra, .cdr dosya uzantılı "yeni disk" görüntüsü Disk Yardımcı Programı penceresinin sol tarafında görünecektir.
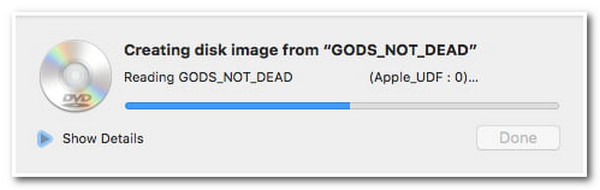
Mac'te DVD'yi Yüksek Kalitede MP4'e Kaydetmenin En İyi Yolu

Sorunsuz ve kusursuz bir DVD kopyalama işlemi sağlayan çok çekirdekli işlemci.
DVD'nin istediğiniz bölümlerini kolayca seçebileceğiniz başlık seçimi bölümü.
DVD filminin orijinal yüksek kalitesini korurken video boyutunu sıkıştırın.
Altyazı, ses parçaları, efektler vb. ekleme gibi video düzenleme özelliklerini destekleyin.
100% Güvenli
100% Güvenli
4Easysoft DVD Ripper'ı Kullanarak DVD'yi Mac'e Kaydetme:
Aşama 1İndirip yükleyin 4Easysoft DVD Dönüştürücü aracını Mac'inizde kullanın. Bundan sonra aracı başlatın ve DVD'yi bilgisayarınızın disk sürücüsüne yerleştirin. Ardından, araçtaki "DVD Yükle" açılır düğmesini tıklayın ve "DVD Diski Yükle" seçeneğini seçin.

Adım 2Daha sonra, "Tam Başlık Listesi" düğmesini tıklayın ve yeni pencerede, ilgili "onay kutularına" tıklayarak kopyalamak/kopyalamak istediğiniz tüm Başlıkları seçin. Hepsini seçtikten sonra "Tamam" butonuna tıklayın.
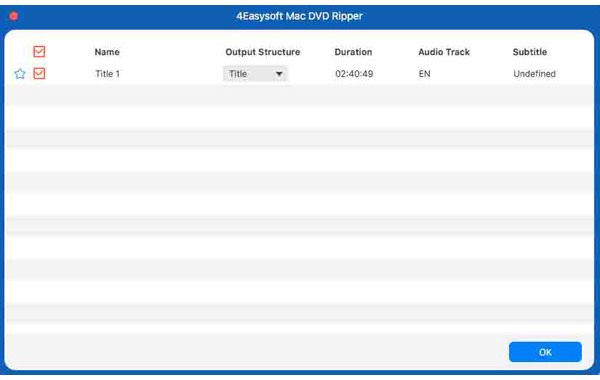
Aşama 3Ardından, açılır menüden "Videoya/Sese Kopyala" seçeneğini seçin ve aracın sunduğu medya formatlarına erişmek için "Tümünü Şuraya Kopyala" düğmesini tıklayın. Yeni pencerede "Video" sekmesine tıklayın ve "MP4 Kaynakla aynı" veya "4K Video" seçeneğini seçin.
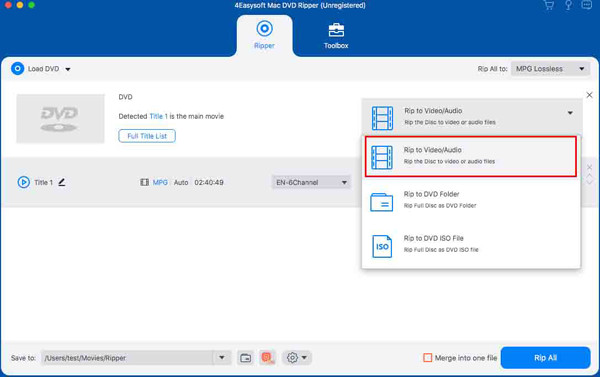
4. AdımYukarıdaki kurulumları tamamladıktan sonra, DVD'nizin kopyalama ve dönüştürme işlemini başlatmak için "Tümünü Kopyala" düğmesini tıklayın. İşiniz bittiğinde, dönüştürülmüş bir DVD filmini görmek için Mac'inizin yerel dosyasına erişebilirsiniz! Ve bu kadar! DVD'yi MP4'e kopyalamak için bu aracı bu şekilde kullanırsınız!
Korumasız DVD'leri El Freni ile Mac'e Kaydetme
Aksi takdirde, DVD'leri MP4'e kopyalamanıza yardımcı olabilecek ücretsiz bir araç arıyorsanız El Freni'ni kullanabilirsiniz. Bu açık kaynaklı video kod dönüştürme aracı, DVD'leri kopyalayabilir ve bunları MP4, MKV ve WebM'ye dönüştürebilir. Ancak bu araç yalnızca Handbrake'in kurulum klasöründe bir libdvdcss dosyanız varsa çalışır. Bu dosya, Handbrake'e DVD şifrelemelerini atlama yeteneği sağlar. Ancak bu yalnızca kısmi CSS korumalı DVD'lerle sınırlıdır. Kendinize şu soruyu sorabilirsiniz: "El Freni'ni kullanarak bir DVD'yi Mac'ime nasıl kaydederim?" Peki, izlemeniz gereken adımlar şunlardır:
Aşama 1Bilgisayarınıza "El Freni" ve "libdvdcss" dosyasını indirip yükleyin. "Libdvdcss" dosyasını indirdikten sonra Handbrake'in kurulum klasörüne aktarın. Ardından aracı başlatın ve kopyalamak ve dönüştürmek istediğiniz DVD'yi yerleştirin.
Adım 2Daha sonra "Kaynak" bölümüne tıklayın ve eklenen DVD'yi yüklemek için "Aç" düğmesine tıklayın. Daha sonra "Başlık" açılır menüsüne gidin ve kopyalayıp dönüştürmek istediğiniz "Başlıklar"ı seçin. Ardından, "Özet" sekmesinde "Biçim" açılır düğmesine tıklayın ve "MP4" biçimini seçin.
Aşama 3Daha sonra sağ alt köşedeki "Gözat" düğmesini tıklayın ve kopyalanan DVD'yi kaydetmek istediğiniz klasörü seçin. Daha sonra üst kısımdaki "Başlat" butonuna tıklayarak kopyalama ve dönüştürme işlemini başlatın. Bu kadar! DVD'yi MP4'e kaydetmek için El Freni'ni bu şekilde kullanırsınız.
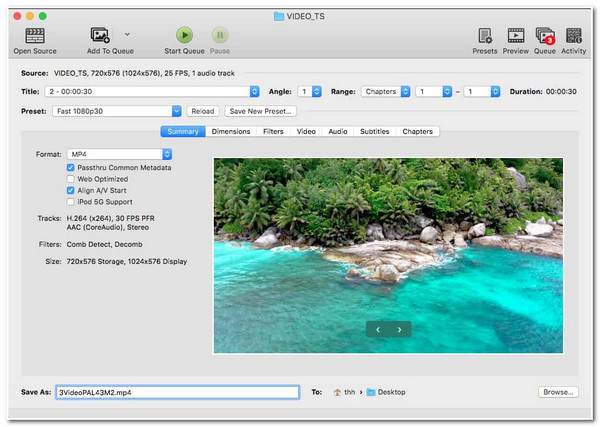
DVD'leri Mac'e Kaydetme Hakkında SSS
-
MP4 dışında Mac hangi formatı destekliyor?
MP4'ün yanı sıra DVD içeriğini MOV formatına da dönüştürebilirsiniz. Apple bu formatı QuickTime oynatıcıları ve Apple cihazları için geliştirir.
-
Libdvdcss dosyasını nereden indirebilirim?
Libdvdcss dosyasını indirmek için tarayıcınızda libdvdcss - VideoLAN adresini ziyaret edebilirsiniz. Buradan sürümler düğmesine tıklayabilir, 1.4.3/ sürümünü seçebilir ve tarayıcınızın indirmesini bekleyebilirsiniz. İşiniz bittiğinde dosyayı El Freni kurulum klasörüne taşıyabilirsiniz.
-
Kopyalamaya karşı korumalı DVD içeriğini kopyalamak yasa dışı mıdır?
Evet, ancak bunu kişisel kullanımınız için yaparsanız cezalandırılmazsınız. Ancak DVD içeriğini kamuoyuna duyurur ve internet üzerinden veya fiziki işyerinde satarsanız çeşitli cezalarla karşı karşıya kalırsınız.
Çözüm
İşte aldın! Bunlar DVD'leri Mac'e kopyalamanın/kopyalamanın/kaydetmenin 3 etkili yoludur! Bu araçlarla DVD filmlerini koruyabilir ve Mac'inize aktarabilirsiniz. DVD'niz korumayla şifrelenmişse, 4Easysoft DVD Dönüştürücü bunları işlemek için bir araç. Bu araç, DVD korumalarının şifresini çözmeyi ve içeriği çeşitli medya ve cihaz ön ayarlı formatlara kopyalamayı destekler! DVD içeriğini kopyalamayı ve dönüştürmeyi tamamladığınızda, onu doğrudan Mac'inize kaydedebilirsiniz! Daha fazlasını keşfetmek için bugün bu aracın resmi web sitesini ziyaret edin!
100% Güvenli
100% Güvenli


 tarafından gönderildi
tarafından gönderildi 