1000'den fazla formattaki videoları/sesleri yüksek kalitede dönüştürün, düzenleyin ve sıkıştırın.
En İyi Alternatifle Windows ve Mac'te VLC'de Video Nasıl Döngülenir
VLC Media Player, hemen hemen tüm video ve ses dosyası formatlarını desteklemesiyle ünlüdür. Ayrıca düzenleme özellikleriyle daha fazla düzenleme yapabilirsiniz, örneğin VLC döngü videosu yapmak, altyazı eklemek, kırpmak, düzeltmek vb. Döngü özelliği, videonun başına otomatik olarak geri dönmenizi ve tekrar tekrar devam etmenizi sağlar. Ayrıca kısa bir videoyu daha uzun bir videoya dönüştürmek için idealdir. Peki VLC döngü videosu nasıl yapılır? VLC'de videonun nasıl döngüye alınacağını ve VLC gereksinimlerinizi karşılamıyorsa kullanabileceğiniz alternatif programı öğrenmek için okumaya devam edin.
Rehber Listesi
Bölüm 1: Windows/Mac'te Videoları Döngüye Almak İçin VLC'yi Kullanmanın Ayrıntılı Adımları Bölüm 2: Videoları Kolayca Döngüye Almak İçin VLC'ye En İyi Alternatif Bölüm 3: VLC'nin Videoları Döngüye Almak İçin Nasıl Kullanılacağına Dair SSSBölüm 1: Windows/Mac'te Videoları Döngüye Almak İçin VLC'yi Kullanmanın Ayrıntılı Adımları
Yukarıda belirtildiği gibi, VLC döngü özelliği de dahil olmak üzere düzenleme özelliklerine sahip ünlü bir medya oynatıcısıdır. Videoyu sürekli oynatmak istiyorsanız, bunu VLC ile kolayca yapabilirsiniz.
VLC Media Player ile döngüleme iki şekilde yapılabilir. Bunlar tüm videoyu veya sadece bir kısmını döngüye almaktır. Düğmenin döngü yok, sadece birini döngüye al ve hepsini döngüye al gibi farklı seçenekleri olduğunu unutmayın. İşte bir VLC döngü videosunun iki şekilde nasıl yapılacağı:
1. Tüm Videoyu Döngüye Al
VLC'deki döngü özelliği Medya kontrol düğmelerinde bulunabilir. Varsayılan olarak kapalı olduğundan etkinleştirmek için düğmede bir geçiş olduğundan emin olun.
Aşama 1Başlat VLC Bilgisayarınızda. Tıklayın Medya Yukarıdaki menüden düğmesine tıklayın ve Açık dosya Açılır menüdeki düğmeye tıklayın.
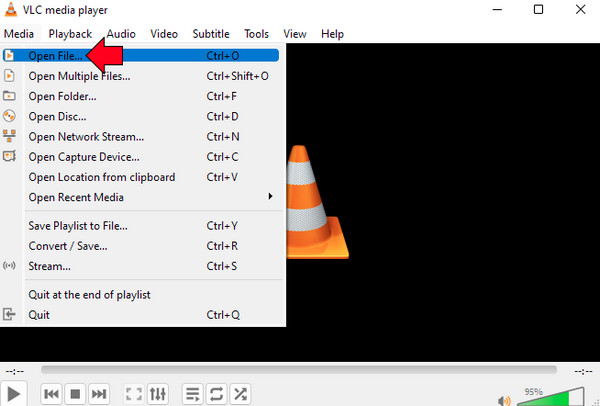
Adım 2Farenizi üzerinde gezdirin Döngü Aşağıdaki düğmeye tıklayın, ardından tıklayın. Tek seferde tıklamak Döngüyü etkinleştirecektir, böylece videonuz durmadan sürekli olarak oynatılmalıdır.
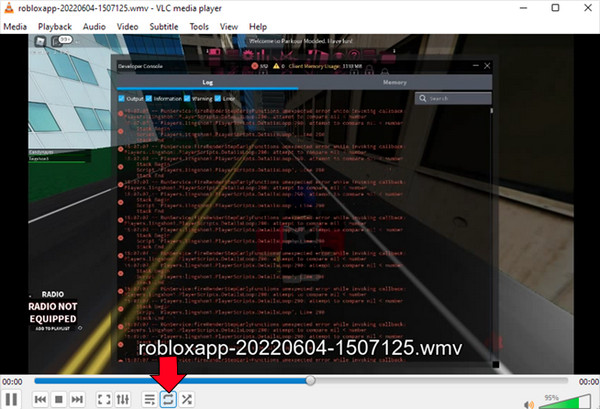
2. Videonun bir kısmını döngüye alın
VLC'de bir videonun tamamına döngü oynatma uygulamanın yanı sıra, belirli bir bölümünü de döngüye alabilirsiniz. VLC'de, AB tekrarlama özelliği, videonun yalnızca belirli bir bölümünde döngü oluşturur. Ya da bunu şu şekilde kullanabilirsiniz: müziği tekrarla Ses parçasını döngü videonuzla uyumlu hale getirmek için videonun. Döngü düğmesine tıkladığınız ilk yöntemin aksine, AB özelliği döngü oynatmanın dosyanın hangi noktasında başlayacağını seçmenizi gerektirir. İşte nasıl:
Aşama 1Bir kez başlattıktan sonra VLC medya oynatıcı çift tıklayarak dosyanızı açın Medya Menüye gidin, ardından Açık dosya Listedeki seçenek.
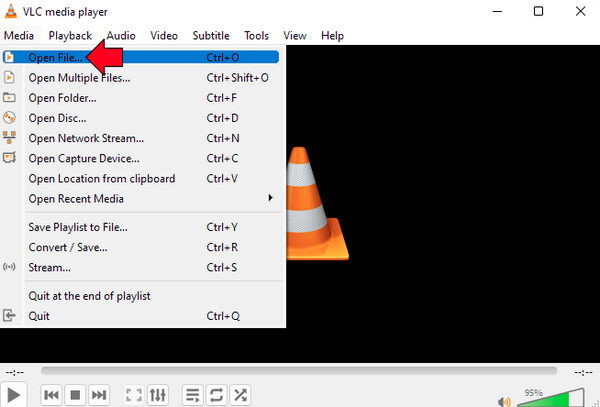
Adım 2Daha sonra şuraya gidin: Görüş sekmesine tıklayın ve Gelişmiş Kontroller açılır listedeki düğme. Bu seçenekle, aşağıda bazı ekstra düğmeler olacak.
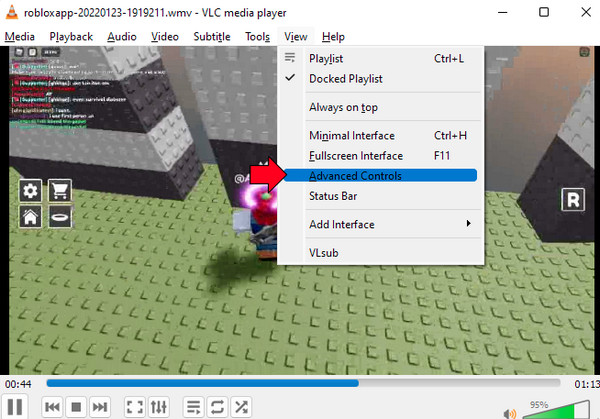
Aşama 3Tıkla Duraklama Videonun oynatılmasını durdurmak için düğmeye basın, ardından dosyadan bir başlangıç noktası seçin ve AB butonuna tıklayın. Ve ardından tekrar bitiş noktasını seçin.
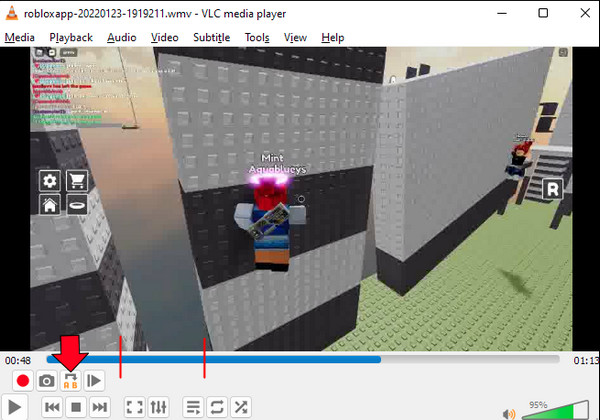
Bölüm 2: Videoları Kolayca Döngüye Almak İçin VLC'ye En İyi Alternatif
Şimdi eğer VLC'de döngülü video oynatmanın dışında videoyu tekrar tekrar oynatmak için başka bir program istiyorsanız, önerilen program bu olacaktır 4Easysoft Toplam Video DönüştürücüAdından da anlaşılacağı gibi, bir dönüştürücü olmasının yanı sıra, düzenlemede kullanabileceğiniz Araç Kutusu'nda 15'ten fazla araç seti sağlayan toplam bir programdır. Ve videoları döngüye almak için, videoları kolayca tekrar tekrar oynatmanıza ve müzikte döngüler uygulamanıza olanak tanır. Sağladığı özelliklerden bazılarını inceleyin ve VLC'de videoyu döngüye almayı öğrendikten sonra bunu kullanarak videoyu döngüye almayı öğrenin.

Çıkış kalitesinden ödün vermeden döngüsel oynatma yapabilme.
Yaptığınız döngüyü dışa aktarmadan önce kontrol edebilmeniz için bir önizleme özelliği eklendi.
İstediğiniz yüksek video kalitesini koruyarak video ayarlarını düzenleyin.
Döngü videonuzla uyumlu olması için ses parçasını döngüye alın.
100% Güvenli
100% Güvenli
Aşama 1Programı resmi sitesine giderek indirin veya doğrudan bu bağlantıya tıklayın 4Easysoft Toplam Video DönüştürücüKurulum işlemini tamamlayın ve ardından programı başlatın.
100% Güvenli
100% Güvenli
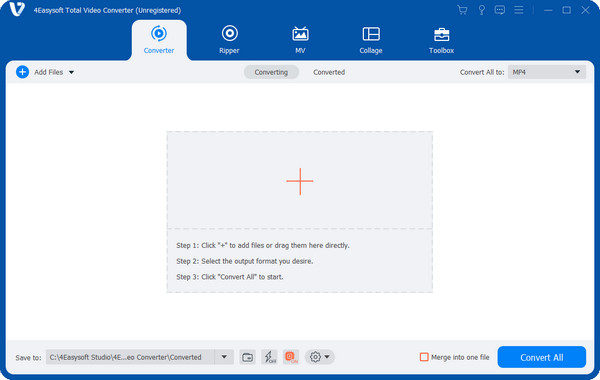
Adım 2Başlattıktan sonra şuraya gidin: OG sekmesini tıklayın. Ardından, Dosya Ekle video dosyasını açmak için düğmeye basın. Videoyu seçin ve tıklayın Açık.
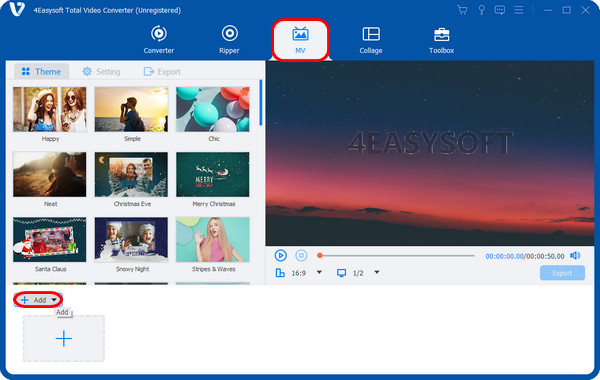
Aşama 3Tekrar tıklayarak video klibi ekleyin Eklemek düğmesine basın ve videonuz istediğiniz uzunluğa ulaşana kadar aynı işlemi tekrarlayın.
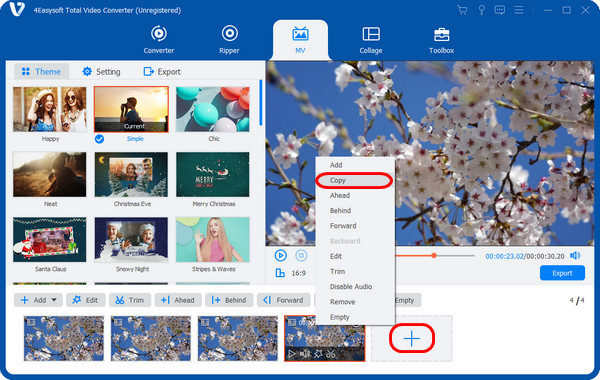
4. Adımİçinde İhracat sekmesinde istediğiniz formatı seçin ve kaliteyi, çözünürlüğü ve kare hızını ayarlayın. İşlem tamamlandığında, Dışa Aktarmayı Başlat Döngü videonuzu kaydetmek için düğmeye basın.
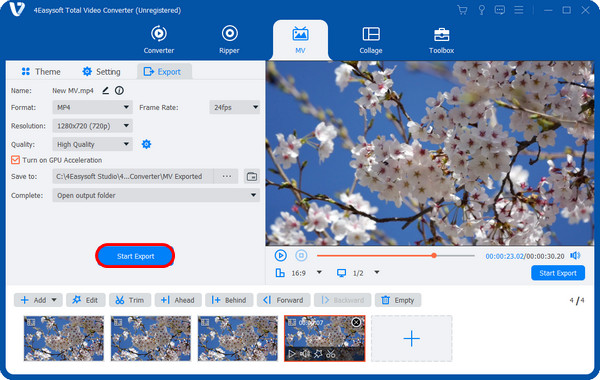
100% Güvenli
100% Güvenli
Bölüm 3: VLC'nin Videoları Döngüye Almak İçin Nasıl Kullanılacağına Dair SSS
-
VLC loop video yapmak için bir kısayol tuşu var mı?
Evet. Basın Üst Karakter + L AB döngü özelliğini açmak için klavyenizdeki tuşlara basın. Normal döngü çalma için yalnızca L tuşuna basın.
-
Mobil cihazlarda VLC'de video nasıl döngüye alınır?
Telefonunuzda VLC'yi açın, ardından döngüye almak istediğiniz videoyu seçin. Ekranınızın sağ alt köşesindeki üç noktaya dokunun. Tekrar modu seçeneğini seçin ve videonuz döngü halinde oynatılmalıdır.
-
VLC'nin Mac sürümü döngü oynatmayı destekliyor mu?
Evet! VLC'nin Mac sürümündeki döngülü video, VLC Windows sürümünde döngülü videoyu nasıl öğrendiğiniz ile oldukça benzerdir. Bu yüzden, size rehberlik etmesi için Bölüm 1'e geri dönebilirsiniz.
Çözüm
Sürekli video oynatmak, özellikle VLC'de döngü videoları, daha kısa bir videoyu daha uzun bir videoya dönüştürmek ve videonuzu birkaç kez sorunsuz bir şekilde tekrar oynatmanıza yardımcı olmak için etkilidir. Şüphesiz, VLC Media Player videonuzu döngü halinde oynatmanıza yardımcı olabilir, ancak 4Easysoft Toplam Video Dönüştürücü mükemmel yardım sunar. Tüm döngüleri çalabilir, ses parçaları ekleyebilir, öğeler uygulayabilirsiniz, videonuza filigran ekleyin harika görünmesini sağlamak ve mükemmel kalitede dışa aktarmak için. Ücretsiz; videonuzu düzenlemek ve programın güçlü özelliklerini kullanmak için ücretsiz.
100% Güvenli
100% Güvenli


 tarafından gönderildi
tarafından gönderildi 