Windows/Mac'te DVD'leri Kopyalamak için VLC Nasıl Kullanılır [Ayrıntılı Adımlar]
VLC, Windows/Mac'inizde DVD disklerini oynatmayı desteklese de, VLC'yi DVD'leri diğer video oynatıcılarda kolayca oynatmak üzere kopyalamak için de kullanabilirsiniz. Ayrıca, DVD'lerin hemen hemen tüm yaygın olarak kullanılan video formatlarına aktarılmasını destekler. Bu nedenle, bu makaleyi okumaya devam edin ve aşağıdaki bölümlerde VLC ile bir DVD'nin nasıl kopyalanacağını öğrenin; ayrıca DVD'yi yüksek kalitede kopyalamak için VLC'nin en iyi alternatifini de öğreneceksiniz.
Rehber Listesi
Bölüm 1: VLC Rip DVD Diskinin Nasıl Kullanılacağına İlişkin Ayrıntılı Adımlar Bölüm 2: DVD'yi Yüksek Kalitede Kopyalamak için VLC'ye En İyi Alternatif Bölüm 3: DVD Diskini Kopyalamak için VLC Kullanmayla İlgili SSSBölüm 1: VLC Rip DVD Diskinin Nasıl Kullanılacağına İlişkin Ayrıntılı Adımlar
VLC kullanarak DVD'yi nasıl kopyalayacağınızı öğrenmeden önce, ünlü medya oynatıcı hakkında bilmeniz gerekenleri burada bulabilirsiniz. DVD'leri VLC ile kopyalayacaksanız, diğer DVD Dönüştürme yazılımlarının aksine arayüzünün o kadar basit olmadığını bekleyin, çünkü aslında DVD'leri kopyalamak için tasarlanmamıştır. Günümüzün popüler medya oynatıcılarından biri olarak esas olarak video oynatmak için kullanılır.
Ancak VLC, yeni başlayanlar için DVD'leri kopyalamak için de iyi bir araçtır. Dönüştürme, kopyalama ve oynatma işlevlerinin yanı sıra başlığı ve bölümü de değiştirebilir, ayarları düzenleyebilir, altyazı ekleyebilir vb. VLC hakkında bilmeniz gereken bir diğer şey, video dosyanızdaki sesi duymada sorun yaşayabileceğinizdir. Ayrıca, senkronizasyon dışıdır ve dönüşümden sonra değişken bir sonuca sahiptir, bu da kopyalama sorunlarına neden olur, bu nedenle bu kılavuz çok önemlidir. VLC'nin DVD'yi kolay ve hızlı bir şekilde nasıl kopyalayacağını öğrenmek için okumaya devam edin.
Aşama 1Emin ol VLC medya oynatıcı Başlamadan önce bilgisayarınıza indirilip yüklenir. Programı indirdikten sonra bilgisayarınızın sürücüsüne bir DVD yerleştirin.
VLC'yi başlatın, Medya Yukarıdaki menüden Diski Aç Diskinizi programda açmak için açılır menüde. Alternatif olarak şuraya da tıklayabilirsiniz: Dönüştür/Kaydet.
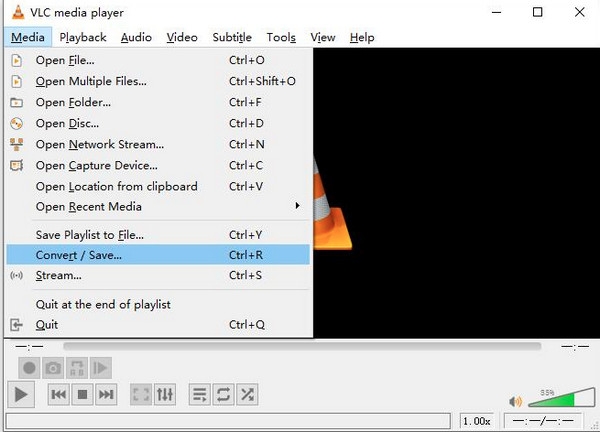
Adım 2Yeni bir pencereye yönlendirileceksiniz, onay kutusunu tıklayın. Disk menüsü yok VLC rip DVD'sini yaparken herhangi bir hatadan kaçınmak için. Ardından, Araştır DVD'nizi bulmak için düğmeyi kullanın.
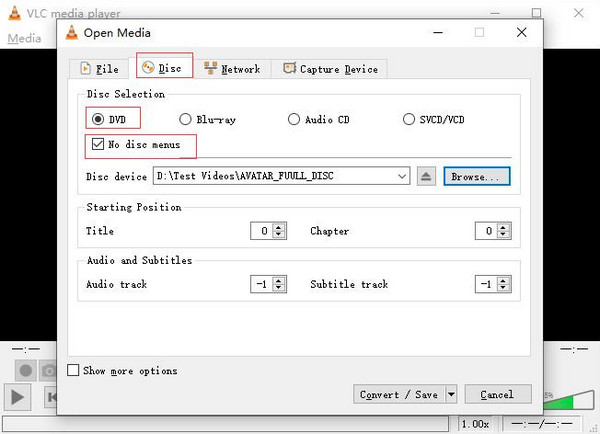
Aşama 3DVD'nin bir bölümünü VLC ile kopyalamak istiyorsanız, başlıklar Ve bölümler yırtmak istiyorsun. İçinde Ses ve Altyazılar, VLC tercih ettiğiniz dili seçmenizi sağlar. İşiniz bittiğinde, Dönüştür/Kaydet düğme.
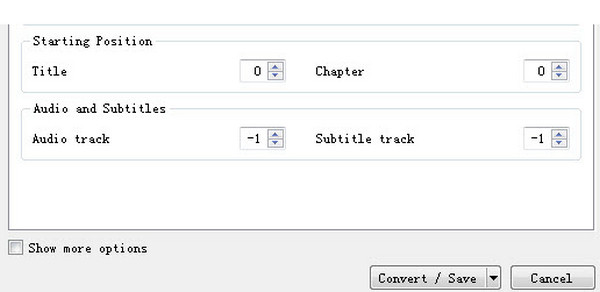
4. AdımDaha sonra, Dönüştürmek penceresinde, simgesine tıklayarak çıktı biçimini seçebilirsiniz. Profil Aşağıya doğru açılan menü. Video ayarlarını yapmak istiyorsanız, İngiliz anahtarı açılır menüsünün yanındaki simge Profil. Son olarak, Başlangıç DVD'leri VLC ile kopyalamaya başlamak için düğme.
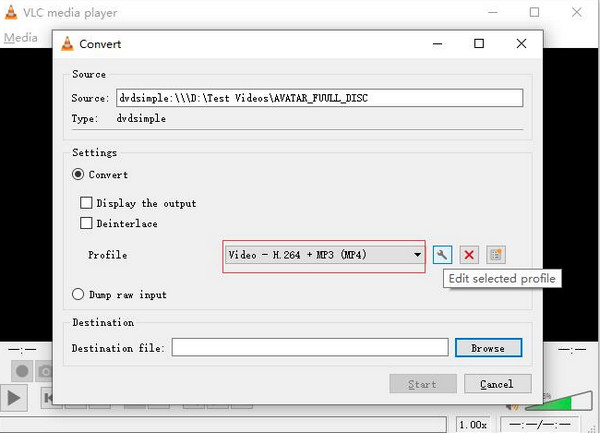
Ayrıca, VLC kullanarak DVD kopyaladığınızda, kopyalama korumalı DVD'ler nedeniyle kopyalama işlevinin yalnızca bazen düzgün çalışabileceğini unutmayın. Özellikle MP4 formatına dönüştürürken kopyalama işlemi sırasında çökmelerle karşılaşabilirsiniz. Üstelik Başlat'a tıkladıktan sonra işlem bir döngüye takılmış olabilir ve çok yavaş olabilir. Mükemmel çalışıyor gibi görünebilir, ancak kopyalama işlemi tamamlandıktan sonra ses gelmiyor veya senkronizasyonu bozuluyor. VLC rip DVD yapmanın bu dezavantajlarından bazılarını yaşıyorsanız, bir sonraki bölümdeki nihai çözümü öğrenin.
Bölüm 2: DVD'yi Yüksek Kalitede Kopyalamak için VLC'ye En İyi Alternatif
O zamandan beri VLC rip DVD'si için en iyi alternatifi aramayı bırakın 4Easysoft DVD Dönüştürücü sağlamak için var. Bu program, yalnızca sınırlı formatları destekleyen diğer DVD kopyalayıcıların aksine, MP4, AVI, MP3, WAV vb. gibi 600'den fazla dosya formatını desteklediği için nihai seçiminiz olabilir. Dönüştürmenin yanı sıra, altyazı ve ses parçaları ekleme, efekt uygulama, filigran ekleme, kırpma vb. gibi düzenleme özellikleri de sağlar. Ayrıca ev yapımı DVD'lerden ses parçalarını çıkarmanıza ve bunları istediğiniz kayıpsız dosyalara dönüştürmenize yardımcı olabilir. VLC'nin en iyi alternatifiyle DVD kopyalamanın keyfini çıkarmaktan çekinmeyin.

DVD'yi MP4, AVI, MOV, WMV vb. gibi 600'den fazla formata dönüştürün.
Sorunsuz ve kusursuz bir DVD kopyalama işlemine sahip olmanızı sağlayan çok çekirdekli bir işlemci sağlayın.
Diğer DVD kopyalama yazılımlarından farklı olarak bu program, DVD'leri 60 kat daha hızlı bir şekilde dijital formata dönüştürür.
Kullanıcıların iOS ve Android aygıtları ve çevrimiçi akış platformları için DVD'leri, ISO görüntülerini ve DVD klasörlerini kopyalamasına olanak tanıyın.
100% Güvenli
100% Güvenli
Aşama 1İndirmek 4Easysoft DVD Dönüştürücü ve bittiğinde programı açın. Ana arayüzde, DVD'yi yükle düğme. Seçebilirsiniz DVD Diski Yükle. DVD dosyalarını yüklemek için diski bilgisayarınızın sürücüsüne yerleştirmeyi unutmayın.

Adım 2Dosyaları yükledikten sonra, Tam Başlık Listesive tüm başlıklar görünecektir. İşaretle onay kutusu Eklemek istediğiniz tüm seçtiğiniz başlıkların. Seçimi tıklayarak onaylayın TAMAM düğme.

Aşama 3Çıktı dosyası için üç seçenek sağlanmıştır: Video/Ses'e Kopyala, DVD Klasörüne Kopyala, Ve DVD ISO Dosyasına Kopyala. Şunu seçin: Video/Ses'e Kopyala. Daha sonra şu adrese gidin: Tümünü şuraya kopyala: özelleştirilmiş çözünürlükteki çıktı formatını seçmek için açılan menü MP4, MOV, MKV, vb. Seçerseniz harika olur. MPG Kayıpsız çünkü size DVD dosyanızın orijinal kalitesini verir.

4. AdımÖzelleştirmeyi tamamladığınızda, Hepsini Kopyala DVD'leri VLC olmadan kopyalamak ve kopyalanan DVD'nizi hemen almak için sağ alt köşedeki düğmeyi tıklayın.

Bölüm 3: DVD Diskini Kopyalamak için VLC Kullanmayla İlgili SSS
-
Kopya korumalı VLC kullanarak DVD'yi kopyalayabilir miyim?
VLC, kopya korumalı DVD'leri tek başına kopyalayamaz; programın DVD verilerini okumak için yardıma ihtiyacı var ve bu da libdvdcss. DVD'leri kopya korumalı kopyalamak için VLC ve El Freni'ni birlikte de kullanabilirsiniz.
-
Mac'te VLC kullanarak DVD nasıl kopyalanır?
Windows'ta kopyalama yaparken süreç neredeyse aynıdır. Mac'te VLC kullanırken yapmanız gereken ilk şey VLC. Ardından, Dosya Arayüz ekranda göründüğünde menü. Şunu seçin: Diski Aç seçenek. Daha sonra, DVD menülerini devre dışı bırak ve onay kutusunu tıklayın Akış çıkışı sonra şuraya git Ayarlar, burada bazı ayarlamalar yapabilirsiniz. Bittiğinde, TAMAM düğmesine basın ve ardından Açık.
-
VLC'nin DVD'leri kopyalayamamasının genel nedeni nedir?
VLC'nin DVD'nizi kopyalamadığını fark ederseniz bunun nedeni teknik sorunlardır. Bazıları VLC'nin kendisinden kaynaklanmaktadır, yani VLC'nin en son sürümüne sahip değilsiniz veya kopya korumalı DVD'leriniz var.
Çözüm
Bu ayrıntılı kılavuzla VLC'yi kullanarak DVD'yi kolayca kopyalayabilirsiniz. Pek çok sınırlaması olsa ve öğrenmesi zamanınızın çoğunu alsa da, DVD kopyalama işlevlerini nasıl kullanacağınızı ezberlemeniz en hızlı yollardan biridir. Ancak DVD'leri kopyalamanın daha iyi ve kolay bir yolu için, 4Easysoft DVD Dönüştürücü. Bu program, DVD'leri ultra yüksek hızda 600'den fazla formata kopyalar ancak yine de sorunsuz ve kusursuz bir işlem sağlar. VLC'nin en iyi alternatifiyle DVD'yi büyük kolaylıkla dijital formatlara kopyalayın.
100% Güvenli
100% Güvenli


