MOV Videolarını AI ile Dönüştürün, Düzenleyin, Geliştirin ve Sıkıştırın
MOV Videolarını Yüksek Kalitede Çok Daha Küçük Dosyalara Sıkıştırmanın 5 Kolay Yöntemi
Tüm Apple kullanıcıları için en bilinen ses ve video depolama alanlarından biri MOV formatıdır. Ancak bu MOV filmleri, yüksek kalitesi nedeniyle Mac veya iOS cihazlarınızda her zaman büyük depolama alanı kaplar. Yani, zamanı geldi MOV dosyalarını sıkıştır. Ayrıca büyük MOV dosyalarını Facebook, YouTube, Instagram ve diğer sosyal medya ağlarına yüklemek için de iyi bir çözümdür. Bu da sizi yüksek kaliteyi korurken MOV'u sıkıştıracak bir video sıkıştırıcı aramaya yönlendirir. En iyi çözüm, video ayarlarını yapmak ve dosya boyutunu serbestçe özelleştirmektir. Okumaya devam edin ve bu makalenin sunacağı beş mükemmel MOV Kompresörüyle tanışın.
Rehber Listesi
Bölüm 1: Yüksek Kaliteyi Korurken MOV'u Daha Küçük Dosyaya Sıkıştırmanın En İyi Yolu Bölüm 2: Bir MOV Videosunu Çevrimiçi Olarak Ücretsiz Olarak Sıkıştırma Bölüm 3: Windows/Mac'te MOV'u Dafault Tools ile Sıkıştırma Bölüm 4: Windows/Mac'te MOV Dosyalarının Sıkıştırılması Hakkında SSSBölüm 1: Yüksek Kaliteyi Korurken MOV'u Daha Küçük Dosyaya Sıkıştırmanın En İyi Yolu
Oluşturduğunuz videoyu Mac'ten sosyal medyaya yükleyememek veya MOV formatında olduğu için e-postayla bile gönderememek ne kadar hayal kırıklığı yaratıyor. Mevcut video sıkıştırıcılar arasında bu bölüm size kullanabileceğiniz en üstün ve en etkili video sıkıştırıcıyı sunacaktır. 4Easysoft Toplam Video Dönüştürücü Bu araç, videonuzu dünyayla kolayca paylaşabilmeniz için MOV'u sıkıştırmanıza yardımcı olabilir. Videoların kalitesini korurken sıkıştırır.

MOV videoyu istenen boyuta sıkıştırmak için tasarlanmış bir video sıkıştırıcı.
MP4, AVI, WMV vb. gibi 1000'den fazla video formatını destekler.
Kırpmak, döndürmek, efekt eklemek ve kırpmak için güçlü düzenleme araçları sağlar.
Videonun yüksek kalitesini korumak için çözünürlüğü, codec'i ve bit hızını ayarlayın.
100% Güvenli
100% Güvenli
MOV'u 4Easysoft Total Video Converter aracılığıyla sıkıştırma adımları aşağıda listelenmiştir.
Aşama 1Yapılacak ilk şey, 4Easysoft Total Video Converter'ı masaüstünüze indirip kurmaktır. Bu hem Mac hem de Windows cihazlarda kullanılabilir. Bundan sonra şu adrese gidin: Araç Kutusu menü sekmesine tıklayın ve ardından Video Kompresörü MOV'u sıkıştırmak için düğme. Ekranınızda başka bir pencere görünecektir. Tıkla Eklemek düğmesine basın ve ardından sıkıştırmak istediğiniz MOV dosyasını ekleyin.
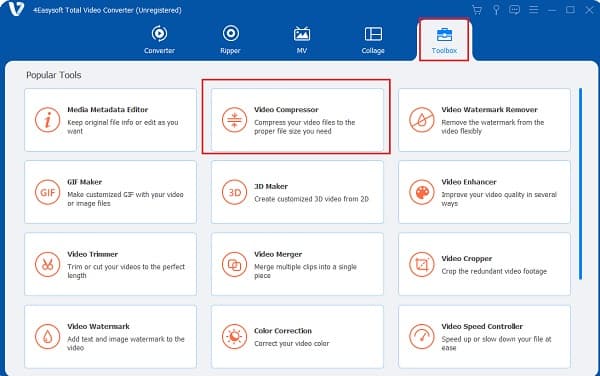
Adım 2MOV dosyanızı ekledikten sonra MOV dosyalarını sıkıştırmak için çözünürlük, bit hızı, format ve boyut gibi çıktı ayarlarını değiştirebilirsiniz. Sadece dosya boyutunu değiştirerek dosya boyutunu küçültün. boyut ayar. Yapabilirsiniz dosya boyutunu küçült orijinal çözünürlüğü korurken 10%'ye kadar. Bundan sonra, Şuraya kaydet açılır listeye gidin ve ardından çıktınız için bir klasör bulun. Artık Kompres Ekranın sağ alt tarafındaki düğmesine basın ve otomatik olarak belirlenen klasöre kaydedilecektir.

Bölüm 2: Bir MOV Videosunu Çevrimiçi Olarak Ücretsiz Olarak Sıkıştırma
Ayrıca sizin için birçok çevrimiçi MOV kompresörü var! MOV'u herhangi bir yazılım indirmeden sıkıştırmak istiyorsanız, mevcut çevrimiçi video sıkıştırma yazılımını deneyerek çevrimiçi olarak sıkıştırabilirsiniz. Yazının bu bölümünde en iyi iki en etkili çevrimiçi video sıkıştırıcıyla karşılaşacağız. Ancak çoğu aracın ek ayar gerektirmeden yalnızca otomatik sıkıştırma sağladığını ve bunun da kaliteyi bozacağını unutmayın.
1.VEED.IO
VEED.IO, MOV'u sıkıştırarak dosyalarınızın boyutunu, kalitesini çok fazla kaybetmeden azaltmanıza olanak tanıyan çevrimiçi bir video düzenleme yazılımıdır çünkü sıkıştırırken istediğiniz çözünürlüğü ve kaliteyi seçmenize olanak tanır. VEED çevrimiçi video sıkıştırıcı yalnızca MP4, MOV, FLV, MKV, WMV ve AVI dosya formatlarını destekler.
VEED kullanarak MOV'u çevrimiçi sıkıştırma adımları:
Aşama 1VEED çevrimiçi video düzenleme yazılımının ana arayüzünden Bir dosya yükle MOV dosyanızı eklemek için. Ayrıca dosyaları sürükleyip bırakabilir veya video URL'sini onu barındıran web sayfasından yapıştırabilir ve yükleme işleminin bitmesini bekleyebilirsiniz.
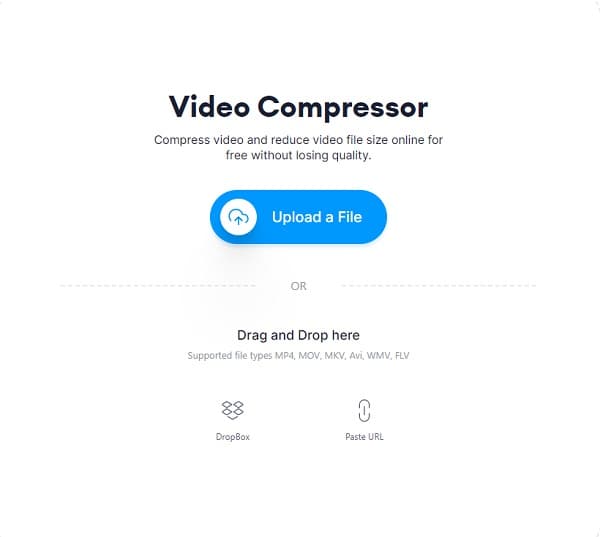
Adım 2itibaren Sıkıştırma Seçeneklerikaydırıcıyı sürükleyip çözünürlüğü değiştirerek istediğiniz dosya boyutunu özelleştirebilirsiniz. Ayrıca Gelişmiş Ayarlar Videonun CRF'sini (sabit hız faktörü), bit hızını ve kare hızını özelleştirmek için düğmeyi kullanın. Bunun altında MOV dosyanızın tahmini sıkıştırılmış boyutunu göreceksiniz.
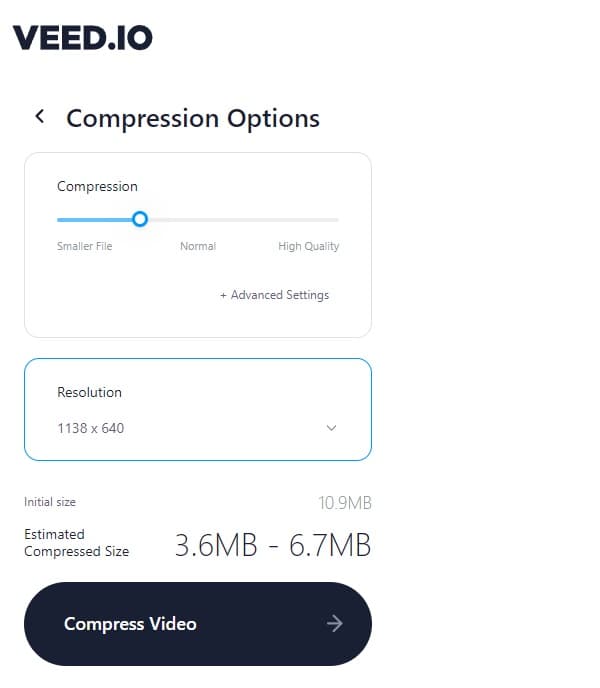
Aşama 3Son olarak MOV'u sıkıştırmak için Videoyu Sıkıştır düğme. Sıkıştırma süresinin bitmesini bekleyin, ardından indirme veya düzenleme seçeneğiniz vardır.
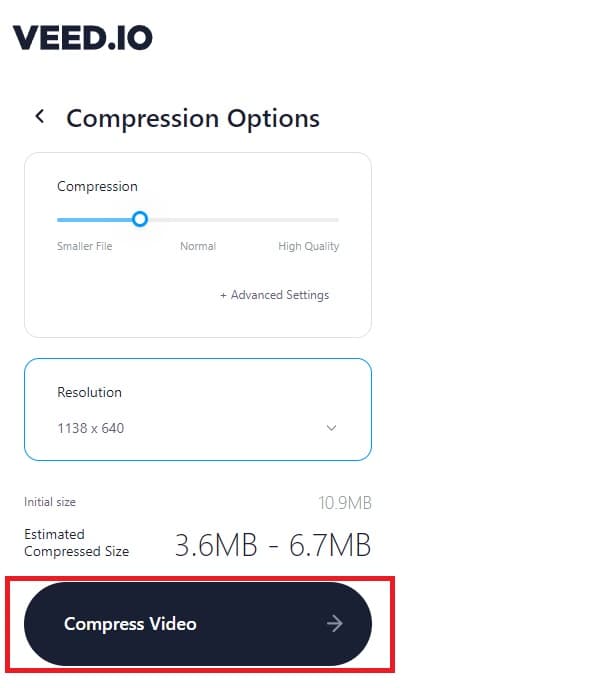
2. Flixier
Flixier'i kullanma ücretsiz çevrimiçi video sıkıştırıcıFlixier'in ana önceliği sıkıştırma hızı olduğundan, MOV dosyalarını çevrimiçi olarak kolayca sıkıştırabilirsiniz. Kullanıcılar Flixier'i kullanmaktan keyif alıyor çünkü herkesin herhangi bir hesaba ihtiyaç duymadan dosyaları sıkıştırmasına olanak tanıyor. Bu yüzden strese girmenizi sağlayacak spam e-postalar olmayacaktır. Flixier videonuzu bozabilecek herhangi bir filigran bile bırakmaz.
Flixier'i kullanarak MOV'u çevrimiçi sıkıştırma adımları:
Aşama 1Flixier'in resmi web sayfasına ulaştığınızda, MOV'u hemen tıklatarak sıkıştırmaya başlayabilirsiniz. Videoyu Seçin düğme.
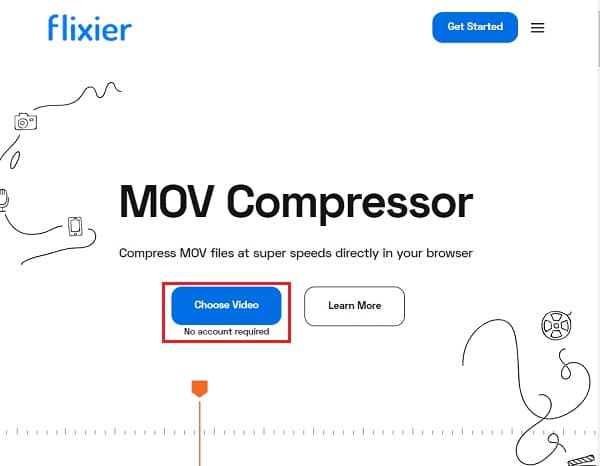
Adım 2Menüden, Kütüphane düğmesine basın ve ardından İçe aktarmak MOV dosyanızı eklemek için düğmesine basın.
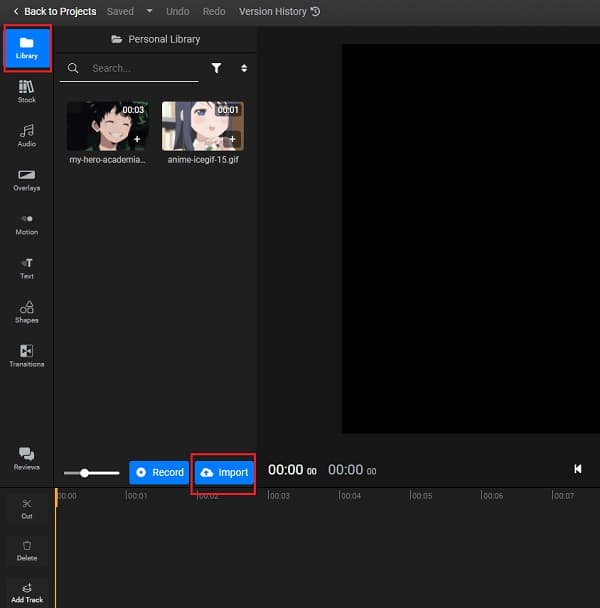
Aşama 3MOV dosyanızı zaten ekledikten sonra, onu Zaman çizelgesi. Ekranın sağ üst kısmında şunu göreceksiniz: Ayarlar. Buradan MOV dosyasını çözünürlüğünü değiştirerek sıkıştırırsınız. Daha küçük bir dosya boyutuna dönüştürün. Ve eğer işinizden memnunsanız, İhracat Ekranın sağ üst tarafındaki düğmesine basın.
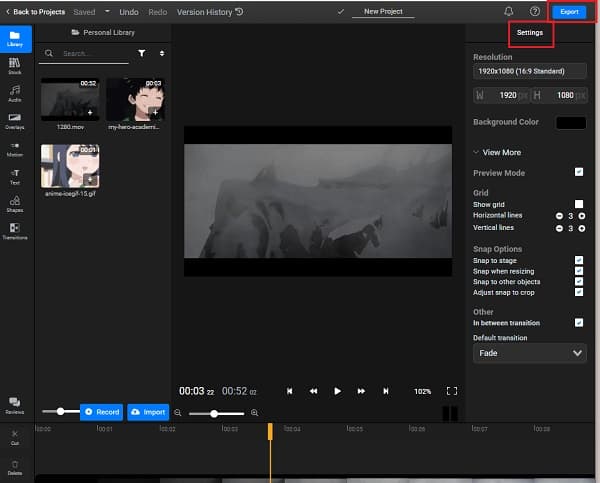
Bölüm 3: Windows/Mac'te MOV'u Dafault Tools ile Sıkıştırma
Bu bölüm size herhangi bir ekstra video sıkıştırıcı indirmeden Windows veya Mac masaüstünüzü kullanarak MOV'u sıkıştırmanın en basit yolunu gösterecektir.
1. MOV'u doğrudan Windows kullanarak sıkıştırın
Dosya Gezgini'nden veya masaüstünde MOV dosyanıza sağ tıklayın, ardından Gönderildi düğme. Bir kez tıkladıktan sonra Şuraya kaydet düğmesi, yeni bir açılır menü var. Buradan şunu seçin: Sıkıştırılmış sıkıştırılmış klasör. Bu kadar basit, zaten MOV'u sıkıştırdınız.
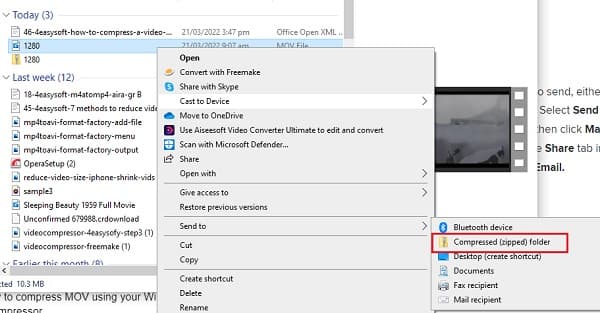
2. MOV'u doğrudan Mac kullanarak sıkıştırın
Mac'te MOV'u sıkıştırma adımları:
Aşama 1Masaüstünde veya Finder'da sıkıştırmak istediğiniz MOV dosyasına çift tıklayın. Dosya otomatik olarak Önizleme'de açılacaktır. Tıkla Aletler menüsünü seçin ve ardından Boyutu Ayarla düğme.
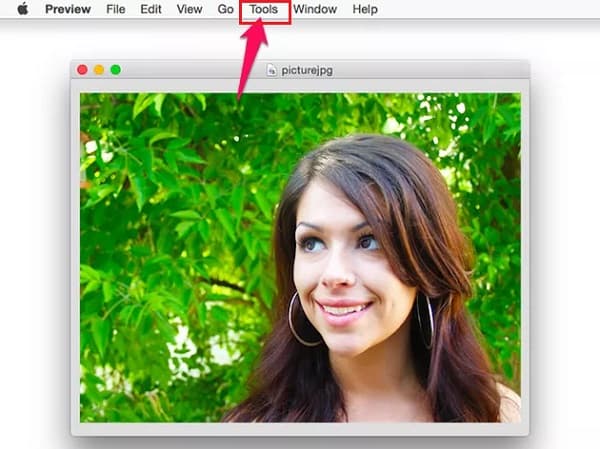
Adım 2Bundan sonra, Genişlik veya Yükseklik Görüntü Boyutları alanından menüyü seçin ve daha küçük bir boyuta değiştirin.
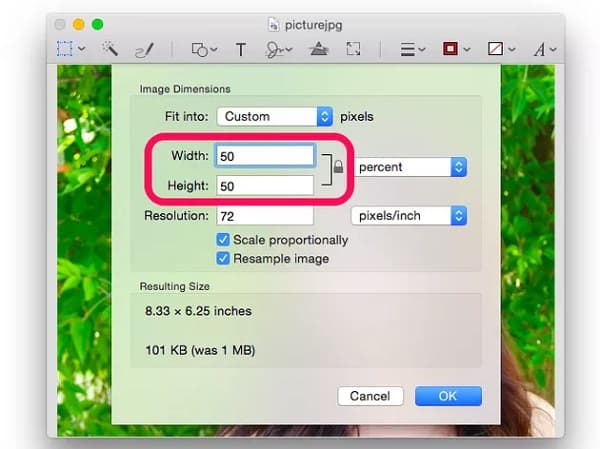
Aşama 3Son olarak, Dosya menü sekmesini seçin ve İhracat Sıkıştırılmış MOV dosyanızı kaydetmek için düğmesine basın. Kolayca bulabilmeniz için MOV dosyanıza yeni bir isim vermeyi unutmayın.
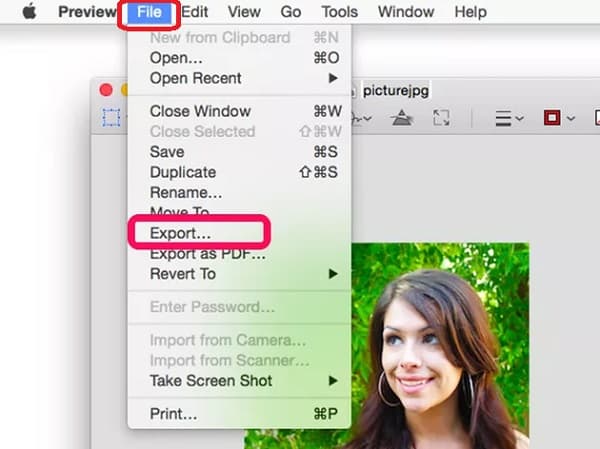
Bölüm 4: MOV Dosyalarının Sıkıştırılması Hakkında SSS
-
1. Twitter için maksimum MOV video boyutu nedir?
Twitter'a yükleyebileceğiniz maksimum video dosyası boyutu yalnızca 1 GB'tır. Bu nedenle, sorunsuz ve hızlı yükleme için MOV videolarınızı daha küçük boyuta sıkıştırsanız iyi olur.
-
2. MOV dosyasının boyutu neden MP4'ten daha büyük?
MP4 dosyalarının boyutu daha küçüktür ve daha sıkıştırılmıştır. MP4 endüstri standardı video formatıdır çünkü neredeyse tüm medya oynatıcılar bunu destekler. Aynı zamanda MOV dosyalarının kalitesi yüksektir, dolayısıyla daha büyüktür.
-
3. Android akıllı telefonun yerleşik bir video sıkıştırıcısı var mı?
Kesinlikle evet. Android akıllı telefonlarda zaten yerleşik bir video sıkıştırıcı bulunur. Galerinize gidin ve MOV videonuzu seçin. tuşuna basın Kompres düğmesine tıklayın ve buradan MOV dosyalarını sıkıştırmak için istediğiniz dosya boyutunu seçebilirsiniz.
Çözüm
MOV dosyalarını farklı platformlar kullanarak sıkıştıracak çok sayıda video sıkıştırıcı olmasına rağmen, bunların bazıları dosyanın yüksek kalitesini koruyacak gelişmiş özelliklerden hâlâ yoksundur. Bu nedenle, MOV dosyasını kalitesini korurken sıkıştıran güçlü bir video düzenleyici olan 4Easysoft Total Video Converter'ı tercih edin. Daha fazla sorunuz varsa lütfen şimdi bizimle iletişime geçin.
100% Güvenli
100% Güvenli



