Videoları/sesleri 1000'den fazla formatta dönüştürün, düzenleyin ve sıkıştırın.
AVI Dosyaları Kalite Kaybı Olmadan MPEG4 Formatlarına Nasıl Dönüştürülür
En sevdiğiniz TV şovlarının veya filmlerin çoğu yüksek kalitede AVI formatında indirilir. Ancak, bazı durumlarda ihtiyacınız olan AVI'yi MPEG4'e dönüştürÖrneğin, bir AVI dosyası çok fazla depolama alanı kaplayabilir, bu yüzden yapılacak en iyi şey onu küçük boyutlu ancak yüksek kaliteli olan MPEG4'e dönüştürmektir. Dahası, MPEG4'ü Android, tablet ve daha fazlası gibi diğer cihazlarınızla paylaşabilir ve en sevdiğiniz dizileri izleyebilirsiniz. AVI'yi MPEG4'e dönüştürmenin 5 yolu vardır. AVI'yi MPEG4'e dönüştürmek için en iyi araçları bu gönderide bulabilirsiniz.
Rehber Listesi
Bölüm 1: Kalite Kaybı Olmadan AVI'yi MPEG4'e Dönüştürmenin En Kolay Yolu Bölüm: AVI'yi MPEG4 Formatlarına Ücretsiz Olarak Çevrimiçi Olarak Nasıl Dönüştürebilirsiniz Bölüm 3: Android/iPhone'da AVI'yi MPEG4'e Dönüştürmenin 2 Etkili Yolu Bölüm 4: AVI'yi MPEG4'e Dönüştürme Hakkında SSSBölüm 1: Kalite Kaybı Olmadan AVI'yi MPEG4'e Dönüştürmenin En Kolay Yolu
4Easysoft Toplam Video Dönüştürücü Windows 11 veya macOS Sequoia'da AVI'yi MPEG4'e dönüştürmek için tartışmasız en erişilebilir araçtır. Bit hızını, kodlayıcıyı, kare hızını ve daha fazlasını ayarlamak için video çıktısını ayarlamanıza olanak tanır. Dahası, dönüştürücü bir video dosyasından sesi kırpmak, kesmek, birleştirmek veya çıkarmak için video düzenleme olanağı sağlar.

Çok fazla kalite kaybı yaşamadan AVI'yi toplu dönüştürme ile MPEG4'e hızla dönüştürün.
MOV, MP3, MPEG4, MKV gibi yüzlerce dosya formatını destekler.
Çözünürlük, kalite ve kare hızı dahil olmak üzere video ayarlarını özelleştirin
Video güçlendirici, 3D oluşturucu, hız kontrol cihazı ve daha fazlası gibi temel işlevleri sunun.
100% Güvenli
100% Güvenli
4easysoft Total Video Converter'ı kullanarak AVI'yi MPEG4'e nasıl dönüştürebilirsiniz:
Aşama 1Yazılımı cihazınıza indirin ve dönüştürmek için başlatın. Artı dönüştürmek istediğiniz AVI dosyasını eklemek için bölmenin ortasındaki düğmeye tıklayın. Başka bir dosyayı tıklayarak ekleyebilirsiniz Dosya Ekle sol üst kısımdaki düğmeye basın.

Adım 2İstediğiniz dosyayı yükledikten sonra, Biçim simgesine tıklayın ve tıklayın. Video ve ses formatları gösterilecektir. Video sekmesini tıklayarak MP4 seçeneğini belirleyin ve ardından MPEG4 tıklayarak kodek Özel Profil düğme.

Aşama 3Ana bölmede, Şuraya kaydet MPEG4 dosyanızı kaydedebileceğiniz klasörü seçmek için pencerenin altındaki seçeneği tıklayın. Bundan sonra, Hepsini dönüştür Bölmenin sağ alt kısmındaki düğmeye tıklayın. İşlem, dosya boyutuna bağlı olarak biraz zaman alabilir.

Bölüm 2: AVI'yi MPEG4 Formatlarına Ücretsiz Olarak Çevrimiçi Olarak Nasıl Dönüştürebilirsiniz
Çevrimiçi dönüştürücüler, Windows, Mac ve Linux gibi hemen hemen her platformla uyumlu olarak uzun zamandır var. Ve bunlardan bazılarını tarayıcınızdan sadece birkaç tıklamayla bulabilirsiniz. Uzun listeyi kısaltmak için, AVI'yi MPEG4'e çevrimiçi ve ücretsiz olarak dönüştürmek için en iyi araçlar şunlardır.
1. Ücretsiz Dönüştürme
FreeConvert, hemen hemen her şey için temel çevrimiçi araçlara sahip olmasıyla ünlüdür. Ayrıca, çok fazla kalite kaybı yaşamadan AVI'yi MPEG4'e dönüştürme hizmeti de sunar. Bu ücretsiz çevrimiçi dönüştürücü, gezinmesi en kolay uygulamalardan biridir. Farenizin birkaç tıklamasıyla, ihtiyacınız olan MPEG4'e sahip olursunuz.
FreeConvert kullanarak AVI'yi MPEG4'e nasıl dönüştürebilirsiniz:
Aşama 1Tarayıcınıza gidin ve FreeConvert'i arayın. Gerçek web sitesinde, Dosyaları Seçin düğmesine tıklayın ve dönüştürülecek istediğiniz dosyaları seçin. Dosyanızı Dropbox, Google Drive veya URL'yi girerek de alabilirsiniz.
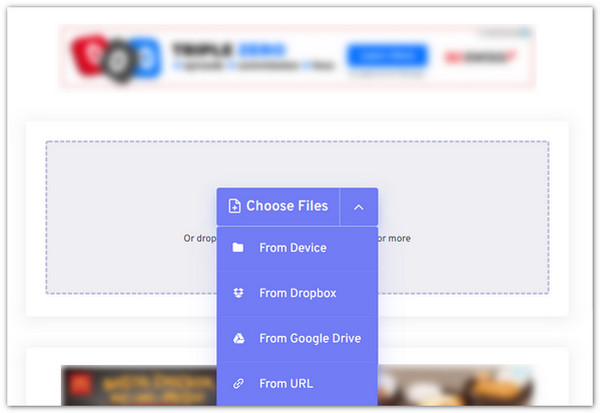
Adım 2AVI dosyasını yüklediğinizde, başka bir pencereye yönlendirileceksiniz. Burada, Çıktı açılır menüyü açın ve MP4 seçeneğini seçin. ayarlar düğmesine basın ve video kodeğini değiştirin MPEG4 seçenek.
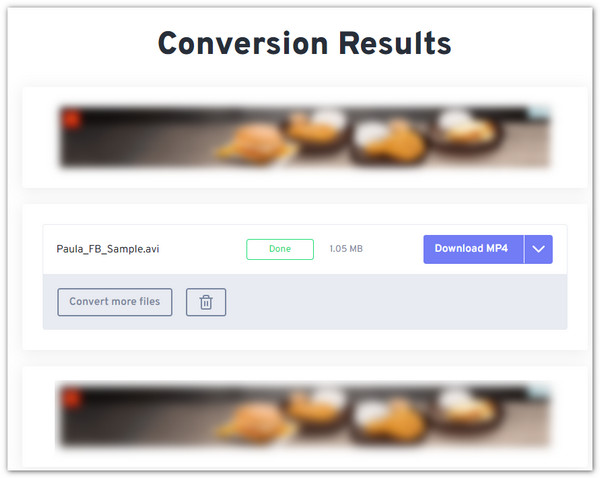
Aşama 3Bundan sonra, Dönüştürmek düğmesine tıklayın ve dönüştürme işleminin bitmesini bekleyin. Dosya boyutuna bağlı olarak, işlem biraz zaman alabilir. MP4 indir yerel klasöre kaydetmek için.
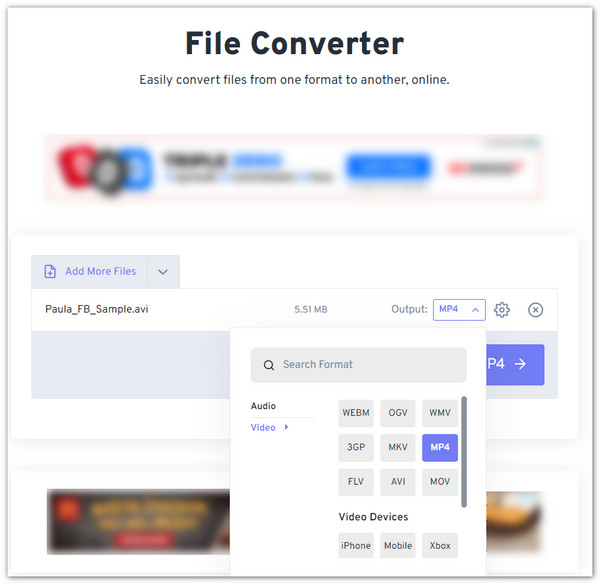
2. AVI'den MP4'e
Bu çevrimiçi araç, AVI'den MPEG4'e özel bir dönüştürücüdür. Daha basit gezinme için sezgisel bir arayüze sahiptir. Görevi, dosyanızı yerel klasörden bırakarak tamamlayabilirsiniz. Ayrıca video kodeğini MPEG4'e değiştirmeyi de destekler.
AVI'den MPEG4'e nasıl kullanılır:
Aşama 1AVI to MP4'ü arayın ve göreceğiniz ilk sonuca tıklayın. Resmi web sitesinde, Yüklemek AVI dosyası eklemek için düğme. Diğer seçenekler Dropbox, Link veya sürükle ve bırak yöntemi olabilir.
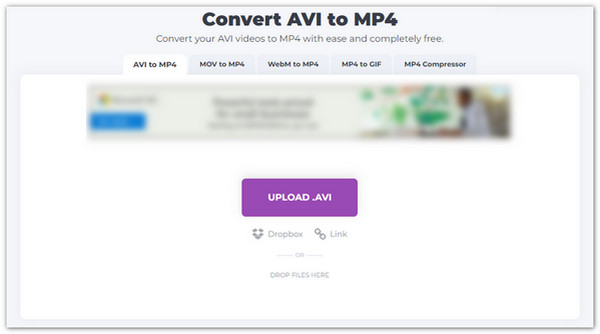
Adım 2Bir dosya seçtikten sonra başka bir siteye yönlendirileceksiniz. Vites Bazı ayarları değiştirmek için simgeye tıklayın. Video kodeğini, ses kodeğini, video bit hızını ve daha fazlasını değiştirebilirsiniz. Kaydetmek Değişiklikleri uygulamak için düğmeye basın.
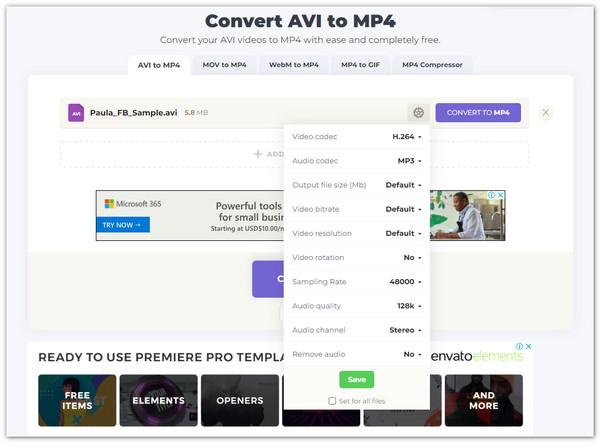
Aşama 3Değişikliklerden memnunsanız, Dönüştürmek Windows 11'de AVI'yi MPEG4'e dönüştürmeye başlamak için düğmeye tıklayın. İşlemin bitmesini bekleyin ve sabit bir internet bağlantınız olduğundan emin olun. İndirmek MPEG4 dosyasını kaydetmek için düğmeye basın.
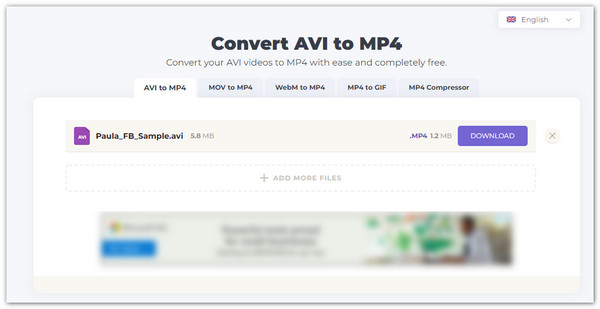
Bölüm 3: Android/iPhone'da AVI'yi MPEG4'e Dönüştürmenin 2 Etkili Yolu
AVI'yi MPEG4'e dönüştürmek herhangi bir cihazla sınırlı değildir. Bu size AVI dosyalarınızı istediğiniz her yerde dönüştürme özgürlüğü verir. Android ve iOS'ta AVI'yi MPEG4'e dönüştürmek için en iyi aracı bulun.
1. Dosya Dönüştürücü
AVI'den MPEG4'e en iyi dönüştürücülerden biri Android ve iOS için The File Converter uygulamasıdır. Geliştiriciler uygulamayı belgeler, ses, video, resim ve daha fazlası gibi herhangi bir dosyayı dönüştürecek şekilde yükselttiler. AVI'yi MPEG4'e dönüştürmek güvenli bir bulut sunucu seçeneğiyle yalnızca birkaç dakika sürecektir
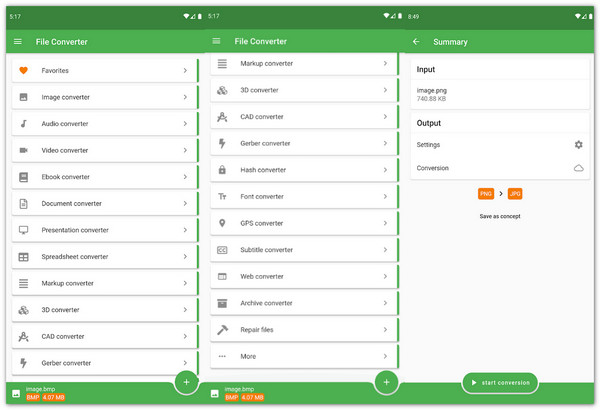
Artıları
Ses çıkarma, e-kitap dönüştürme vb. gibi diğer hizmetleri de sunun.
Kararlı, güvenli ve hızlı dönüşümler.
Eksileri
Bazı incelemelerde çökmeler yaşandı.
2. M Dönüştürücü
Bu uygulama, AVI'yi MPEG4'e dönüştürmenin yanı sıra hepsi bir arada bir araçtır. MConverter, video, ses, belge, yazı tipi ve daha fazlasını destekleyen ücretsiz dönüştürme konusunda Android kullanıcıları arasında bir üne sahiptir. Uygulamayı indirin ve her şey anında yapılır.
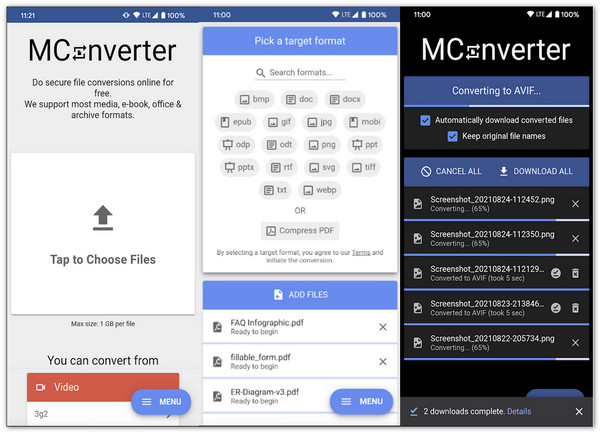
Artıları
Rahatsız edici reklamlar yok.
Paylaş menüsü aracılığıyla diğer uygulamalardan dönüştürmeyi etkinleştirin.
Eksileri
Toplu dönüştürme yalnızca iki dosyayla sınırlıdır.
Bölüm 4: AVI'yi MPEG4'e Dönüştürme Hakkında SSS
-
1. FFmpeg ile AVI'yi MPEG4'e nasıl dönüştürebilirim?
Aşağıdaki komutu kolayca çalıştırabilirsiniz: ffmpeg -i input_filename.avi -c:v copy -c:a copy -y output_filename.mpeg4. Giriş olarak AVI dosyasını sağlamalı, ardından çıkış MPEG4 dosyasının adını belirtmelisiniz. Bundan sonra, FFmpeg'e videoyu ve sesi AVI kabından MPEG4 kabı biçimine kopyalamasını söyleyin.
-
2. Hangisi daha iyidir: MPEG4 mü yoksa AVI mi?
AVI ve MPEG4 bazı ortak ve özel amaçları paylaşsa da, kullanımda yine de farklıdırlar. Kullanıcıların çoğunluğu genellikle MPEG4'ü hemen hemen her şey için kullanır. Dosya boyutunuzu küçültmek ve kullandığınız tüm uygulamalar ve cihazlar tarafından desteklenmesi daha iyidir. Bu nedenle bazı durumlarda AVI'yi MPEG4'e dönüştürebilirsiniz.
-
3. Dönüştürmeden dosya boyutunu küçültmenin başka hangi yöntemleri var?
AVI'yi MPEG4'e dönüştürmenin yanı sıra şunları da yapabilirsiniz: 1) Bir AVI dosyasını HEVC gibi önemli bir sıkıştırma oranına sahip başka bir biçime yeniden kodlayın. 2) Dosyanın bit hızında, çözünürlüğünde vb. bazı ayarlamalar yapın. Bunu neredeyse 4Easysoft Total Video Converter'ı kullanarak yapabilirsiniz.
Çözüm
AVI'yi MPEG4'e dönüştürmek, videoyu herhangi bir cihazda oynatmak, arkadaşlarınızla çevrimiçi olarak daha kolay video paylaşımı ve depolama alanına uygun daha küçük bir dosya boyutu gibi birçok şekilde size yardımcı olabilir. Çok uzağa bakmanıza gerek yok çünkü 4Easysoft Total Video Converter hepsine sahip! Hemen deneyin. Daha fazla sorunuz varsa lütfen bizimle iletişime geçin!
100% Güvenli
100% Güvenli



