Orijinal Video Kalitesini Kaybetmeden VOB'u AVI'ye Dönüştürmenin 4 Yolu
Bir VOB dosyası özel akışları saklar ve kayıplı video sıkıştırmasını kullanır. Ancak DVD diskteki VOB filmleri çoğu cihazda oynatılamaz; bu durum şu şekilde çözülebilir: VOB'u AVI formatına dönüştürme. VOB, MPEG2 içeren bir multimedya formatıdır ve gerçek video, ses, altyazı ve menü içeriğini tutar. Bunu AVI'ye dönüştürmek videonuzu çoğu cihazda ve medya oynatıcıda daha esnek hale getirecektir. Neyse ki, herhangi bir cihaza aktarmak ve oynatmak için VOB'u AVI'ye dönüştürebilirsiniz. Bu yazı size en iyi VOB'dan AVI'ye dönüştürücüleri sunar.
Rehber Listesi
Bölüm 1: VOB'u Orijinal Yüksek Kalitede AVI'ye Dönüştürme Bölüm 2: VOB'u Çevrimiçi AVI'ye Ücretsiz Dönüştürmenin 3 Kolay Yolu Bölüm 3: VOB'u AVI Formatına Dönüştürme Hakkında SSSBölüm 1: VOB'u Orijinal Yüksek Kalitede AVI'ye Dönüştürme
Çoğu video düzenleme aracı VOB dosyalarını kabul etmediğinden ve değiştiremediğinden, bu durum aşağıdakiler için geçerli değildir: 4Easysoft Toplam Video Dönüştürücü. Bu güçlü araç, VOB'u AVI'ye zahmetsizce dönüştürecek kadar esnektir. Daha kolay oynatım için DVD diskini doğrudan dijital formatlara kopyalamak için bile kullanabilirsiniz. Ayrıca VOB'u AVI formatına yüksek kalitede dönüştürmek için 1080P, 2K ve 4K çözünürlüğü destekler.

Özelleştirilebilir kare hızı, kalite, çözünürlük vb. özelliklerle VOB'u AVI'ye dönüştürün.
Popüler cihaz ön ayarları da dahil olmak üzere 600'den fazla video ve ses formatını destekleyin.
GPU Hızlandırma ile bir grup VOB'u hızlı bir şekilde AVI'ye dönüştürmek için ultra yüksek hız
Çok sayıda kapsamlı video düzenleme aracıyla slayt gösterileri ve kolajlar sağlayın.
100% Güvenli
100% Güvenli
4Easysoft Total Video Converter ile VOB'u AVI'ye dönüştürme:
Aşama 14Easysoft Total Video Converter'ı indirin ve yükleyin. VOB'u AVI'ye dönüştürmek için yazılımı çalıştırın. simgesine tıklayarak başlayın Dosya Ekle ana arayüzdeki düğmesine basın. Ayrıca VOB videolarını içe aktarmak için istediğiniz dosyaları sürükleyip bırakabilirsiniz.

Adım 2Dönüştürülmesi istenen dosyaya göz attıktan sonra, Biçim Yüklenen dosyanın yanındaki simge. Şuraya git: Video sekmesine gidin ve arayın AVİ VOB'u AVI'ye dönüştürmek için format. Formata tıkladığınızda çözünürlük seçeneklerini göreceksiniz. Birini seçebilir veya tıklayarak kendinizinkini özelleştirebilirsiniz. Özel Profil Ayrıntılı parametreler için düğmeye basın.

Aşama 3Video kalitesi, çözünürlük, kare hızı, bit hızı ve kodlayıcı dahil olmak üzere çıktı ayarlarını değiştirebilir ve değiştirebilirsiniz. Burada ses ayarlarını da değiştirebilirsiniz. Tıkla Yeni oluşturmak Tüm değişiklikleri kaydetmek için düğmesine basın.
4. Adımİşiniz bittiğinde, Şuraya kaydet Dönüştürülen dosyayı kaydetmek üzere belirlenen klasöre göz atmak için açılır menüyü kullanın. Son olarak, Hepsini dönüştür VOB'u AVI'ye dönüştürmek için sağ alt kısımdaki düğmeye basın. Büyük bir dosyayı dönüştürürseniz dönüştürme işlemi biraz zaman alabilir.

İpuçları
Ayrıca Karındeşen DVD'yi kolayca dijital formatlara dönüştürmek için menü. Sadece DVD/Blu-ray diskinizi takın ve basit tıklamalarla istediğiniz çıktı formatını seçin. Videoları ve DVD'yi tek bir araçla dönüştürün Şimdi!
Bölüm 2: VOB'u Çevrimiçi AVI'ye Ücretsiz Dönüştürmenin 3 Kolay Yolu
Neyse ki, yazılımı indirmek istemiyorsanız VOB'u çevrimiçi olarak AVI'ye de dönüştürebilirsiniz. İyi kalitede çıktı sonuçlarını tercih eden 3 çevrimiçi VOB'dan AVI'ye dönüştürücü vardır. Ancak çoğu çevrimiçi aracın boyut sınırlamaları vardır ve daha az ayar düzenlemesi sağlar.
1. 4Easysoft Ücretsiz Video Dönüştürücü
Bu çevrimiçi ücretsiz video dönüştürücü, masaüstü sürümüne göre daha az formata ve düzenleme işlevine sahip olmasına rağmen, çok fazla kalite kaybı olmadan VOB'u AVI'ye etkili bir şekilde dönüştürebilir. Ayrıca çözünürlüğü, video kodlayıcıyı, kare hızını, video bit hızını vb. değiştirmek için gelişmiş çıkış ayarlarına sahiptir.
Aşama 1Resmi web sitesine gidin 4Easy Ücretsiz Video Dönüştürücü. Siteye girdikten sonra, Videoyu Şimdi Dönüştür Başlatıcıyı yüklemek için düğmeye basın. Bundan sonra düğmeye tekrar tıklayın ve dönüştürmek için istediğiniz VOB dosyasını içe aktarın.
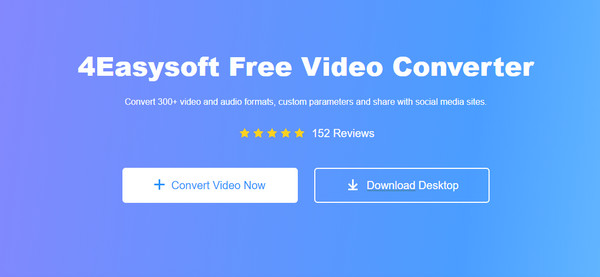
Adım 2Küçük pencereden Dosya Ekle butonuna tıklayarak başka bir dosya ekleyebilirsiniz. Tıkla Bilgi Dosyanın bilgilerini görmek için simgeyi kullanın. Seç AVİ VOB'u AVI'ye dönüştürmek için alt kısımdaki formatı seçin.
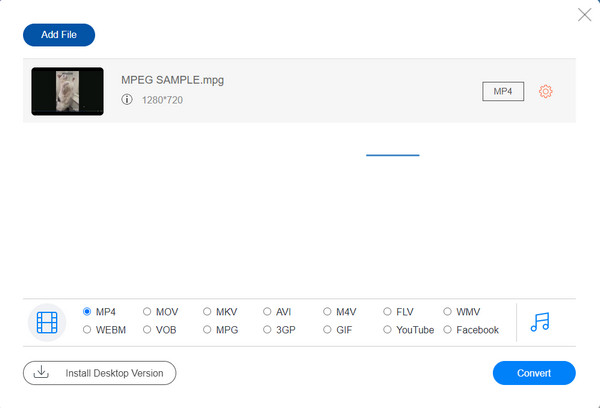
Aşama 3Tıkla Özel Profil Çıkış ayarlarını değiştirmek için düğmeyi kullanın. Tıkla TAMAM Ana menüye dönmek için düğmesine basın. Son olarak, Dönüştürmek Dönüşümü işlemek için düğmeye basın. Daha fazla düzenleme yapmak için masaüstü sürümünü, simgesine tıklayarak indirebilirsiniz. Masaüstü Sürümünü Yükle düğme.
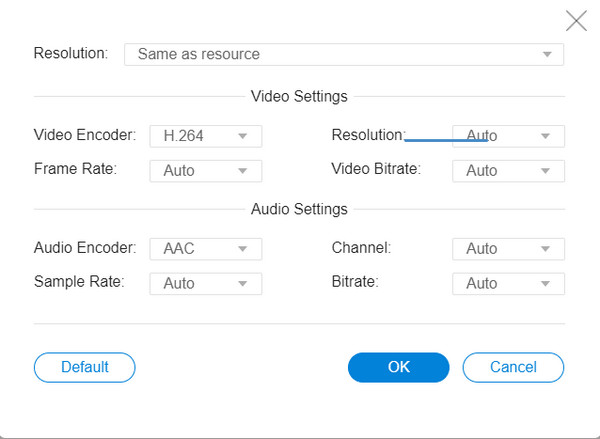
2. Bulut Dönüştürme
CloudConvert, diğer birçok çevrimiçi dönüştürücünün yanı sıra MP4, AVI ve WebM gibi önemli dosya formatlarını destekler. Orijinal video kalitesini korurken video çözünürlüğü, kalitesi ve dosya boyutu üzerinde kontrol sahibi olmanızı sağlar. Üstelik, VOB'dan AVI'ye yönelik bu kullanışlı çevrimiçi dönüştürücü, verileri yüklenen dosyalardan koruduğu için kullanıcılar tarafından güvenilmektedir.
Aşama 1Tarayıcınızda CloudConvert VOB'u AVI'ye arayın. Tıkla Dosya Seç VOB dosyasını cihazınızdan içe aktarmak için düğmesine basın. Ayrıca Google Drive, Dropbox, OneDrive ve URL gibi diğer kaynaklardan da alabilirsiniz.
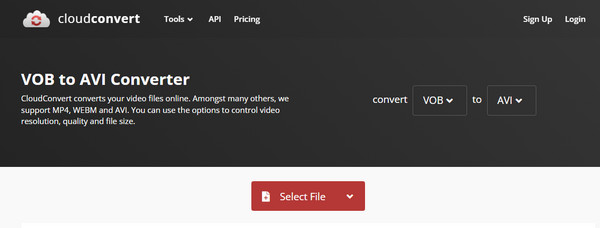
Adım 2simgesine tıklayarak başka bir dosya ekleyebilirsiniz. Daha fazla dosya ekle toplu dönüştürme için düğme. Tıkla Biçim açılır menüyü açın ve dönüştürülecek AVI formatını seçin. Çıkış ayarlarında bazı değişiklikler yapmak isterseniz, İngiliz anahtarı Gelişmiş ayarlara gitmek için simgesine dokunun. Videoyu ve sesi düzenleyebilir, altyazıları kırpabilir veya ekleyebilirsiniz. Tıkla Tamam Kaydetmek için düğmeye basın.
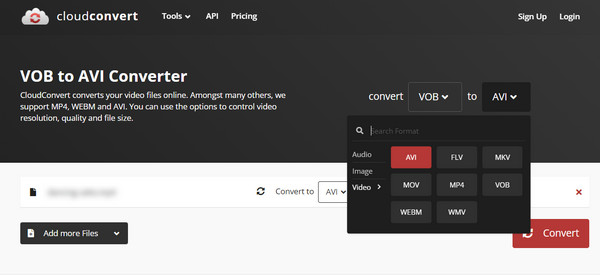
Aşama 3Tıkla Dönüştürmek VOB'dan AVI'ye dönüştürme işlemini başlatmak için düğmesine basın. Dosya boyutuna bağlı olarak biraz zaman alabilir.
3. Ücretsiz Dönüştürme
VOB'dan AVI'ye yönelik bu çevrimiçi dönüştürücü, çevrimiçi bulabileceğiniz en basit araçlardan biridir. FreeConvert, VOB'u AVI'ye dönüştürmek için yalnızca birkaç tıklamadan oluşur, ancak herhangi bir dönüştürme türü için mümkün olan en iyi kaliteyi sağlar. Kullanıcıların tüm dosyaları silerek tüm gizliliği korumasını sağlar.
VOB'u AVI'ye dönüştürmek için FreeConvert nasıl kullanılır:
Aşama 1Aracı çevrimiçi olarak aradıktan sonra, Dosyaları Seçin Bir dosyayı yüklemek için düğmesine basın. VOB dosyalarını Google Drive, URL ve Dropbox'tan alma seçeneği sunar. Yalnızca 1 GB boyutundaki dosyaları içe aktardığınızdan emin olun.
Adım 2Toplu dönüştürme yapmak istiyorsanız, Daha fazla dosya ekle Dönüştürülecek başka bir VOB dosyası eklemek için düğmesine basın. Başarılı bir şekilde yükledikten sonra, Çıktı İstediğiniz formatı seçmek için açılır menüyü kullanın.
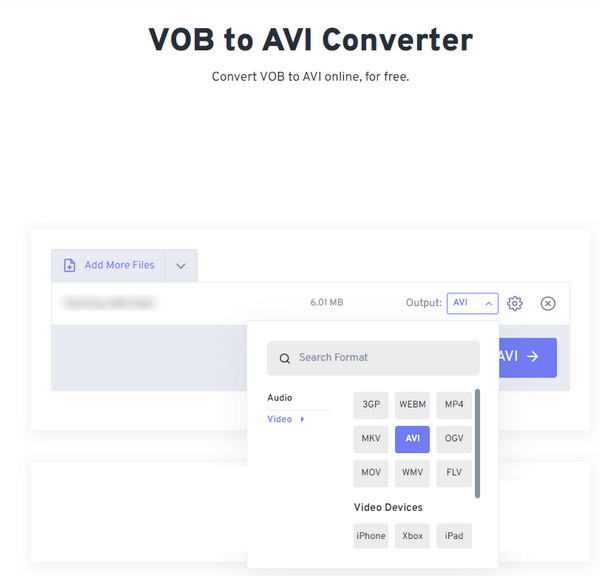
Aşama 3Gelişmiş Seçenekler'e giderek çıktı ayarlarını da değiştirebilirsiniz. (Dişli simgesi). Video codec bileşenini, ekran boyutunu, en boy oranını vb. değiştirebilirsiniz. AVI'ye Dönüştür VOB'u AVI'ye dönüştürmeye başlamak için düğmesine basın.
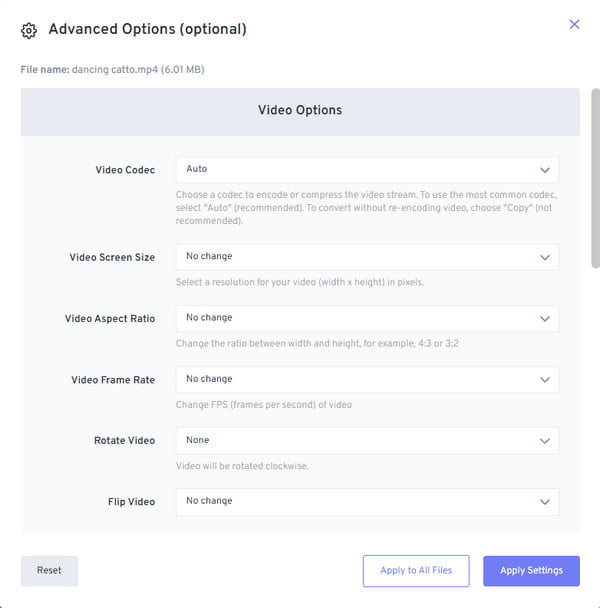
Bölüm 3: VOB'u AVI Formatına Dönüştürme Hakkında SSS
-
VOB dosyalarını Windows Media Player'da oynatabilir miyim?
Hayır, yapamazsın. KMPlayer, Final Media Player, VLC Media Player ve 5KPlayer gibi önerilen bazı medya oynatıcılarını indirmeniz gerekir. Tabii ki, daha fazla medya oynatıcısında ve cihazda açmak için VOB'u AVI'ye dönüştürmeniz hala öneriliyor.
-
VOB ve AVI arasındaki fark nedir?
VOB, DVD'deki VIDEO_TS'de saklanan bir film veri dosyasıdır. Video, ses ve altyazı dahil olmak üzere çeşitli veriler içerir. Öte yandan AVI, farklı videoların ve ses akışlarının senkronize oynatımı için uyumlu bir formattır.
-
VOB dosyalarımı başka hangi formata dönüştürebilirim?
Her ne kadar VOB'u AVI'ye dönüştürmek en iyi yöntem olsa da, oynatılamayan sorunu çözmek için MP4 dosya formatına da dönüştürebilirsiniz. Birçok taşınabilir cihaz, yüksek kaliteli görsellerin ve akıcı kare hızlarının yanı sıra MP4'ü de destekler. Yani şunu da seçebilirsiniz: VOB'yi MP4'ye dönüştür.
Çözüm
En iyi önerilen araçları bildiğinize göre VOB'u AVI'ye dönüştürmek artık mümkün. Çıktıyı çeşitli çevrimiçi araçlarla hızlı bir şekilde dönüştürebilir ve değiştirebilirsiniz. Öyle olsa bile, daha yüksek kaliteli çıktı ve daha fazla video düzenleme özelliği ile 4Easysoft Total Video Converter'ı kullanmak daha çekici ve güvenilirdir. Ücretsiz deneme sürümünü hemen deneyin.
100% Güvenli
100% Güvenli




