Değerli anları kolayca kaydetmek için video, ses, oyun ve web kamerası kaydedin.
Ekran Görüntüsü Nasıl Paylaşılır: Bilmeniz Gereken 3 Basit Yaklaşım
Ekran görüntüleri paylaşmak, bilgileri görsel olarak iletmenin harika bir yoludur. Birine belirli verileri, sosyal medya içeriğini, hata/sorun raporunu vb. göstermek isteyip istemediğinize bakılmaksızın, bir ekran görüntüsü alıp bunu onlarla paylaşmak mesajınızı etkili bir şekilde iletecektir. Şimdi, ekran görüntünüzü başkalarıyla paylaşmanın birçok yolu var. Ekran görüntüsü paylaşmanın bir yolunu arıyorsanız, bu gönderiyi okumaya devam edin! Bu gönderi, ekran görüntüsü paylaşmanın üç yolunu içeriyor! Şimdi keşfedin!
Rehber Listesi
Ekran Görüntüsü Alıp Paylaşmanın En İyi Yolu Alınan Ekran Görüntüleri E-postayla Nasıl Paylaşılır Ekran Görüntülerini Google Drive ve Benzeri Araçlar Üzerinden Paylaşın Ekran Görüntüsünün Nasıl Paylaşılacağına İlişkin SSSEkran Görüntüsü Alıp Paylaşmanın En İyi Yolu
Çeşitli sosyal medya platformlarında anında ekran görüntüsü alıp paylaşma seçeneğini arıyorsanız, 4Easysoft Ekran Kaydedici araç! Bu Windows ve Mac uyumlu araç, bilgisayarınızdaki herhangi bir ekran üstü etkinliğin ekran görüntüsünü almanıza olanak tanıyan SnapShot özelliğini destekler. Tüm ekranı, ekranınızın belirli bir alanını ve etkin bir pencereyi yakalamanızı sağlar. Ayrıca, bu araç, tuş kombinasyonlarına basarak hızlıca ekran görüntüsü almanıza olanak tanıyan kısayolları da destekler! Bu aracın Tercihler bölümünde tercih ettiğiniz ekran görüntüsü kısayollarını özelleştirebilirsiniz.

Metin, ok, şekil, açıklama, bulanıklaştırmaya özel alanlar ve daha fazlasını eklemek için destek seçenekleri!
Ekran görüntülerinizi kaydetmek için çeşitli formatlar sunuyoruz: PNG, GIF, JPEG/JPG, vb.
Video, toplantı oturumu, film vb. kaydederken ekran görüntüsü almanıza olanak tanır.
Uzun web sayfalarının, belgelerin, sosyal medya akışlarının vb. ekran görüntülerini alma yeteneğine sahiptir.
100% Güvenli
100% Güvenli
4Easysoft Ekran Kaydedici Aracını Kullanarak Ekran Görüntüsü Alıp Paylaşma:
Aşama 1İndirip yükleyin 4Easysoft Ekran Kaydedici Mac veya Windows bilgisayarınızdaki aracı. Daha sonra, ekran görüntüsü almak istediğiniz konuyu bulun, aracı başlatın ve "SnapShot" seçeneğini seçin.

Adım 2 Sonra, fareniz otomatik olarak bir imleç hareketine dönüşecektir. Ekran görüntüsü almak istediğiniz konuyu seçmek için bilgisayarınızın dokunmatik yüzeyine veya fareye sol tıklayın. Yakalama kapsamını ayarlamak için kenar çizgilerini sürükleyip/taşıyabilirsiniz.

İpuçları
Aksi takdirde, bir Android/iPhone'da ekran görüntüsü almak istiyorsanız, aracın ana arayüzüne dönün ve "Telefon Kaydedici" düğmesine tıklayın. Ardından, cihaz türünü seçin, ekrandaki talimatları izleyin, yakalamak istediğiniz konuya gidin ve "Anlık Görüntü" düğmesine tıklayın.
Aşama 3Ekran görüntünüze grafiksel öğeler ekleyebilirsiniz, bunları araç kutusunda bulabilirsiniz. Ardından, "Kopyala" simgesine tıklayın. Son olarak, kopyaladığınız ekran görüntüsünü sosyal medya mesajlaşma bölümünüze yapıştırın. İşte bu kadar! Bu aracı kullanarak ekran görüntüsü paylaşma adımları bunlar!

Alınan Ekran Görüntüleri E-postayla Nasıl Paylaşılır
İşte bu kadar! En iyi aracı kullanarak sosyal medya platformlarında ekran görüntüsü alıp paylaşabilirsiniz! Ekran görüntüsü paylaşmanın bir diğer yolu da onu Gmail ve Outlook gibi e-posta platformlarında göndermektir. Bunu nasıl yapacağınızı bilmiyorsanız, aşağıda nasıl yapıldığını inceleyin:
1. Eğer bunu Gmail üzerinden göndermek istiyorsanız, Gmail'de ekran görüntüsü paylaşmanın adımları şu şekildedir:
Aşama 1Tarayıcınızda Gmail web sitesine erişin, sağ üst köşedeki "Oluştur" düğmesine tıklayın ve alıcının adresini girin. Daha sonra, 4Easysoft Ekran Kaydedici aracına gidin ve "Geçmişi kaydet" düğmesine tıklayın.
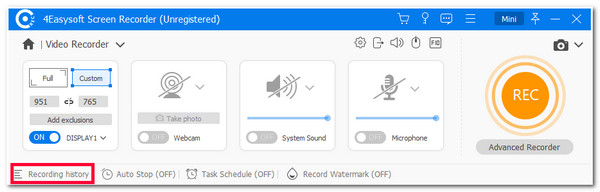
Adım 2Daha sonra, daha önce aldığınız ekran görüntüsünü seçin, "Oynat" simgesini işaretleyin ve ekran görüntüsünü kopyalamak için Windows'unuzda "Ctrl+C" tuşlarına basın. Aksi takdirde, Mac kullanıyorsanız "Command + C" tuşlarına basın.
Aşama 3Ardından, Gmail'e geri dönün ve kopyalanan ekran görüntüsünü (Windows için Ctrl + V ve Mac için Command + V) oluşturulan pencereye yapıştırın. Son olarak, "Gönder" düğmesini işaretleyin. İşte bu kadar! Bunlar, Windows/Mac'te Gmail aracılığıyla ekran görüntüsü paylaşma adımlarıdır.
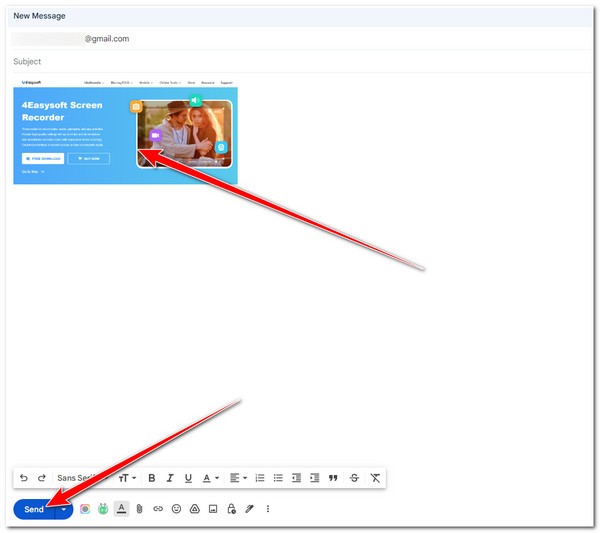
2. Aksi takdirde, Outlook üzerinden ekran görüntüsü paylaşmak istiyorsanız, izlemeniz gereken adımlar şunlardır:
Aşama 1Bilgisayar tarayıcınızda Outlook postanıza erişin, sol üst köşedeki "Yeni posta" düğmesine tıklayın ve alıcının Outlook adresini girin. Ardından, 4Easysoft Ekran Kaydedici aracını başlatın ve "Geçmişi kaydet" düğmesini işaretleyin.
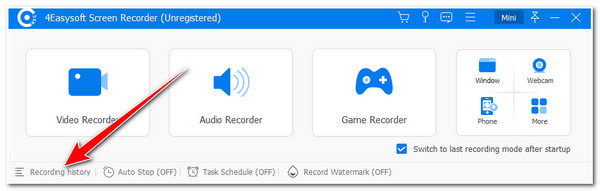
Adım 2Daha sonra, listeden daha önce aldığınız ekran görüntüsünü seçin, "Oynat" simgesini işaretleyin ve kopyalayın (Windows için Ctrl + C ve Mac için Command + C). Daha sonra, Outlook posta web sitesine geri dönün ve kopyalanan ekran görüntüsünü yapıştırın (Windows için Ctrl + V ve Mac için Command + V).
Aşama 3Ardından, kopyalanan ekran görüntüsünü göndermek için sol üst köşedeki "Gönder" düğmesine tıklayın! İşte bu kadar! Bunlar, Outlook aracılığıyla Chromebook, Windows ve Mac'te ekran görüntüsü paylaşma adımlarıdır!
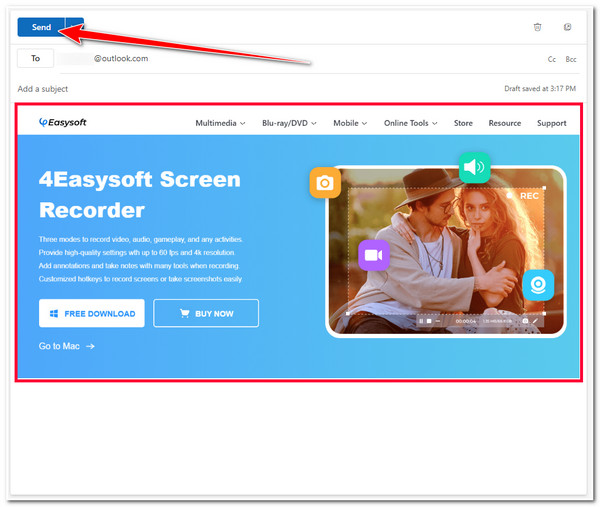
Ekran Görüntülerini Google Drive ve Benzeri Araçlar Üzerinden Paylaşın
İşte bu kadar! Ekran görüntüsünü e-posta platformları aracılığıyla paylaşmanın iki basit yolu! Bunu birçok kişiyle paylaşmak istiyorsanız, örneğin grup mesajınızda/sohbetinizde, Google Drive'ı kullanabilirsiniz! Bu bulut platformu, yüklediğiniz dosyalar için paylaşılabilir bir bağlantı oluşturabilir. Bu bağlantıyı çeşitli sosyal medya platformlarına gönderebilir/paylaşabilirsiniz ve alıcı dosyayı görüntülemek veya indirmek için ona erişebilir (Sizin durumunuzda, bağlantı aracılığıyla ekran görüntüsüne erişebilir veya onu görüntüleyebilir). Peki, bir ekran görüntüsünü Google Drive aracılığıyla nasıl paylaşacaksınız? İzlemeniz gereken adımlar şunlardır:
Aşama 1Tarayıcınızda Google Drive'a erişin. Daha sonra 4Easysoft Ekran Kaydedici'ye gidin ve bu gönderinin 1. bölümünün 1'den 3'e kadar olan adımlarını gerçekleştirin.
Adım 2Ardından, ekran görüntüsünü kopyalamak yerine, "Kaydet" simgesini işaretleyin, yeniden adlandırın, depolamak istediğiniz klasör konumunu seçin ve "Kaydet" düğmesine tıklayın. Ardından, Google Drive'a geri dönün, sol üst köşedeki "Yeni" düğmesini işaretleyin ve "Dosya yükleme" düğmesini seçin.
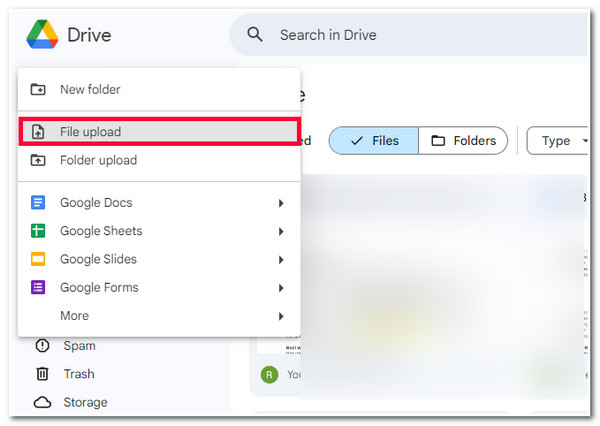
Aşama 3Daha sonra, açılan klasör penceresinde ekran görüntüsünü seçin ve Google Drive'ın yüklemeyi bitirmesini bekleyin. İşlem tamamlandığında, yüklenen ekran görüntüsü küçük resminin "üç nokta" simgesiyle "Daha fazla eylem" düğmesini işaretleyin.
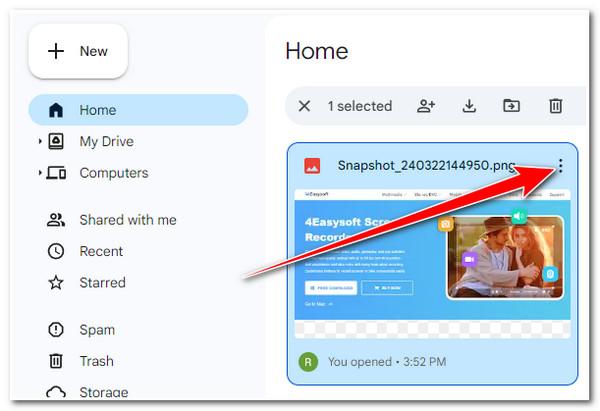
4. AdımSonra, "Paylaş" seçeneğini seçin ve "Bağlantıyı kopyala" düğmesine tıklayın. Sonra, ekran görüntüsünü paylaşmak istediğiniz sosyal medya platformuna gidin, mesajlaşma bölümüne erişin ve bağlantıyı yapıştırın. İşte bu kadar! Google Drive üzerinden ekran görüntüsü paylaşmanın yolu budur.
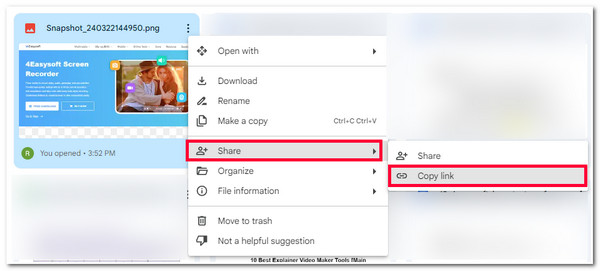
Ekran Görüntüsünün Nasıl Paylaşılacağına İlişkin SSS
-
1. Facebook Messenger'da ekran görüntüsü nasıl paylaşılır?
Facebook'ta bir ekran görüntüsü paylaşmak istiyorsanız, bu gönderinin üçüncü taraf aracını kullanarak ekran görüntüsü alabilir ve kaydedebilirsiniz. Daha sonra, Facebook Messenger web sitesi sürümüne gidebilir, ekran görüntüsünü göndermek istediğiniz bir sohbete erişebilir ve ekran görüntüsünü oradan gönderebilirsiniz.
-
2. Android'de ekran görüntüsü nasıl paylaşılır?
Android'de ekran görüntüsü paylaşmak için bu gönderinin öne çıkan yollarını izleyin. Ekran görüntüsünü e-posta (Outlook veya Gmail) veya Google Drive'dan paylaşılabilir bir bağlantı aracılığıyla gönderebilir/paylaşabilirsiniz. Tüm bu platformlar Android'de mevcuttur, böylece mobil cihazınızda bunlara hızlıca erişebilirsiniz.
-
3. Ekran görüntülerini çeşitli cihazlarda erişilebilir kılmanın en iyi yolu ne olabilir?
Ekran görüntülerinizin farklı cihazlarda kolayca erişilebilir olmasını istiyorsanız, bunları Google Drive gibi bir bulut platformuna yükleyebilirsiniz. Google Drive platformuna çeşitli cihazlardan erişilebilir. Bunu bir uygulama (Android ve iPhone) veya web sürümü (masaüstü) olarak kullanabilirsiniz.
Çözüm
İşte bu kadar! Ekran görüntüsü paylaşmanın dört uygulanabilir yolu! Bu dört yolla, artık ekran görüntüleri kullanarak veya ekran görüntüleri tarafından desteklenerek mesajınızı etkili bir şekilde paylaşabilir veya iletebilirsiniz. Hızlı, kolay ve etkili bir şekilde ekran görüntüsü almanın ve paylaşmanın en iyi yolunu arıyorsanız, o zaman 4Easysoft Ekran Kaydedici aracı aradığınız şey! Bu aracın kullanımı kolay SnapShot özelliği ve ekran görüntüsünü kopyalama seçeneğiyle, bunu çeşitli sosyal medya platformlarında hızla paylaşabilirsiniz! Daha fazlasını keşfetmek için bugün bu aracın resmi web sitesini ziyaret edin.


