DVD Koleksiyonu Nasıl Dijitalleştirilir [5 En İyi Ücretsiz ve Ücretli Yol]
Bilmiyorsanız, DVD koleksiyonlarını dijitalleştirmek evinizdeki fiziksel alandan tasarruf etmenizi, DVD içeriklerini arşivlemenizi ve dijital kopyalar oluşturmanızı sağlar. Muhtemelen bunu çevrimiçi olarak arıyorsunuz: Bir DVD koleksiyonunu nasıl dijitalleştirirsiniz?" İşi yapmak için yalnızca en iyi DVD kopyalayıcıyı kullanmanız gerekir. Şimdi, piyasadaki en iyisini seçmek zordur. Bu nedenle, bu gönderi seçimlerinizi daraltmak için en iyi beş DVD kopyalayıcıyı bir araya getiriyor. Bu yüzden, her birini keşfetmeye başlayın ve dijitalleştirilmiş bir DVD koleksiyonu başlatın!
Rehber Listesi
Bir DVD Koleksiyonunu Dijitalleştirmenin Tek Tıklamalı Yolu DVD Koleksiyonunuzu MP4'e Dönüştürmek İçin Handbrake'i Kullanın MakeMKV ile DVD Koleksiyonunu MKV'ye Nasıl Dijitalleştirirsiniz WinX DVD Dönüştürücü VLC medya oynatıcı SSS| DVD Dönüştürücü | Desteklenen Platformlar | Desteklenen DVD Türleri | Dijital Formatlarda Çıktı | Hız |
| 4Easysoft DVD Dönüştürücü | Windows/Mac | Her türlü ev yapımı/korumalı DVD'ler, ISO klasörleri ve bölge kodlu olanlar. | 600'den fazla format ve cihaz ön ayarı. | 60X daha hızlı. |
| El freni | Windows/Mac | Şifrelenmemiş DVD'ler. | MP4, MKV ve WebM. | Yavaş |
| MKV yapın | Windows/Mac | Şifresiz ve bazı şifreli DVD'ler. | Sadece MKV. | 20-30 dakika kadar sürer. |
| WinX DVD Dönüştürücü | Windows/Mac | Ev yapımı, ticari, kopya korumalı ve bölge kilitli DVD'ler. | 350'den fazla çıkış ön ayarı. | 2 saatlik bir DVD filmini 5 dakikada kopyalayın. |
| VLC medya oynatıcı | Windows/Mac | Ev yapımı şifresiz DVD'ler. | MP4, MKV, AVI, WebM, WMV vb. | Yavaş |
Bir DVD Koleksiyonunu Dijitalleştirmenin Tek Tıklamalı Yolu
Bir DVD koleksiyonunu dijitalleştirmek için en iyi aracı seçerken, yüksek kaliteli çıktıyla hızlı ancak etkili bir DVD kopyalama deneyimi sunan aracı seçmeyi düşünmelisiniz! Bunu sağlayabilecek bir araç profesyoneldir 4Easysoft DVD Dönüştürücü. Bu araç, DVD'leri 600'den fazla dijital formata ve cihaz ön ayarlarına 60 kat daha hızlı bir hızda kopyalamanıza olanak tanır! Bu hızla, DVD'leri sadece birkaç dakika içinde, hatta gruplar halinde bile kolayca, hızlı ve verimli bir şekilde kopyalayabilirsiniz! Ayrıca, bu araç kayıpsız bir kopyalama işlemi sağlasa da, çıktının kalitesini artırmak için yine de çıktı ayarlama seçenekleri sunar. Bu özellikler, bu aracı diğer araçların önüne geçiren şeydir.

Çoğu mobil ve taşınabilir cihaz için düzinelerce optimum ön ayar sunuyoruz.
Orijinal kaliteyi koruyarak video boyutunu sıkıştırmak için birden fazla ayar sağlayın.
Altyazı, ses parçası, filtreler vb. ekleyerek DVD'leri özelleştirmenize olanak tanır.
DVD filminin siyah kenarlarını kaldırabilir ve istenmeyen kısımları kesebilirsiniz.
100% Güvenli
100% Güvenli
Aşama 1Bilgisayarınıza 4Easysoft DVD Ripper aracını yükleyin. Ardından aracı çalıştırın, kopyalamak istediğiniz diski disk sürücüsüne yerleştirin, "DVD Yükle"ye tıklayın ve "DVD Diski Yükle"yi seçin.

Adım 2Sonra, "Tam Başlık Listesi" düğmesine tıklayın ve ilgili onay kutularını işaretleyerek kopyalamak istediğiniz tüm "Başlıkları" seçin. Sonra, "Tamam" düğmesine tıklayın.
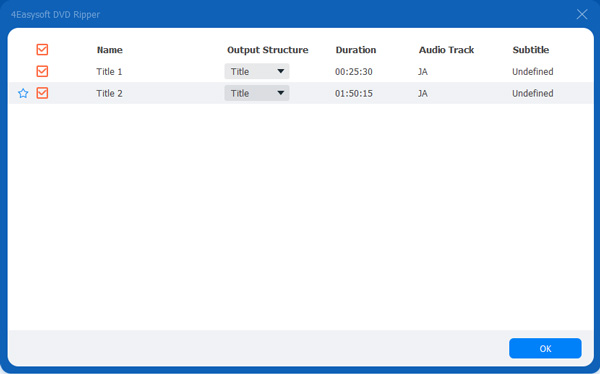
Aşama 3Daha sonra, açılır menüden "Video/Sese Dönüştür" seçeneğini seçin, "Hepsini Dönüştür" açılır düğmesine tıklayın ve "Video" sekmesine tıklayın. Sonra, "MPG Lossless" seçeneğini seçin.

İpuçları
Ayrıca, DVD içeriğini, kopyalanmış/çıktı dosyasını oynatmak istediğiniz cihaza göre dönüştürebilirsiniz. "Cihaz" sekmesine gidin ve sol bölmede bir ön ayar seçin.
4. AdımKopyalamaya başlamak için sağ alt köşedeki "Hepsini Kopyala" düğmesine tıklayın. İşte bu kadar! Bu aracı bir DVD koleksiyonunu dijitalleştirmek için böyle kullanırsınız!

DVD Koleksiyonunuzu MP4'e Dönüştürmek İçin Handbrake'i Kullanın
Aksi takdirde, bir DVD koleksiyonunu ücretsiz olarak dijitalleştiren bir araç istiyorsanız, bir Handbrake'e ihtiyacınız var! Handbrake, DVD'leri MP4, MKV veya WebM'ye kopyalamanıza olanak tanıyan açık kaynaklı bir araçtır. Ayrıca çıktıları üzerinde daha fazla kontrol isteyen biri için de uygundur. Ancak, bu aracı kullanmadan önce göz önünde bulundurmanız gereken çeşitli dezavantajlar vardır.
El Freni Kullanmanın Dezavantajları
• Korunan DVD'lerin şifresi çözülemez.
• Özelleştirme ayarlarının çoğu kafa karıştırıcı.
Bu dezavantajlara rağmen Handbrake'i denemek istiyorsanız, bu aracı kullanarak bir DVD koleksiyonunu nasıl dijitalleştireceğinizi gösteren adımlar şunlardır:
Aşama 1Handbrake'i bilgisayarınıza yükleyin. Ardından, aracı çalıştırın, DVD'yi dahili veya harici bir disk sürücüsüne takın ve aracın "Kaynak Seçimi" altında takılı DVD'yi seçin.
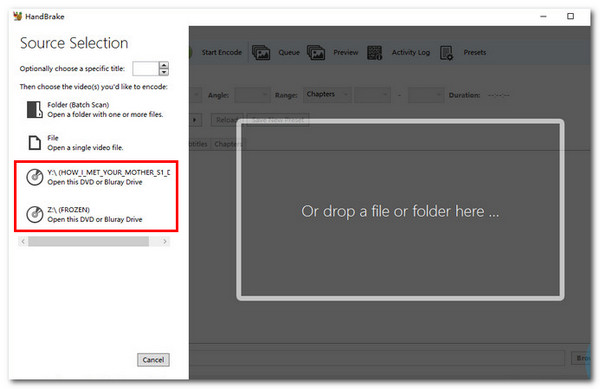
Adım 2Araç DVD'nizi taradıktan sonra, "Başlık" açılır menüsünden kopyalamak/dönüştürmek istediğiniz başlığı seçin. Ardından, Ön Ayar açılır menüsü altında belirli bir çıktı ön ayarı seçin.
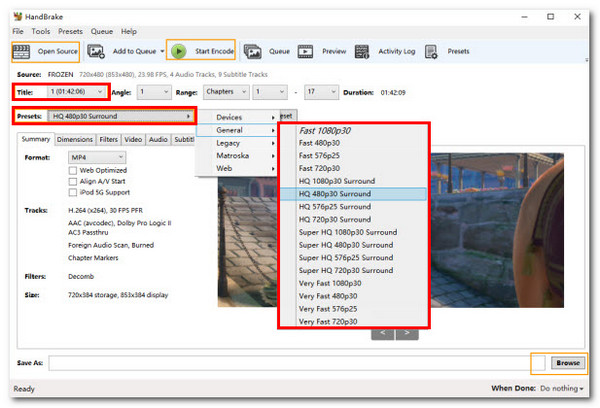
Aşama 3Daha sonra, video ses ayarlarını tercihlerinize göre ayarlayın. Sonra, "Gözat"a tıklayın ve kopyalanan DVD'yi saklamak için bir klasör seçin. Son olarak, "Kodlamayı Başlat"a tıklayın.
MakeMKV ile DVD Koleksiyonunu MKV'ye Nasıl Dijitalleştirirsiniz
Handbrake'in yanı sıra, DVD koleksiyonunuzu ücretsiz olarak dijitalleştirmek için MKV'yi de kullanabilirsiniz! Handbrake'in aksine, bu araç korumalı DVD'leri kopyalayabilir ve bunları MKV'ye dönüştürebilir. Dahası, DVD içeriğinin orijinal kalitesini koruyabilir. Yani, orijinaliyle aynı kaliteyi sunan bir dijital kopya bekleyin. Ancak bunu kullanmadan önce, dezavantajlarını kontrol etmeniz gerekir.
MakeMKV Kullanmanın Dezavantajları
• Sadece DVD'yi MKV formatına dönüştürmenize/kopyalamanıza izin verir.
• Düzenleme özelliklerinin eksikliği.
• Çıktının dosya boyutu nispeten büyüktür.
Şimdi, eğer bu dezavantajlar sizi rahatsız etmiyorsa ve hala DVD koleksiyonunuzu dijitalleştirmek için MakeMKV'yi denemek istiyorsanız, o zaman izlemeniz gereken adımlar şunlardır:
Aşama 1MakeMKV'yi bilgisayarınıza yükleyin. Daha sonra aracı çalıştırın ve DVD'yi bir disk sürücüsüne yerleştirin. Ardından, araç diskinizi algılamayı tamamladığında "DVD diski aç" düğmesine tıklayın.
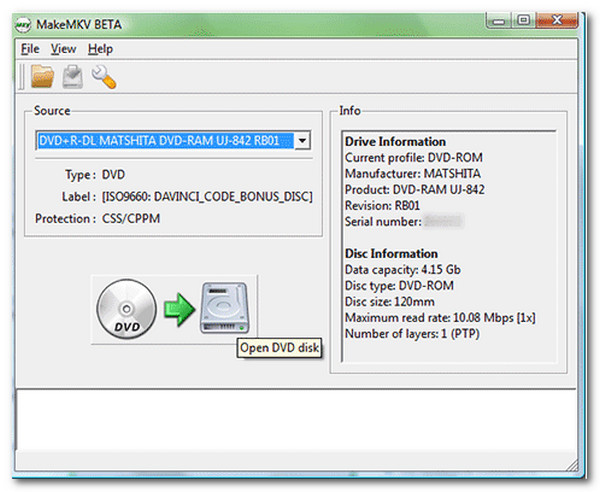
Adım 2Sonra, hangi başlıkları kopyalamak istediğinizi seçin. Sonra, kopyalanan dosyanın nereye kaydedileceğini belirtmek için "Çıktı klasörünü ayarla"ya tıklayın. Son olarak, kopyalama işlemini başlatmak için "MKV Yap"a tıklayın.
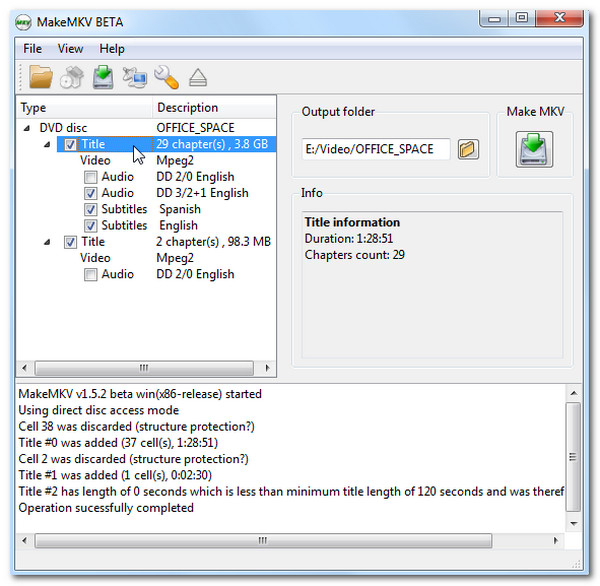
WinX DVD Ripper Kullanarak DVD Koleksiyonunuzu Hızlıca Dijitalleştirin
DVD koleksiyonlarını Handbrake ve MakeMKV'den çok daha iyi özellikler sunan bir araç kullanmak istiyorsanız, WinX DVD Ripper'ı deneyin. Handbrake'in aksine, bu araç bölge kodları ve kopya korumaları olan DVD'leri atlatabilir. MakeMKV'den farklı olarak, WinX DVD Ripper çeşitli çıktılar sunar ve video düzenleme özellikleriyle donatılmıştır. Ancak, harika noktalarına rağmen, bu aracın dezavantajları da vardır.
WinX DVD Ripper Kullanmanın Dezavantajları
• Ücretsiz sürümünde çok sınırlı özellikler ve işlevsellik sunuyor.
• Zaman zaman hatalar yaşanmaktadır.
• Çıktının dosya boyutu büyük.
WinX DVD Ripper'ın DVD koleksiyonunu nasıl dijitalleştirdiğini merak ediyorsanız, kontrol etmeniz gereken adımlar şunlardır:
Aşama 1DVD'yi bir disk sürücüsüne yerleştirin ve bilgisayarınıza WinX DVD Ripper'ı yükleyin. Araç daha sonra sizi çıktı biçimi penceresine götürecektir. Tercih ettiğiniz çıktı biçimini seçin.
Adım 2Sonra, dijitalleştirme/kopyalama işlemini başlatmak için "Çalıştır" düğmesine tıklayın. Daha sonra, araç DVD içeriklerinizi kopyalayıp dijital formata dönüştürene kadar bekleyin.
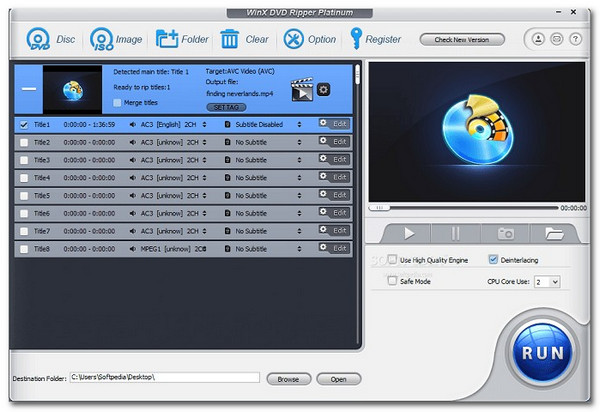
VLC medya oynatıcı
Bir DVD koleksiyonunu dijitalleştirmek için kullanabileceğiniz son araç VLC Media Player'dır. Handbrake ve MakeMKV gibi VLC de ücretsiz hizmetler sunan açık kaynaklı bir araçtır! Çeşitli videoları oynatma yeteneğinin yanı sıra, bu araç DVD'den dijital formata kopyalama işlemini gerçekleştirmenize olanak tanır. VLC'yi onlardan farklı kılan şey, çeşitli dijital formatlar ve ayarlanabilir video ve ses parametreleri sunmasıdır. Dahası, bazı korumalı DVD'leri de işleyebilir.
VLC Media Player'ı Kullanmanın Sınırlamaları
• DVD içeriklerini dijitalleştirmek için çok zaman ayırın.
• Güçlü şifrelemeye sahip DVD'ler desteklenmez.
Aşama 1VLC'yi bilgisayarınıza indirin ve kurun. Ardından, aracı çalıştırın ve dijitalleştirmek istediğiniz diski takın. Sonra, "Medya" düğmesine tıklayın ve "Dönüştür/Kaydet"i seçin.
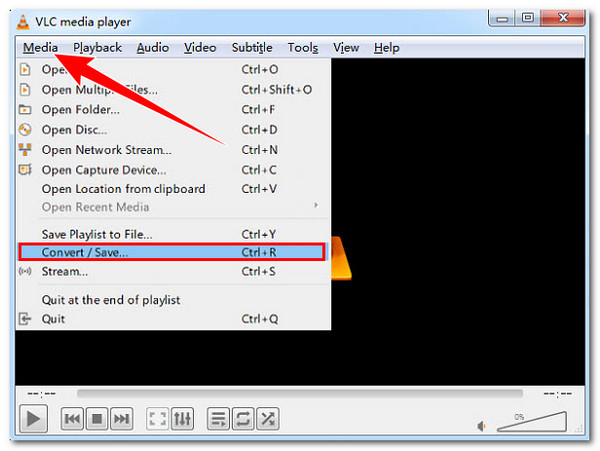
Adım 2Daha sonra "Disc" sekmesine tıklayın ve kopyalamak istediğiniz başlıkları, bölümleri, sesi ve altyazı parçasını seçin. Ardından "Convert/Save" düğmesine tıklayın.
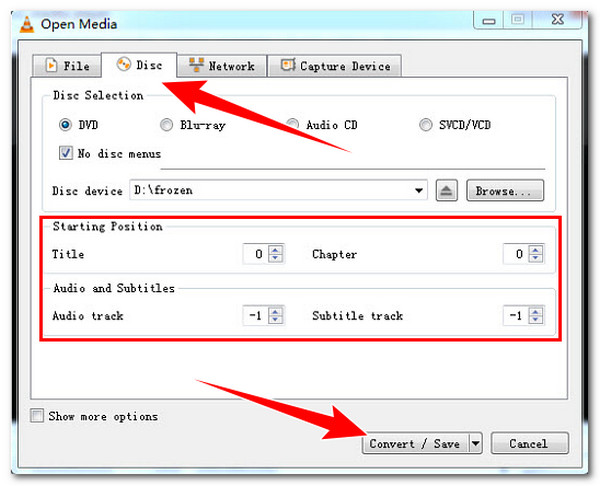
Aşama 3Ardından, "Profil" açılır menüsü altında bir çıktı biçimi seçin ve bir dosya hedefi belirtmek için "Gözat" düğmesine tıklayın. Daha sonra, kopyalama işlemini başlatmak için "Başlat"a tıklayın.
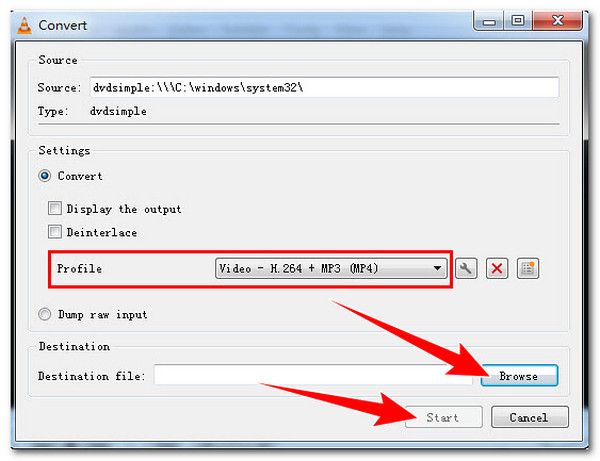
SSS
-
1. DVD içeriğini kopyalamak ve dönüştürmek için en iyi çıktı formatı hangisidir?
DVD içeriğini kopyalamak için en iyi çıktı biçimini seçmek tercihlerinize bağlı olacaktır. Kalite ve boyut arasında iyi bir denge istiyorsanız ve geniş uyumluluk sunuyorsanız, MP4'ü seçin. Aksi takdirde, birden fazla altyazı ve ses parçasına ihtiyacınız varsa MKV'yi tercih edin.
-
2. Handbrake, DVD içeriğini kopyalamadan önce düzenlememe izin veriyor mu?
Evet. Handbrake, DVD içeriğinizin bazı yönlerini kopyalamadan önce düzenlemenize olanak tanır. Bu düzenleme özellikleri arasında kırpma, döndürme, filtre uygulama ve daha fazlası bulunur.
-
3. WinX DVD Ripper ücretsiz deneme sunuyor mu?
Evet. WinX DVD Ripper, özelliklerinin çoğunu deneyimleyebileceğiniz ücretsiz bir deneme sunuyor. Ancak, bu sürüm sınırlı dönüştürme uzunluğu, bazı gelişmiş özelliklerinin kısıtlanması ve sınırlı hız gibi çeşitli sınırlamalarla birlikte geliyor.
Çözüm
DVD koleksiyonunuzu dijitalleştirmek istemenizin sebebi ne olursa olsun, piyasada yukarıdaki beş araç gibi size yardımcı olabilecek çok sayıda DVD kopyalayıcısı bulunmaktadır! Bu araçların özellikleri ve işlevleriyle, DVD koleksiyonlarınızı etkili bir şekilde kopyalayabilir ve dijital formata dönüştürebilirsiniz. Ancak, bu beş araç arasında yalnızca 4Easysoft DVD Dönüştürücü araç size en iyi DVD kopyalama deneyimini ve yüksek kaliteli çıktıyı sağlayabilir! O halde, daha fazla uzatmadan resmi web sitesini ziyaret edin, bu aracın bir kopyasını alın ve DVD koleksiyonlarını dijitalleştirmek için kullanın!
100% Güvenli
100% Güvenli



