DVD'yi MP4'e (H.264/HEVC) ve diğer popüler formatlara Orijinal Kalitede kopyalayın
MPEG'den MP4'e: Deneyebileceğiniz 10 Önde Gelen Yol [Masaüstü/Mobil/Çevrimiçi]
MPEG'den MP4'e: .mpg veya .mpeg uzantılı videolar, günümüzde çoğu cihaz tarafından desteklenmeyen MPEG 1/2/4 sıkıştırmasını kullanır. Bu durumda, uyumsuzluk sorunu genellikle MPEG videoları oynatılırken meydana gelir. Bu nedenle, bunu önlemek için MPEG'yi çoğu cihaz tarafından yaygın olarak desteklenen bir biçime, örneğin MP4'e dönüştürmelisiniz! Peki, bunu nasıl yapacaksınız? Bu gönderinin bir rehber olmasına izin verin, çünkü aşağıda MPEG'yi MP4'e dönüştürmek için on etkili yöntem yer alıyor! Şimdi bunları keşfedin.
Rehber Listesi
Yöntem 1: MPEG'i Yüksek Kalitede MP4'e Nasıl Dönüştürürsünüz Yöntem 2: VLC Media Player – MPEG'i Ücretsiz Olarak MP4'e Dönüştürün Yöntem 3: Handbrake – Gelişmiş Yapılandırmalarla MPEG'yi MP4 formatına dönüştürün Yöntem 4: iMovie – Mac'te MPEG-4 Formatındaki Videoyu MP4 Formatına Değiştirme Yöntem 5: WinX Free MPEG to MP4 Converter – MPEG Dosyalarını Toplu Olarak MP4'e Dönüştürme Yöntem 6: Video Format Factory – Android'de MPEG'i MP4'e Dönüştürme Yöntem 7: iConv – iPhone'da MPEG'yi MP4 Formatına Dönüştürme Yöntem 8: Convertio – MPEG'i MP4'e Çevrimiçi Olarak Çıkış Ayarlamalarıyla Dönüştürün Yöntem 9: CloudConvert – Çevrimiçi MPEG'i MP4 Formatına Ayarlama Seçenekleriyle Dönüştürme Yöntem 10: Zamzar – MPEG'i MP4'e Doğrudan DönüştürünYöntem 1: MPEG'i Yüksek Kalitede MP4'e Nasıl Dönüştürürsünüz
Yüksek kaliteli çıktıyla MPEG'den MP4'e Windows ve Mac dönüştürme işlemi istiyorsanız, güçlü 4Easysoft Total Video Converter'ı tercih edin! Bu araç, MPEG 1/2/4 videoyu MP4 dahil 600'den fazla biçime ve cihaz ön ayarına dönüştürmenizi sağlar. Ayrıca 4K, HD, 1080P, vb. gibi çeşitli kalite seçenekleri de sunar! Dahası, bu aracın çıktı ayarlama seçeneklerini kullanarak çıktıyı (ki bu MP4'tür) da geliştirebilirsiniz. Ayrıca, AI'nın çıktının çözünürlüğünü yükseltmek, titremeyi azaltmak, parlaklığı optimize etmek ve daha fazlasını yapmak için güçlendirdiği bu aracın video geliştirici özelliğinden de yararlanabilirsiniz!

Birden fazla MPEG'yi MP4'e 60 kat daha hızlı dönüştürmenizi sağlar.
Yoğun dönüştürme işlemlerini akıcı hale getiren GPU hızlandırma özelliğiyle donatılmıştır.
MPEG videoyu kırpma, döndürme, efekt, filtre ekleme vb. işlemlerle yeniden tanımlamanıza olanak tanır.
MP4'e dönüştürmeden önce MPEG'inize altyazı veya açıklama ekleme seçeneğini destekler.
100% Güvenli
100% Güvenli
Aşama 1Yükle 4Easysoft Toplam Video DönüştürücüDaha sonra aracı çalıştırın, "Dosya Ekle" butonuna tıklayın, dönüştürmek istediğiniz "MPEG" dosyasını seçin ve "Aç" butonuna tıklayın.

Adım 2 Sonra, sağ üst köşedeki "Hepsini Dönüştür" açılır düğmesine tıklayın, "Video" sekmesine tıklayın ve "MP4" seçeneğini seçin. Sonra, "Kaynak ile aynı, 4K veya 1080P" seçeneğini seçin.

Aşama 3 Daha sonra, çıkışın parametrelerini ayarlamak için "Özel Profil" düğmesine tıklayın. Kaliteyi, kodeği, çözünürlüğü, kare hızını ve bit hızını değiştirebilirsiniz.

4. Adım Daha sonra "Yeni Oluştur" butonuna tıklayın, "Kaydet" açılır listesine tıklayarak çıktı dosyasının hedefini seçin ve "Tümünü Dönüştür"e tıklayarak MPEG'yi MP4'e dönüştürmeye başlayın.

Yöntem 2: VLC Media Player - MPEG'i Ücretsiz Olarak MP4'e Dönüştürün
Aksi takdirde, ücretsiz kullanabileceğiniz bir MPEG'den MP4'e dönüştürücü arıyorsanız, o zaman VLC Media Player'ı tercih edin! Bu masaüstü uyumlu aracın çeşitli medya dosyalarını oynatma yeteneğinin yanı sıra, MPEG'yi MP4'e dönüştürme özelliklerini de destekler. İşte nasıl kullanacağınız:
Aşama 1 VLC'yi bilgisayarınıza yükleyin. Ardından aracı çalıştırın, "Medya" sekmesine tıklayın, "Dönüştür/Kaydet" seçeneğini seçin, "Ekle" düğmesine tıklayın ve dönüştürmek istediğiniz MPEG dosyasını seçin.
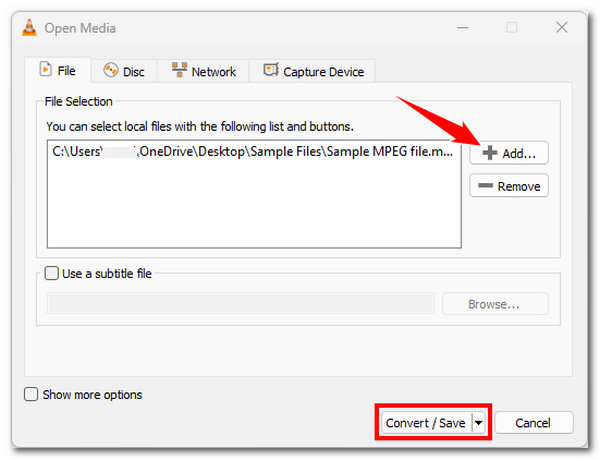
Adım 2Ardından, "Dönüştür/Kaydet" düğmesine tıklayın, "Profil" açılır listesine tıklayın ve "Video - H.264 + MP3 (MP4)" seçeneğini seçin. Sonra, MPEG'yi MP4'e dönüştürmek için "Başlat" düğmesine tıklayın.
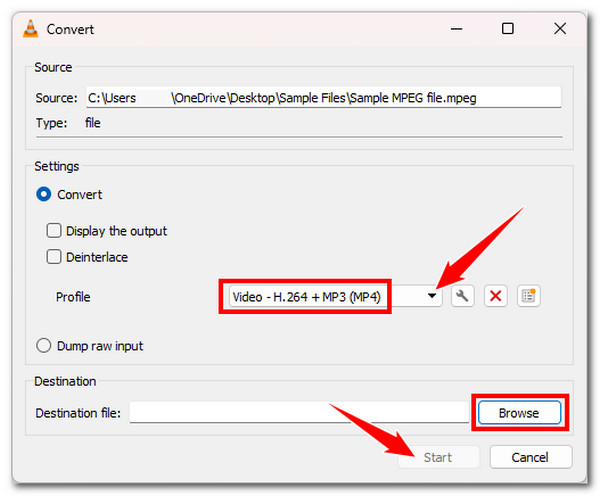
Yöntem 3: Handbrake - Gelişmiş Yapılandırmalarla MPEG'yi MP4 formatına dönüştürün
VLC'nin yanı sıra Handbrake'i bilgisayarınızda MPEG'i MP4'e ücretsiz olarak dönüştürmek için de kullanabilirsiniz. Bu araç, çıktıyı geliştirmenize olanak tanıyan yapılandırmalar sunar. Ancak, arayüzü ve özellikleri nedeniyle başlangıçta kullanımı çok bunaltıcı olabilir. İşte nasıl kullanacağınız:
Aşama 1 Handbrake'in bir sürümünü indirin. Ardından, aracı çalıştırın ve MPEG dosyasını Handrake'in dosya bırakma alanına sürükleyip bırakın. Sonra, "Biçim" açılır listesine tıklayın ve "MP4"ü seçin.
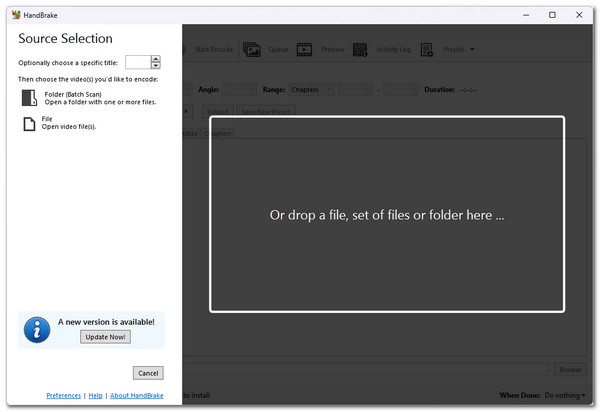 Adım 2 Ön Ayar listesinde belirli bir hız ve kalite seçin. Ardından, bir çıktı dosyası hedefi seçmek için "Gözat"a tıklayın ve MPEG'den MP4'e dönüştürme işlemini başlatmak için "Kodlamayı Başlat"a tıklayın.
Adım 2 Ön Ayar listesinde belirli bir hız ve kalite seçin. Ardından, bir çıktı dosyası hedefi seçmek için "Gözat"a tıklayın ve MPEG'den MP4'e dönüştürme işlemini başlatmak için "Kodlamayı Başlat"a tıklayın. 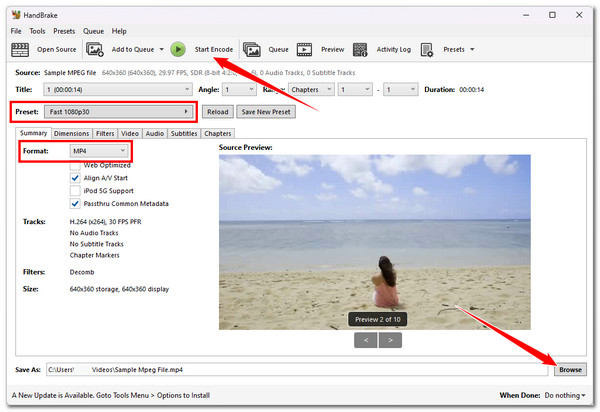
Yöntem 4: iMovie - Mac'te MPEG-4 Formatındaki Videoyu MP4 Formatına Değiştirme
Mac kullanıyorsanız, artık üçüncü taraf bir MPEG'den MP4'e dönüştürücü yüklemenize gerek yok, çünkü varsayılan düzenleyicisi iMovie'yi kullanabilirsiniz. Ancak, iMovie yalnızca MPEG-4'te sıkıştırılmış videoları dönüştürebilir. Şimdi, videonuz MPEG-4'te sıkıştırılmışsa, iMovie'yi şu şekilde kullanabilirsiniz:
Aşama 1 iMovie'yi çalıştırın, yeni bir proje oluşturun, MPEG videoyu aracın medya kutusuna aktarın ve zaman çizelgesine ekleyin. Ardından, "Paylaş" düğmesine tıklayın ve "Dosyayı Dışa Aktar" seçeneğine tıklayın.
Adım 2 Daha sonra hedef çıktı biçimi olarak "MP4" seçeneğini seçin ve "İleri" düğmesine tıklayın. Ardından bir dosya adı girin ve çıktıyı dışa aktarmaya başlayın.
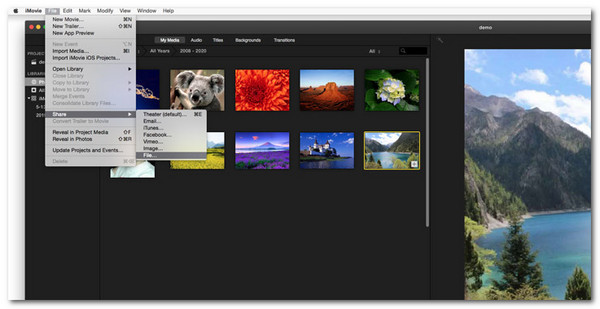
Yöntem 5: WinX Free MPEG'den MP4'e Dönüştürücü - MPEG Dosyalarını Toplu Olarak MP4'e Dönüştürme
VLC ve Handbrake'in yanı sıra, Windows'ta WinX Free MPEG to MP4 Converter'ı da kullanabilirsiniz! Bu araçla, hızlı bir dönüşümle MPEG'yi aynı anda MP4'e dönüştürebilirsiniz. Ne yazık ki, bu araç yalnızca Windows'ta mevcuttur. Peki, bunu nasıl kullanacaksınız? İşte kılavuz:
Aşama 1 Aracı indirin ve çalıştırın. Ardından, "Ekle" düğmesine tıklayarak MPEG dosyalarını içe aktarın. Ardından, MPEG dosyalarınızı MP4'e dönüştürmek için "MP4'e" seçeneğini seçin.
Adım 2 Daha sonra çıktı dosyası hedefini seçin ve içe aktarılan MPEG-1'i MP4 formatına dönüştürmek için "Çalıştır" butonuna tıklayın.
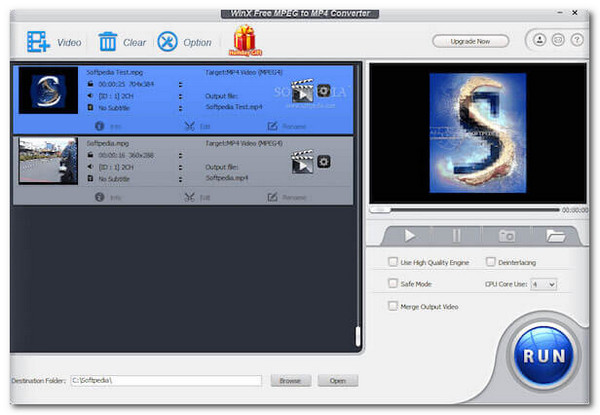
Yöntem 6: Video Format Factory - Android'de MPEG'i MP4'e Dönüştürme
Windows veya Mac'te kullanabileceğiniz MPEG'den MP4'e Dönüştürücü araçları varsa, Video Format Factory gibi bir Android'de kullanabileceğiniz uygulamalar da vardır. Bu uygulama özelleştirilebilir çıktı ayarları, MPEG videonuz hakkında bilgi ve daha fazlasını sunar.
Uygulamayı Google Play'e yükleyin. Ardından uygulamayı çalıştırın ve MPEG videoyu içe aktarın. Ardından, "Dönüştür" seçeneğini seçin, "MP4"ü seçin ve diğer ayarları tercihlerinize göre ayarlayın. Bundan sonra, dönüştürme işlemini başlatın ve Android'inizin yerel depolamasındaki çıktıyı kontrol edin.
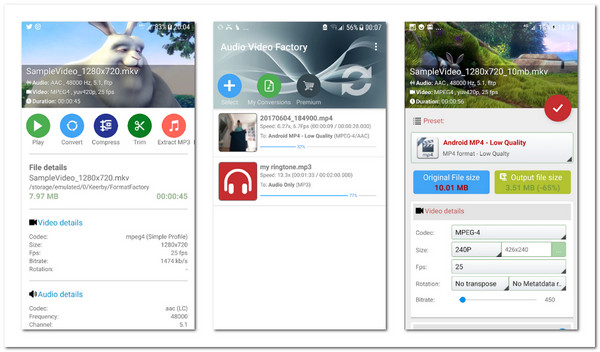
Yöntem 7: iConv - iPhone'da MPEG'yi MP4 Formatına Dönüştürme
Aksi takdirde, iPhone kullanıyorsanız iConv en iyi MPEG-MP4 dönüştürücülerden biri olacaktır. Video Format Factory gibi iConv da çıkış aralığını ve kodlayıcıyı ayarlamanıza olanak tanıyan yapılandırma seçenekleri sunar. Bu uygulamanın her yere dağılmış reklamlarına katlanın. Nasıl kullanılır? İşte nasıl:
App Store'u ziyaret edin ve iConv'u yükleyin. Ardından uygulamayı çalıştırın ve kullanarak dönüştürmek istediğiniz MPEG dosyasına erişin. Sonra, çıktı biçimi olarak “MP4”ü seçin. Ardından, çıktı kodlayıcısını ve aralığını ayarlayın. Son olarak, MPEG'den MP4'e dönüştürme işlemini başlatabilirsiniz. İşte bu kadar!
Yöntem 8: Convertio - MPEG'i MP4'e Çevrimiçi Olarak Çıkış Ayarlamalarıyla Dönüştürün
İndirilebilir araçlara ve uygulamalara ek olarak, Convertio gibi çevrimiçi bir araç kullanarak MPEG'yi MP4'e dönüştürebilirsiniz! Convertio, birden fazla MPEG'yi aynı anda MP4'e dönüştürmenize olanak tanır ve çıktı yapılandırmaları yapmanızı sağlar. Ne yazık ki, yalnızca maksimum 100 MB'lık MPEG'yi içe aktarmanıza izin verir. Bu aracın MPEG'nizi nasıl dönüştürdüğünü merak ediyor musunuz? İşte nasıl yaptığı:
Aşama 1 Tarayıcınızı açın ve Convertio MPEG to the MP4 web sitesine erişin. Ardından, MPEG dosyalarını üzerine bırakın ve "Convert" düğmesine tıklayın.
Adım 2 Sonra, yükleme ve dönüştürme tamamlanana kadar bekleyin. Tamamlandığında, "İndir" düğmesine tıklayın.
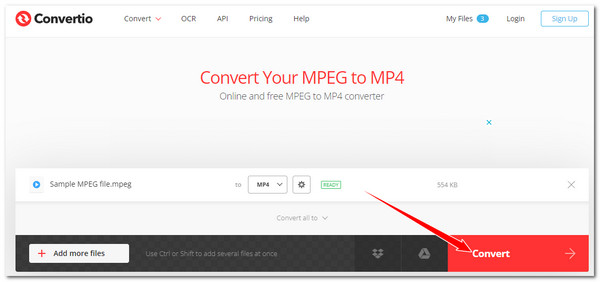
Yöntem 9: CloudConvert - Çevrimiçi MPEG'i MP4 Formatına Ayarlama Seçenekleriyle Dönüştürme
MPEG'yi MP4'e dönüştürmek için bir diğer çevrimiçi araç CloudConvert'tir. Convertio gibi CloudConvert de toplu dönüştürme ve çıktı ayarlamaları yapmanıza olanak tanır. Tek dezavantajı, günde yalnızca 25 dönüştürme yapmanıza izin vermesidir. Eğer sizin için uygunsa, işte nasıl kullanılacağına dair adımlar:
Aşama 1MPEG to MP4 CloudConvert web sitesini ziyaret edin, "Dosya Seç" butonuna tıklayın ve dönüştürmek istediğiniz MPEG dosyasını içe aktarın.
Adım 2Daha sonra "Dönüştür" butonuna tıklayın. Yükleme ve dönüştürme işlemi bitene kadar bekleyin. Bittiğinde, çıktıyı hemen indirebilirsiniz.
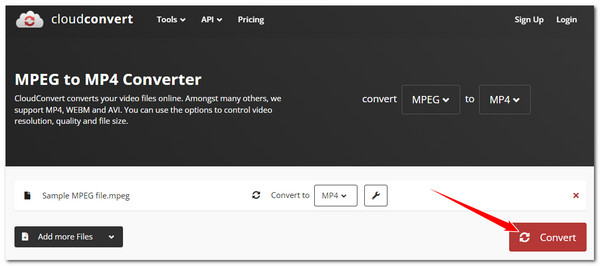
Yöntem 10: Zamzar - MPEG'i MP4'e Doğrudan Dönüştürün
MPEG'yi MP4'e dönüştürmek için yapabileceğiniz son yöntem Zamzar'ı kullanmaktır. İlk iki çevrimiçi araçtan farklı olarak Zamzar, MPEG'yi MP4'e dönüştürmek için çok daha basit bir yol sunar. Çıktıyı yapılandırmak için seçenekleri olmasa da hızlı bir dönüştürme süreci sağlar.
Aşama 1Tarayıcınızda Zamzar MPEG to MP4'ü arayın. Daha sonra, erişin ve MPEG dosyanızı içe aktarmak için "Dosyaları Seç" düğmesine tıklayın.
Adım 2Sonra, "Şimdi Dönüştür" düğmesine tıklayın, diğer işlemin bitmesini bekleyin ve bittiğinde "İndir" düğmesine tıklayın. İşte bu kadar!
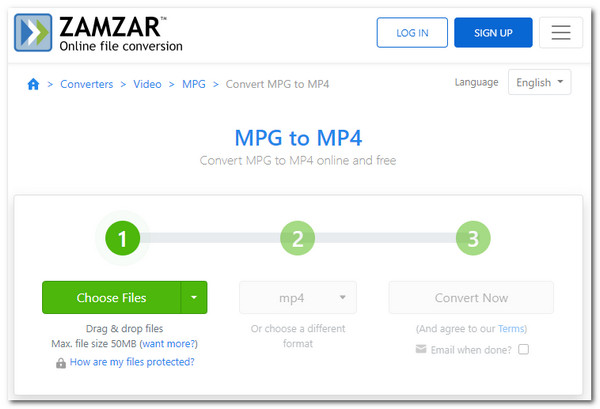
Çözüm
MPEG'yi MP4'e dönüştürmenin en iyi on yöntemi bunlar! Bu yöntemler, MPEG-1, 2 veya 4 sıkıştırmalı MPEG videolarınızı farklı cihazlarda oynatılabilir hale getirmenize olanak tanır! Şimdi, MPEG dosyalarınızı yüksek kaliteli çıktıyla MP4'e dönüştürmek için profesyonel 4Easysoft Toplam Video Dönüştürücü! Bu aracın çıktı ayarlama seçenekleri ve AI destekli teknoloji video geliştiricisi ile MPEG'den MP4'e dönüştürme çıktınızı bir üst kalite seviyesine verimli bir şekilde getirebilirsiniz! Öyleyse, daha ne bekliyorsunuz? Bu aracı hemen indirin!



