İOS cihazlarınızı tamamen tarayın ve iPhone, iPad ve iPod'unuzdaki tüm gereksiz dosyaları silin.
iCloud Yedeklemelerini Silerek Otomatik Yedeklemeler Nasıl Geri Yüklenir
iPhone'unuz size "iPhone'unuz yedeklenemez" uyarısını verdiyse, eski iCloud yedeklerini silmenin zamanı gelmiş demektir. iCloud depolama alanını etkili bir şekilde yöneterek, önemli dosyalarınızın bazılarının kolayca kaybolmamasını sağlayabilirsiniz. Bu gönderide, cihaz depolama alanınızı ve önemli verilerinizi daha iyi yönetmek için iPhone ve Mac'inizden iCloud yedeklerini nasıl sileceğinizi öğrenmek için adım adım talimatları takip edebilirsiniz.
Rehber Listesi
Otomatik Yedekleme Neden Apple Cihazlarda Çalışmıyor? iPhone'da iCloud Yedeklemeleri Nasıl Silinir Mac'te iCloud Yedeklemeleri Nasıl Silinir iCloud Depolamasını Yönetmenin En Kullanışlı YoluOtomatik Yedekleme Neden Apple Cihazlarda Çalışmıyor?
Yetersiz iCloud Depolama Alanı: Her Apple hesabına yalnızca 5 GB ücretsiz iCloud depolama alanı verilir ve bu alan yedeklemeler, fotoğraflar, videolar ve uygulama verileriyle hızla dolabilir. Yeterli alan olmadan, iCloud yedeklemeleri çalışmayacak Uygun şekilde. Gereksiz dosyaları silerek, eski iCloud yedeklerini silerek veya daha fazla depolama alanına sahip ücretli bir iCloud planına yükselterek yeterli iCloud alanı elde edebilirsiniz.
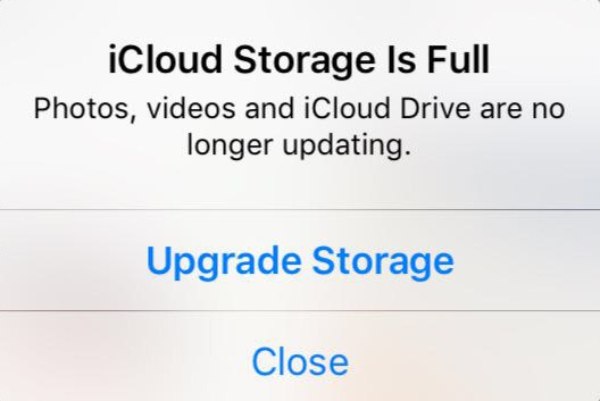
Kararsız Wi-Fi Bağlantısı: Yeterli depolama alanına ek olarak, bir bulut depolama yöntemi olarak iCloud yedeklemesi aynı zamanda istikrarlı bir Wi-Fi bağlantısı gerektirir. iCloud yedeklemesinin varsayılan ayarlarını değiştirmediyseniz, iCloud yedeklemesi yedekleme için mobil verileri kullanmayacaktır. Bu nedenle, iCloud yedeklemesinin düzgün ve düzenli çalışması için lütfen cihazınızın istikrarlı bir Wi-Fi ağına bağlı olduğundan emin olun.
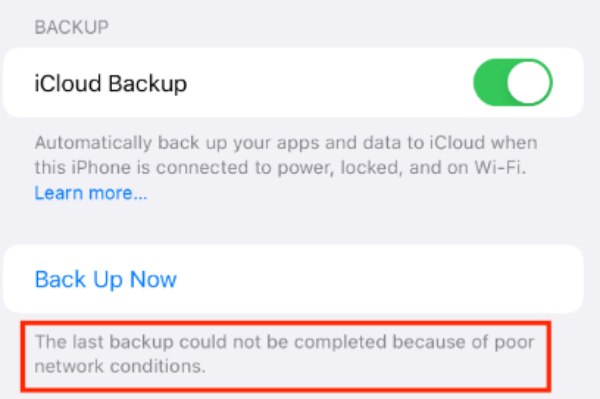
Yazılım Sürümü Sorunları: Sistem aksaklıkları veya güncel olmayan iOS sürümleri, iCloud otomatik yedeklemelerinin normal çalışmasını engelleyebilir. Eski iOS sürümleri ve iCloud hizmetleri arasında uyumluluk sorunları oluşabilir ve yedeklemelerin durmasına neden olabilir. Bu sorunu gidermek için, hataları düzeltmeye ve iCloud ile daha sorunsuz iletişim sağlamaya yardımcı olabilecek en son iOS sistemine cihazınızı güncellemeniz yeterlidir.
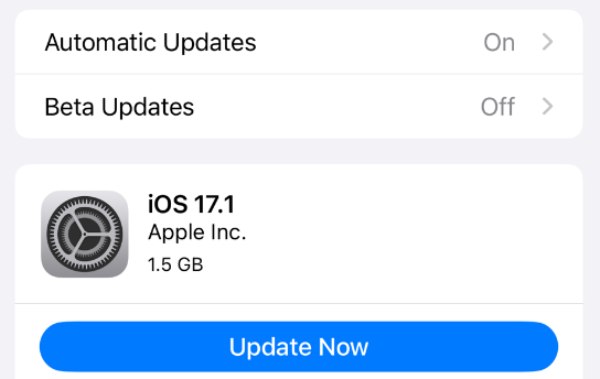
Çoğu durumda, iCloud yedekleme hatası yetersiz iCloud alanından kaynaklanır. iCloud planınızı yükseltmek ve iCloud depolama alanınızı genişletmek için ekstra para harcamak istemiyorsanız, iCloud yedeklemelerini nasıl hızlı bir şekilde sileceğinizi öğrenmek için aşağıdaki bölümü okuyabilirsiniz.
iPhone'da iCloud Yedeklemeleri Nasıl Silinir
Peki iPhone'unuzdaki iCloud yedeklerini nasıl silersiniz? Bu görev aslında çok basittir. Bu bölümde, gereksiz iCloud yedeklerini doğrudan iPhone'unuzdan nasıl sileceğinizi öğreneceksiniz. iPhone'unuzda depolama alanını boşaltınve cihazınızın herhangi bir sorun olmadan otomatik yedeklemeler gerçekleştirebildiğinden emin olun. İşte iPhone'unuzdaki iCloud yedeklemelerini hızlı bir şekilde nasıl sileceğinize dair adımlar:
Aşama 1Ayarlar'ı açın ve aşağı kaydırarak "iCloud" düğmesine dokunun. Ardından, "iCloud Yedekleme" düğmesine dokunun.
Adım 2“TÜM CİHAZ YEDEKLEMELERİ” butonunun altında “iPhone” butonuna dokunun.
Aşama 3iCloud yedeklemelerinizi “Yedekleme Ayrıntıları”nda kontrol edebilirsiniz. Son olarak, “iCloud’dan Kapat ve Sil” düğmesine dokunun.
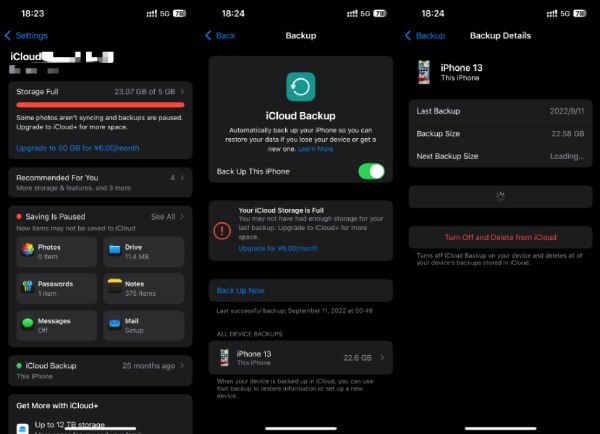
Mac'te iCloud Yedeklemeleri Nasıl Silinir
Mac'ler genellikle önemli verileri ve dosyaları depolamak için daha fazla depolama alanına sahip olsa da, Apple cihazlarınız aynı Apple Kimliğini kullandığından, iCloud'un yalnızca 5 GB depolama alanı vardır ve bu da birden fazla cihaz için yeterli değildir. Zamanla, eski iCloud yedekleri birikmeye ve iCloud depolama alanını kaplamaya devam edecek ve Mac'inizdeki bazı önemli verileri ve dosyaları yedeklemenizi engelleyecektir. Neyse ki, birden fazla Apple cihazını yönetmek için iCloud yedeklerini doğrudan Mac'te silebilirsiniz. Bir Mac'te iCloud yedeklerinin nasıl silineceğini öğrenmek istiyorsanız, bu görevi hızla tamamlamak için aşağıdaki adımları izleyebilirsiniz:
Aşama 1Mac ana ekranınızda “Apple” düğmesine tıklayın ve “Sistem Tercihleri” düğmesine tıklayın.
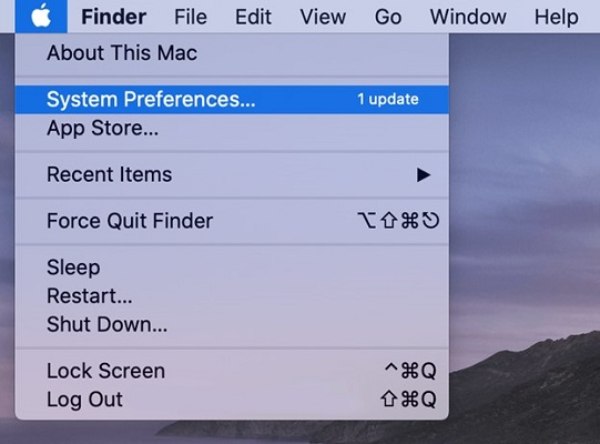
Adım 2Apple Kimliğiniz altında “iCloud” düğmesine ve ardından iCloud Depolamanızı yönetmek için “Yönet...” düğmesine tıklayın.
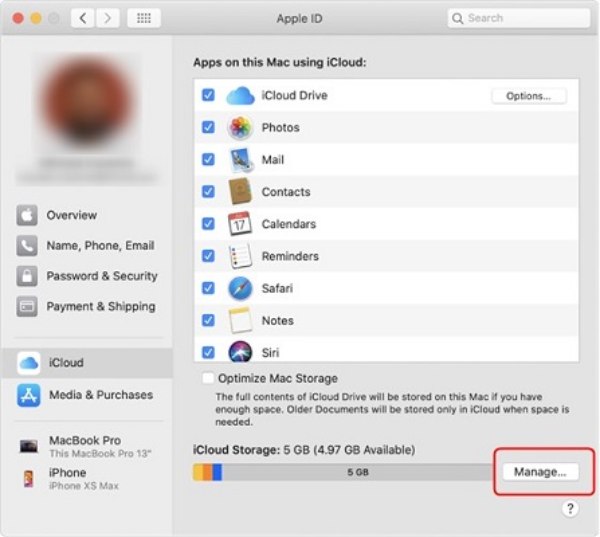
Aşama 3Mac'inizdeki iCloud yedeklerini silmek için "Yedeklemeler" butonuna tıklayın ve ardından "Sil" butonuna tıklayın.
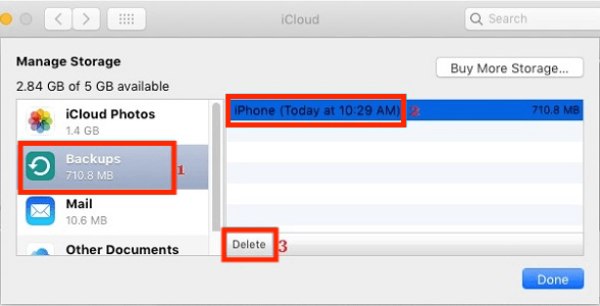
iCloud Depolamasını Yönetmenin En Kullanışlı Yolu
Apple, hem iPhone hem de Mac'te iCloud yedeklemelerini silmek için yerleşik yollar sunsa da, bu yöntemler genellikle tek tip çözümlerdir, yani daha belirli verilerin ve dosyaların filtrelenmesini ve saklanmasını özelleştiremezsiniz. Bu, birçok kullanıcı için bir sorundur çünkü silinecek çok sayıda iCloud yedeklemesi olabilir, ancak yine de birkaç önemli dosyayı veya veriyi saklamaları gerekebilir. En uygun yol, daha profesyonel bir 4Easysoft iPhone Temizleyici, daha özelleştirilmiş dosya yönetimini desteklediği için. İşte bu birinci sınıf iPhone silgisi iCloud depolama alanını kendi isteklerinize göre yönetmek için:

iCloud depolama alanınızı tamamen tarayın ve gereksiz dosyaları sınıflandırın.
Bağlı cihazlarınızdan istenmeyen dosyaları veya verileri kolayca silin.
Hatta 3 kez ve yüksek güvenlikle üç temizleme modu sağlayın.
Silinecek verileri tamamen silmeden önce gerçek zamanlı olarak önizleyin.
100% Güvenli
100% Güvenli
Aşama 14Easysoft iPhone Cleaner'ı başlatın ve Apple cihazlarınızı bağlayın. Tamamen taramak için “Hızlı Tarama” düğmesine tıklayın.
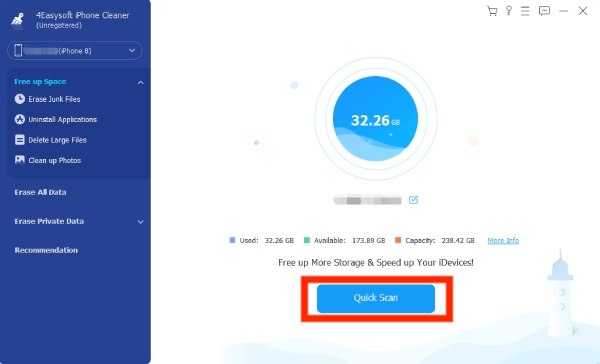
Adım 2iCloud'dan silmek istediğiniz belirli verileri seçmek için "Özel Silme" düğmesine tıklayın.
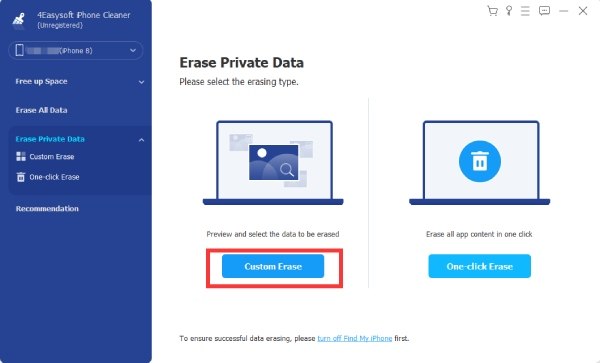
Aşama 3Silmek istediğiniz verileri seçtikten sonra “Sil” butonuna tıklayarak silin.
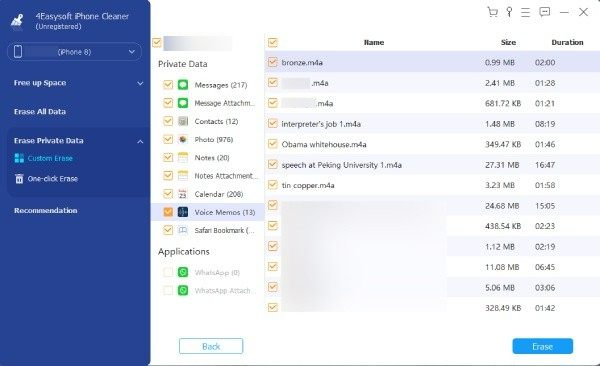
Çözüm
Eski iCloud yedeklerini silmek, Apple cihazlarınızın önemli verileri ve dosyaları otomatik olarak yedeklemesi için iCloud depolama alanını yönetmenin basit ve etkili bir yoludur. Ancak iCloud depolama alanını manuel olarak temizlemek genellikle sorunu yalnızca geçici olarak çözer. Apple cihazlarınızdaki verileri daha iyi yedeklemek ve depolama alanını temizlemek için şunları kullanabilirsiniz: 4Easysoft iPhone Temizleyici daha kapsamlı ve özelleştirilmiş yönetim için.


