İOS cihazlarınızı tamamen tarayın ve iPhone, iPad ve iPod'unuzdaki tüm gereksiz dosyaları silin.
iPad Air/Mini/Pro'da İstenmeyen Uygulamaları Kaldırma Eğitimi
Bir iPad'de tam bir depolama alanına sahip olmak Apple kullanıcıları için farklı bir baş ağrısı seviyesidir. Bu gibi durumlarda, iPad'deki uygulamaları, özellikle de kullanılmayanları nasıl kaldıracağınız gibi çok fazla düzenleme yapmanız gerekir. Bunu yapmak, o alanı geri kazanmanızı ve dağınık bir ana ekrana sahip olmaktan kaçınmanızı sağlar. Bu nedenle, bugünkü yazımız şu sorunuza yanıt vermenin beş yolunu ele alacak: iPad Air/Mini/Pro'da bir uygulamayı nasıl kaldırırım? İhtiyaçlarınızın her biri için, kullanılmayan uygulamalardan hızla kurtulun!
Rehber Listesi
iPad'deki Bir Uygulamayı Ana Ekrandan Hızlıca Kaldırın Ayarlardan iPad'deki Büyük Uygulamalar Nasıl Silinir iPad'de Kullanılmayan Birden Fazla Uygulamayı Yönetmenin En İyi Yolu Uygulama Kitaplığını Kullanarak iPad'deki Uygulamalar Nasıl Kaldırılır Verilerini Kaybetmeden iPad'den Bir Uygulamayı Kaldırma| Durum | iPad'de Uygulamalar Nasıl Kaldırılır? |
| Belirli bir uygulamayı hızla silin | Uygulamaları Ana Ekranınızdan kaldırın |
| Büyük uygulamalar nedeniyle yetersiz depolama alanı | Ayarlar'dan büyük uygulamaları kaldırın |
| Silinecek çok fazla kullanılmayan uygulama var | Toplu silmeler için 4Easysoft iPhone Cleaner'dan yardım alın |
| Gizli uygulamaları yönetmek ve silmek istiyor | Uygulama Kütüphanesini kullanın |
| Uygulamanın verilerini kaybetmeden daha fazla alan boşaltması gerekiyor | Uygulamaları kaldırmak yerine boşaltmayı seçin |
iPad'deki Bir Uygulamayı Ana Ekrandan Hızlıca Kaldırın
Burada yer alan tüm yöntemler arasında iPad'de uygulamaları kaldırmanın en hızlı yollarından biri iPad'in Ana Ekranından kaldırmaktır. Kaldırmak istediğiniz belirli bir uygulamayı doğrudan bulabilir, ardından uygulamayı silmek için gerekli seçenekler açılana kadar üzerine uzun süre basabilirsiniz. Bunu hızlı bir şekilde nasıl başaracağınız aşağıda açıklanmıştır:
Aşama 1iPad'inizin Ana ekranından, ortadan kaldırmak istediğiniz uygulamayı belirleyin; bu bir sosyal medya uygulaması, video/görüntü düzenleyici, oyunlar veya başkaları olabilir.
Adım 2Ekranınızda bir menü görünene kadar basılı tutun. Tüm bu seçenekler arasından "Uygulamayı Kaldır"a gidin, ardından iPad'den silmeyi başarıyla yapmak için "Uygulamayı Sil" seçeneğini seçin.
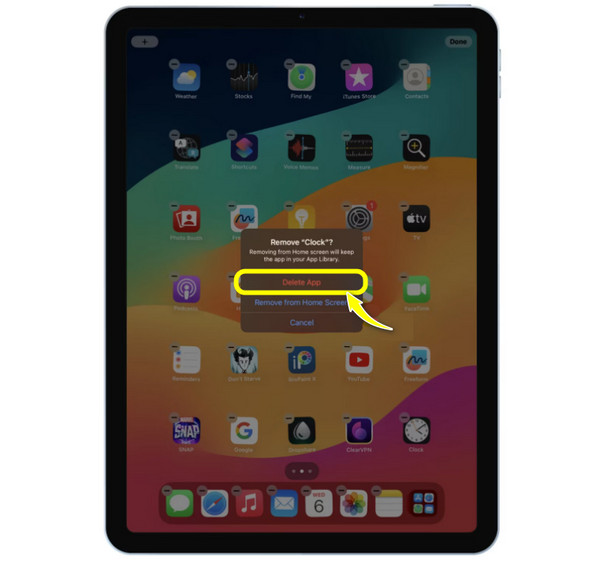
Ayarlardan iPad'deki Büyük Uygulamalar Nasıl Silinir
Öte yandan, bu büyük uygulamalardan kurtulmakta sorun yaşıyorsanız Ayarlar uygulamasına gidin. İlk çözüm size belirli bir uygulamanın ne kadar depolama alanı kapladığına dair bir fikir vermezken, bu çözümle her bir uygulamanın kapladığı depolama alanını kontrol edebilir ve hangi büyük uygulamaları tutacağınıza ve kaldıracağınıza karar vermenizi kolaylaştırabilirsiniz.
Aşağıdaki adımlar, özellikle büyük olanları iPad'den nasıl kaldıracağınız konusunda size yol gösterecektir.
Aşama 1iPad ekranınızda Ayarlar uygulamasını başlatın. “iPad Depolama” seçeneğini görebileceğiniz “Genel” bölümünü açın ve lütfen seçin.
Adım 2Bu sayfadan aşağı doğru ilerleyin ve silmek istediğiniz uygulamanın ne kadar yer kapladığını inceleyerek seçin.
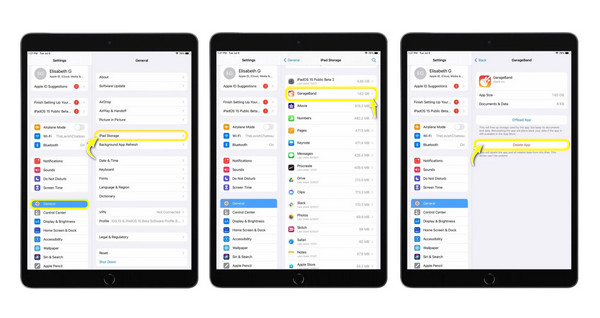
iPad'de Kullanılmayan Birden Fazla Uygulamayı Yönetmenin En İyi Yolu
iPad'de uygulamalar toplu olarak nasıl kaldırılır? Silmek istediğiniz bir sürü uygulamanız varsa ve bunu hızlı ve etkili bir şekilde yapmak istiyorsanız, 4Easysoft iPhone Temizleyici çözüm! Program, öncelikle iPhone, iPad ve iPod gibi tüm model ve sürümlerdeki iOS cihazlarınızdaki verileri yönetmek için kullanılır. Düzenli olarak kullanılmamış olabilecek tüm uygulamaları tarayıp tespit edebilen bir özellik sunar, ayrıca son açıldıkları tarih ve depolama boyutları da dahildir. Hangisinin kaldırılacağını seçebilir veya tüm uygulamaları toplu olarak kaldırabilir, böylece manuel silme işlemi yapmak yerine değerli zamanınızdan tasarruf edebilirsiniz.

Cihazınızın depolama alanının detaylı taramasını yapın ve yüklü tüm uygulamaları gösterin.
Toplu işlemle birden fazla uygulamayı aynı anda seçip kaldırın.
Kaldırma ve silme işleminden önce tüm uygulamaları ve diğer verileri önizleyin.
Kaldırmanın yanı sıra, ekstra dosyaları ve gereksiz verileri de ortadan kaldırabilir.
100% Güvenli
100% Güvenli
Aşama 1Öğle yemeği 4Easysoft iPhone Temizleyici Ekranda şimdi. Ardından, iPad'inizi bilgisayara bağlamak için kullanılabilir bir lightning kablosu edinin; lütfen iPad ekranınızdaki açılır bildirimde "Güven" düğmesini seçerek bilgisayarınızın verilerinize erişmesine izin verin.

Adım 2Şimdi program iOS cihazınızı algıladıktan sonra, uygulamalarınızı taramaya başlamak için sol taraftaki menüden “Uygulamayı Kaldır” bölümünü seçin.
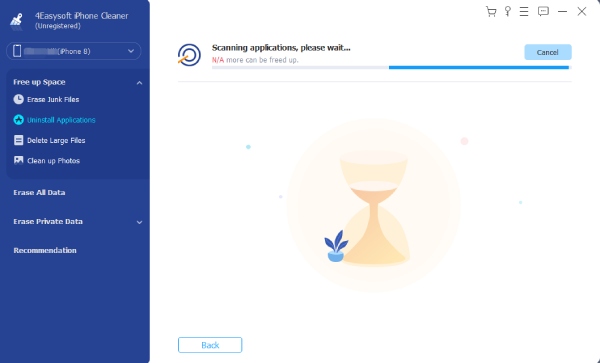
Aşama 3Pencerede göründüklerinde, kaydırarak tamamen ortadan kaldırmak istediklerinizi bulabilirsiniz. Seçtiğiniz uygulamanın yanındaki "Kaldır" düğmesine tıklayın, ardından başarıyla kaldırmak için "Onayla" düğmesine tıklayın.
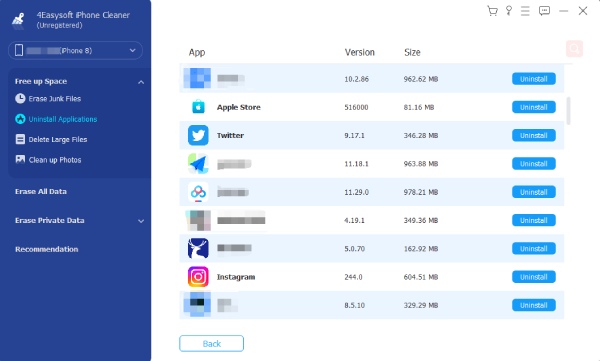
Uygulama Kitaplığını Kullanarak iPad'deki Uygulamalar Nasıl Kaldırılır
Ana ekranınızda belirli bir uygulamaya uzun basarsanız ve Uygulamayı kaldır seçeneğine dokunduysanız, Ana Ekrandan Kaldır'ı seçebilirsiniz. Bu yalnızca uygulamanın ana ekranınızda kullanılamayacağı ancak Uygulama Kitaplığı'ndan erişilebileceği anlamına gelir. iPad'deki bu kitaplık, tüm uygulamalarınızın Son Eklenenler, Sosyal, Eğlence, Yardımcı Programlar ve daha fazlası gibi çeşitli kategorilerde düzenlendiği yerdir.
Ayrıca, uygulamalarınızı düzenlemeniz ve gereksiz olanları kaldırmanız için bir çözüm sunar; işte App Library aracılığıyla iPad'de bir uygulamayı kaldırma yöntemi:
Aşama 1Ana Ekranda kalın, ardından Uygulama Kütüphanesi öne çıkana kadar sola kaydırmaya devam edin. Tüm kategoriler arasında kaldırmak istediğiniz uygulamayı bulun veya arama çubuğunu kullanın.
Adım 2Kaldırılacak uygulamayı belirledikten sonra, menü seçenekleri görünene kadar basılı tutun. Tüm seçimler arasından “Uygulamayı Sil” seçeneğini seçin.
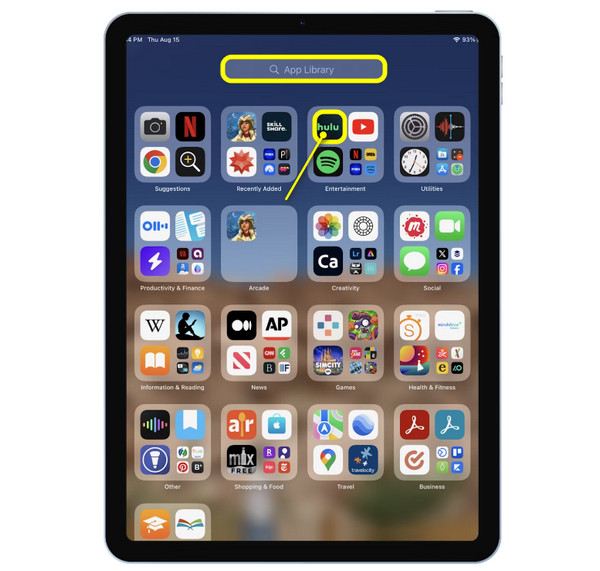
Verilerini Kaybetmeden iPad'den Bir Uygulamayı Kaldırma
Bir uygulamayı tamamen kaldırmamaya ne dersiniz; bunun yerine, verilerini olduğu gibi bırakarak uygulamayı kaldırın? Bu durumda, boşaltma çözümüne ihtiyacınız var! iPad'de uygulamaları kaldırmanın diğer yollarından farklıdır çünkü ekranınızda kalacaktır, ancak size çok daha fazla depolama alanı kazandırabilir. Bu şekilde, uygulamayı gelecekte hızlı bir şekilde geri alabilir veya tamamen kaldırmaya karar verebilirsiniz. Aşağıda Ayarlar'da bir uygulamayı nasıl boşaltacağınızı görün:
Aşama 1iPad'inizde Ayarlar uygulamasını başlattıktan sonra “Genel” bölümünü seçin ve orada “iPad Depolama”yı açın.
Adım 2Uygulamalar listesinden hangi uygulamayı kaldırmak istediğinize karar verin; lütfen üzerine dokunun ve ardından “Uygulamayı Kaldır” düğmesini seçin ve işlemi onaylayın.
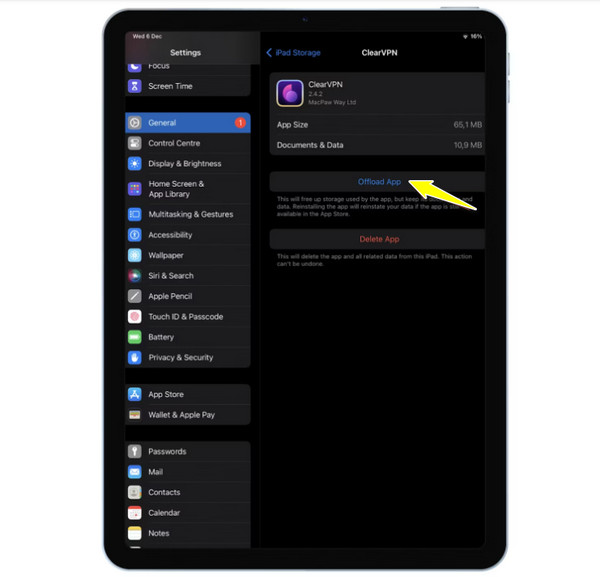
Çözüm
Özetlemek gerekirse, bu tartışma iPad'de uygulamaları nasıl kaldıracağınızı öğrenmek için ihtiyacınız olan her şeyi içeriyor. Bir uygulamayı hızlı bir şekilde kaldırmak veya uygulamayı gerçekten kaldırmadan depolama alanınızı yönetmek istiyorsanız, bugün belirtilen adımlarla bunu yapabilirsiniz. Ancak, sorununuz kaldırılacak çok fazla uygulama olmasıysa, sorduğunuzdan emin olun 4Easysoft iPhone Temizleyici bir arkadaş için. Bu temizleyici, iOS cihazınızdaki diğer verileri etkilemeden birden fazla seçili uygulamayı tamamen kaldırabilir. Ayrıca cihazınızın performansını artırmaya yardımcı olacak tonlarca yönetim ve temizleme özelliğine sahiptir. Bunu kaçırmayın!
100% Güvenli
100% Güvenli


