Değerli anları kolayca kaydetmek için video, ses, oyun ve web kamerası kaydedin.
M4A'yı WAV Formatına Çevirmenin 7 Kolay Yolu [Windows/Mac/Çevrimiçi]
.m4a'yı .wav'a dönüştürmek, M4A ses dosyanızın uyumluluğunu ve birden fazla cihaz ve profesyonel yazılım üretimi arasındaki uygunluğunu iyileştirmenin harika bir yoludur. Neden mi? Çünkü M4A dosyaları genellikle ALAC/AAC ile kodlanır, esas olarak Apple cihazlarıyla uyumludur. Bu durumda, M4A'yı WAV formatına değiştirmeniz gerekir, çünkü WAV iyi bir seçenek olacaktır. Bu kılavuzda, M4A'yı WAV'a dönüştürmek için 7 uygulanabilir yöntem göreceksiniz. Şimdi aşağı kaydırın!
| Yöntemler | Özel Özellikler |
| 4Easysoft Toplam Video Dönüştürücü | Düzenleme özellikleriyle toplu M4A'dan WAV'a dönüştürmeyi destekler. |
| Cüret | Gelişmiş ses düzenleme seçeneklerine sahip, ücretsiz, açık kaynaklı profesyonel bir ses editörüdür. |
| iTunes | Apple'ın varsayılan ve ücretsiz M4A'dan WAV'a dönüştürme aracı. |
| VLC | Masaüstü bilgisayarlar için M4A ses formatını WAV ses formatına dönüştürmenize ve oynatmanıza olanak tanıyan evrensel bir medya oynatıcısıdır. |
| Zamzar | M4A'yı WAV'a hızlı bir şekilde dönüştürmek için kullanabileceğiniz çevrimiçi bir araçtır. |
| Dönüştürme | Hızlı M4A'dan WAV'a dönüştürme iş akışı için sezgisel bir arayüzü destekleyen web tabanlı bir araçtır. |
| AnyConv | M4A'yı WAV'a doğrudan dönüştüren çevrimiçi dönüştürücü araç. |
Rehber Listesi
Yöntem 1: M4A'yı Windows/Mac'te WAV'a Dönüştürmenin En İyi Yolu Yöntem 2: Audacity'yi Kullanarak M4A'yı Yüksek Kalitede WAV'a Aktarma Yöntem 3: iTunes Üzerinden Mac'te M4A'yı WAV'a Dönüştürmenin Varsayılan Yolu Yöntem 4: M4A'yı VLC ile WAV'a Nasıl Dönüştürebilirim? Yöntem 5: Zamzar ile M4A'yı WAV'a Dönüştürmenin Ücretsiz Çevrimiçi Yolu Yöntem 6: Convertio ile M4A'yı WAV'a Dönüştürmenin Kolay Yolu Yöntem 7: M4A'yı WAV'a Dönüştürmenin Ücretsiz Yolu - AnyConvYöntem 1: M4A'yı Windows/Mac'te WAV'a Dönüştürmenin En İyi Yolu
M4A'yı WAV'a dönüştürmenin en iyi yöntemine doğrudan gitmek istiyorsanız, sağlam ve profesyonel olanı tercih edin 4Easysoft Toplam Video Dönüştürücü. Bu Windows ve Mac tabanlı dönüştürücü araç, çok sayıda M4A dosyasını aynı anda WAV formatına dönüştürmenize olanak tanır. Ve GPU hızlandırma teknolojisiyle, M4A dosyalarını toplu olarak 60 kat daha hızlı ve pürüzsüz ve kusursuz bir şekilde dönüştürebilir. Bu özellikler, hızlı bir dönüştürme iş akışını verimli bir şekilde sağlayabilir! Dahası, M4A dosyanızın sesini beğeninize göre yeniden tanımlamak için WAV'a dönüştürmeden önce sesini kırpma ve değiştirme seçeneklerine de sahiptir.

M4A'yı ultra hızlı dönüştürme hızıyla kalite kaybı olmadan WAV'a dönüştürün.
Çıktının kalitesini daha da artırmak için ince ayar özelliklerini destekleyin.
M4A ses dosyanızı dönüştürmeden önce belirli bölümlerini kesmenizi sağlayan bir düzeltme özelliği.
M4A ses seviyesini 100%'den 200%'ye çıkarmak için bir ses kaydırıcısı.
100% Güvenli
100% Güvenli
Aşama 1Yükle 4Easysoft Toplam Video Dönüştürücü ve sonrasında çalıştırın. "Dosya Ekle" düğmesine tıklayarak, "M4A dosyaları"nı seçerek ve "Aç" düğmesine tıklayarak M4A dosyasını araca ekleyin.

Adım 2Sonraki adımda, sağ üst köşedeki "Biçimlendir" düğmesine tıklayın, "Ses" sekmesini seçin ve sol bölmedeki listeden "WAV"ı seçin. Hemen ardından, sağdaki "Kayıpsız Kalite"ye tıklayın.

Aşama 3Diyelim ki WAV dosya çıktısını tutmak veya geliştirmek istiyorsunuz. Bu durumda, gereksinimlerinize göre aşağıdaki parametreleri ayarlamak için "Özel Profil"e tıklamanız yeterlidir. Değişiklikleri kaydetmek için "Yeni Oluştur"a tıklayın.

4. AdımYapmanız gereken son şey "Hepsini Dönüştür"e tıklamak ve araç M4A dosyasını WAV'a dönüştürene kadar beklemektir. Bu aracı M4A dosyalarını WAV'a dönüştürmek için böyle kullanırsınız.

Yöntem 2: Audacity'yi Kullanarak M4A'yı Yüksek Kalitede WAV'a Aktarma
M4A'yı WAVE'ye kolayca dönüştürebilen bir diğer araç da Audacity'dir. Açık kaynaklı bir ses düzenleyicisidir, bu nedenle bu aracı ve özelliklerini satın almak için para harcamanıza gerek yoktur. Ancak, ilk yöntemden farklı olarak, bu araç .m4a'dan .wav'a dönüştürmeyi mümkün kılmak için FFmpeg kütüphanesini indirmek için zaman harcamayı gerektirir. FFmpeg, Audacity'nin M4A dahil olmak üzere çok daha geniş bir format yelpazesini desteklemesini sağlar. Bunu kullanmak için aşağıdaki adımları izleyin.
Aşama 1Bilgisayarınıza hem Audacity'yi hem de FFmpeg'i indirin. Bundan sonra Audacity, FFmpeg kütüphanesini otomatik olarak algılayacaktır. Audacity'yi çalıştırın, "Dosya" sekmesine tıklayın, "İçe Aktar"ı seçin, "Ses"i seçin ve M4A dosyasını seçin.
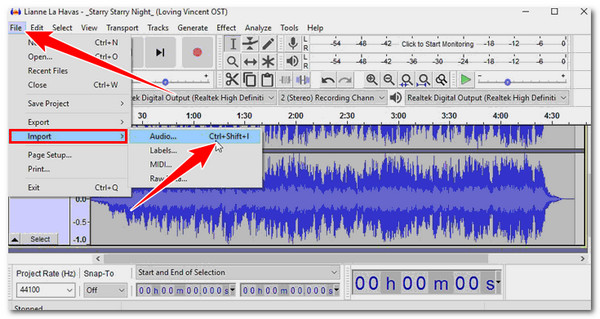
Uç: Audacity FFmpeg kütüphanesini bulamazsa, "Düzenle"ye tıklayın, "Tercihler"i seçin ve "Kütüphaneler"i seçin. Ardından, FFmpeg kütüphanesine manuel olarak göz atmak için "Bul"a tıklayın.
Adım 2Sonraki adım "Dosya" sekmesine tekrar tıklamak, "Dışa Aktar"ı seçmek ve "WAV Olarak Dışa Aktar"ı seçmektir. Ardından, bir dosya hedefi seçin ve "Tamam"a tıklayın. Yeni panelde "Tamam" düğmesine tıklayın ve .m4a'dan .wav'a dönüştürme başlayana kadar bekleyin.
Yöntem 3: iTunes Üzerinden Mac'te M4A'yı WAV'a Dönüştürmenin Varsayılan Yolu
Mac'inizde M4A'yı WAV formatına dönüştürmek için iTunes programını da kullanabilirsiniz. Özel bir dönüştürücü araç olmasa da, şaşırtıcı bir şekilde iTunes'un dönüştürme seçenekleri vardır. M4A'yı WAV'a dönüştürmek için iTunes'u kullanmanıza yardımcı olması için aşağıdaki adımlara bakın.
Aşama 1iTunes arayüzünde, "Düzenle" sekmesine tıklayın ve "Tercihler" seçeneğini seçin. "Genel" bölümüne gidin ve "Ayarları İçe Aktar" düğmesine tıklayın. "Ayarları İçe Aktar" açılır menüsüne tıklayın ve "WAV Kodlayıcı"yı seçin. Ardından, "Tamam" düğmesine tıklayarak değişiklikleri kaydedin.
Adım 2Hemen ardından "Dosya" sekmesine tıklayın, kütüphaneden kodlamak istediğiniz "M4A dosyasını" seçin, "Dönüştür"e tıklayın ve "WAV Sürümünü Oluştur"u seçin.
Uç: Eğer varsa M4A dosyaları iTunes arşivinde yoksa, klavyenizdeki "Shift" tuşuna basılı tutun, üst taraftaki "Dosya"ya tıklayın, "Dönüştür" seçeneğini seçin ve "WAV'a Dönüştür"ü seçin.
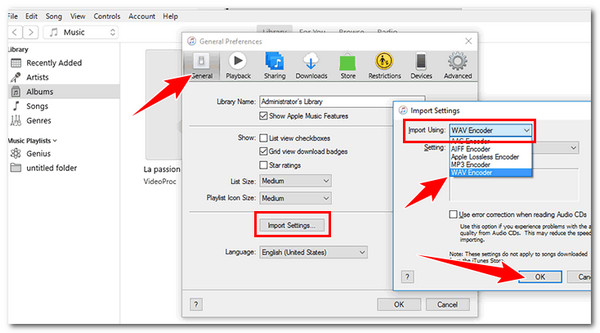
Yöntem 4: M4A'yı VLC ile WAV'a Nasıl Dönüştürebilirim?
Audacity ve iTunes gibi M4A'yı WAV'a dönüştürmek için özel bir dönüştürücü yazılım olmayan bir diğer seçenek önerisi de VLC'dir. Yukarıdaki ilk araçlar gibi VLC de ücretsiz bir araçtır ve bir medya oynatıcısı olarak çalışmasına rağmen, ses dosyasının formatını M4A'dan WAV'a değiştirmenize yardımcı olabilecek dönüştürme özelliklerini destekler. Bunu denemek ister misiniz? Bu kılavuza göz atın.
Aşama 1Windows veya Mac'inizde VLC'yi çalıştırın. Ardından, sol üst köşedeki "Medya" sekmesine tıklayın ve "Dönüştür/Kaydet" seçeneğini seçin. Hemen ardından, M4A dosyanızı seçmek için "Ekle"ye tıklayın ve ardından "Dönüştür/Kaydet"e tıklayın.
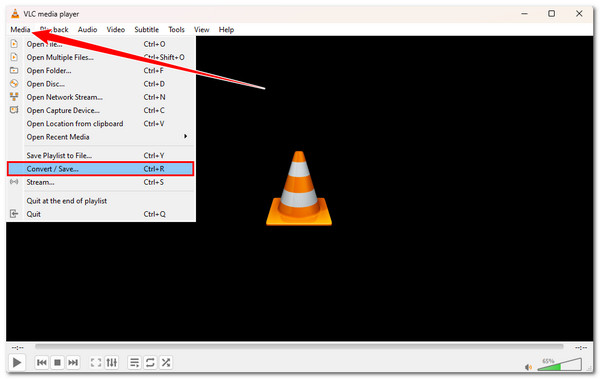
Adım 2"Yeni bir profil oluştur"a tıklayın, "WAV"ı işaretleyin ve WAV'ı çıktı biçimi olarak ayarlamak için "Oluştur"u seçin. Lütfen en üste bir "Profil Adı" eklemeyi unutmayın. Ardından, "Profil" açılır düğmesine tıklamalı ve "WAV"ı seçmelisiniz.
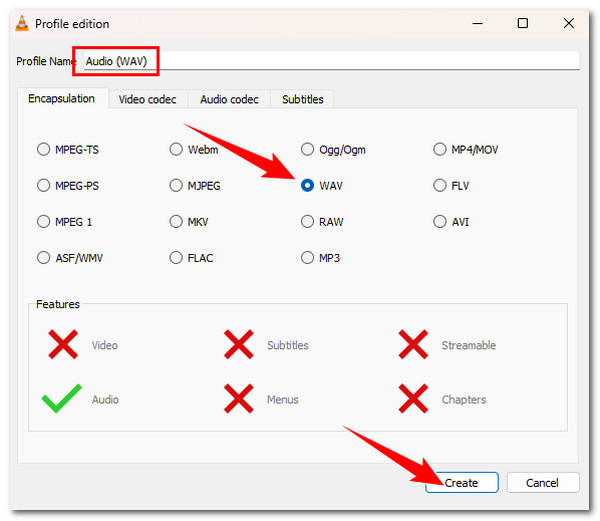
Aşama 3Hemen ardından, bir çıktı dosyası hedefi seçmek için "Gözat"a tıklayın. Son olarak, VLC'nin .m4a'dan .wav'a dönüştürme prosedürünü başlatmasını sağlamak için "Başlat"a tıklayın.
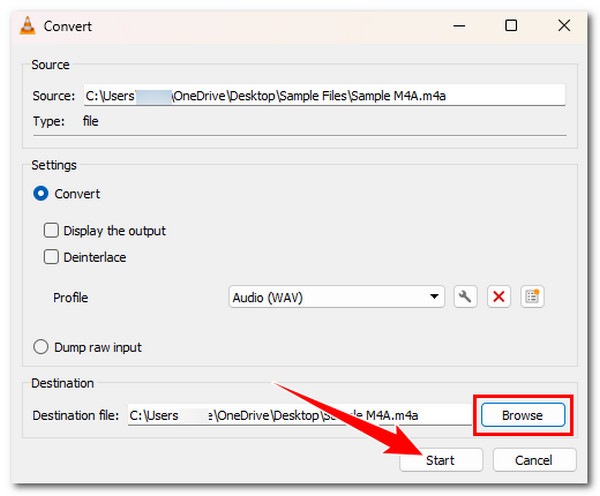
Yöntem 5: Zamzar ile M4A'yı WAV'a Ücretsiz Dönüştürmenin Çevrimiçi Yolu
M4A'yı WAV'a dönüştürmek için çok daha kolay bir araç istiyorsanız, Zamzar gibi web tabanlı araçları kullanın. İndirilebilir olanların aksine, Zamzar basit bir prosedür sunar. Tek yapmanız gereken M4A dosyasını yüklemek ve dönüştürmeyi başlatmaktır, hepsi bu! Ancak, masaüstü tabanlı araçların aksine, Zamzar M4A dosyalarınızı ve çıktıyı düzenlemek için seçeneklere sahip değildir. Zamzar nasıl çalışır? Aşağıdaki adımlara bakın.
Aşama 1Bir tarayıcı kullanarak “Zamzar M4A to WAV” web sayfasını açın. "Dosyaları Seç"e tıklayın ve dönüştürmek istediğiniz "M4A dosyalarını" seçin.
Adım 2M4A'dan WAV'a yükleme ve dönüştürme prosedürünü başlatmak için "Şimdi Dönüştür"e tıklayın. İşte bu kadar! Tüm prosedür tamamlanana kadar bekleyin.
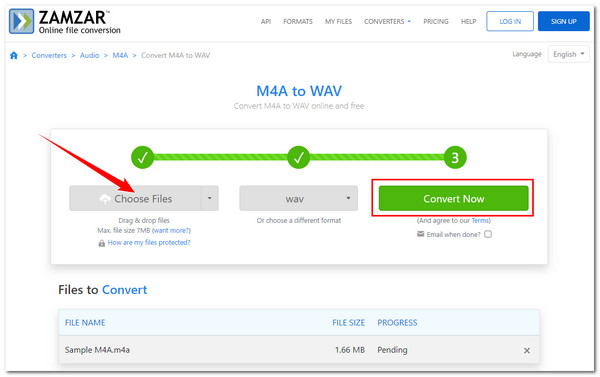
Yöntem 6: Convertio ile M4A'yı WAV'a Dönüştürmenin Kolay Yolu
Convertio ile tanışıp M4A'yı WAV'a dönüştürme şansını kaçırmamalısınız! Aynısı Zamzar için de geçerli; Convertio sezgisel bir arayüzü ve başlatması kolay bir dönüştürme prosedürünü destekler. Aradaki fark, Convertio'nun M4A dosyanızı dönüştürmeden önce ayarlayabilmesidir. Kulağa harika geliyor, değil mi? Convertio'nun M4A'nızı WAV formatına nasıl dönüştürdüğünü merak ediyor musunuz? Eğer merak ediyorsanız, Convertio'nun çalışma şekli şöyledir.
Aşama 1Tarayıcınızı hazırlayın ve Convertio M4A to WAV web sitesine gidin. M4A dosyanızı aracın arayüzüne sürükleyip bırakın. Bu adım dosyanızı Convertio'ya yüklemelidir.
Adım 2"WAV" zaten bir çıktı biçimi olarak seçildiği için, "Dönüştür" düğmesine tıklayarak devam edin. Buna tıkladığınızda, dönüştürme prosedürü otomatik olarak başlatılacaktır.
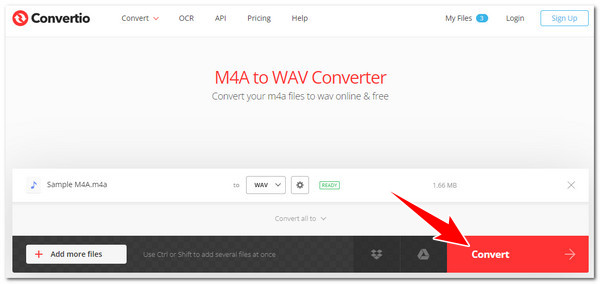
Yöntem 7: M4A'yı WAV'a Dönüştürmenin Başka Bir Ücretsiz Yolu - AnyConv
Son olarak, AnyConv kullanarak M4A'yı WAV'a dönüştürmek! AnyConv, Zamzar'a oldukça benzerdir. Ayrıca, dönüştürmeden önce M4A dosyanızı düzenlemek için herhangi bir seçenek içermez. Buna rağmen, Convertio ve Zamzar gibi, AnyConv da tüm prosedürü kolay ve hızlı hale getiren sezgisel bir arayüze sahiptir. Ancak, bu yine de internet bağlantınızın hızına bağlıdır. Neyse, AnyConv'u M4A'yı WAV'a dönüştürmek için nasıl kullanırsınız? Aşağıdaki adımları izleyin!
Aşama 1Tarayıcı uygulamasını başlatın ve “AnyConv M4A to WAV” sitesine gidin. Ardından, "DOSYA SEÇ"e tıklayın ve dönüştürme prosedüründen geçmesini istediğiniz M4A dosyasını seçin.
Adım 2"CONVERT" butonuna tıklayın ve AnyConv'un gerisini yapmasına izin verin! Tüm prosedürleri tamamlayana kadar bekleyin.
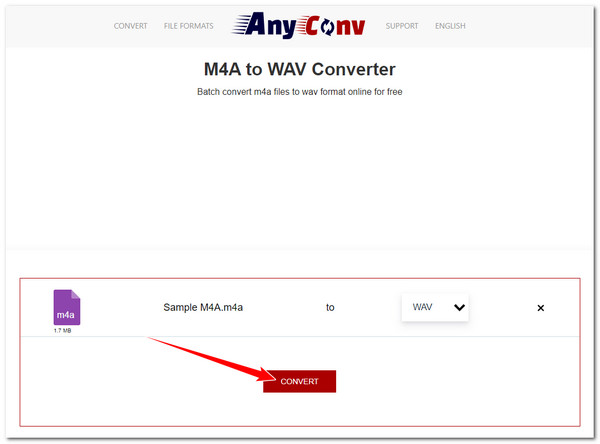
Çözüm
İşte karşınızda! M4A'yı WAV'a dönüştürmenin en iyi yedi yöntemi/yolu! Bu yöntemlerle M4A dosyanızın uyumluluğunu ve profesyonel ses prodüksiyonuyla uygunluğunu geliştirebilirsiniz! Tatmin edici çıktıyla harika bir dönüştürme hizmeti deneyimlemek istiyorsanız, profesyoneli tercih edin 4Easysoft Toplam Video Dönüştürücü. Daha önce bahsedilen gelişmiş özelliklerle, bu araç size en iyi .m4a'dan .wav'a dönüştürme prosedürünü kolayca, hızlı ve etkili bir şekilde sağlayabilir! Bu yüzden, bugün bu aracı yüklemek için ilk tıklamanızı yapın!
100% Güvenli
100% Güvenli


