AI Teknolojisiyle MP4 Videoları Dönüştürün, Düzenleyin ve Geliştirin
QuickTime'ı MP4'e Nasıl Dönüştüreceğinizi Öğrenin [2025 Nihai Kılavuz]
QuickTime varsayılan olarak videoları MOV formatında kaydeder. Ancak QuickTime filmleri Windows, Android ve diğer birçok cihazda oynatılamaz. Bu nedenle QuickTime videolarını sorunsuz bir şekilde oynatmanın en iyi yolu QuickTime'ı MP4 formatına dönüştürmektir. Daha küçük dosya boyutu ve Android mobil cihazlar, yazılımlar, DVD oynatıcılar ve diğer platformlarla daha iyi uyumluluk içindir. Merak etme; dönüştürme işlemi fazla zaman ve çaba gerektirmeyecektir. Aşağıdaki basit adımları uygulamanız yeterlidir; QuickTime'ı MP4'e dönüştürebilecek ve dönüştürülen QuickTime filmlerinizi herhangi bir cihazda izlemenin keyfini çıkarabileceksiniz.
Rehber Listesi
Bölüm 1: Windows/Mac'te QuickTime'ı Kolayca MP4'e Dönüştürme Bölüm 2: Mac'te iMovie aracılığıyla QuickTime Nasıl Dönüştürülür Bölüm 3: Windows'ta VLC ile QuickTime Nasıl Dönüştürülür Bölüm 4: QuickTime'ı MP4 Online'a Dönüştürmek İçin Kolay Araçlar Bölüm 5: QuickTime'ı MP4'e Dönüştürmeyle İlgili SSSBölüm 1: Windows/Mac'te QuickTime'ı Kolayca MP4'e Dönüştürme
Dosyaları dönüştürmenin, cihazınızda bir masaüstü video dönüştürücüye sahip olmaktan daha kolay ve daha hızlı bir yolu yoktur. 4Easysoft Toplam Video Dönüştürücü dikkate almanız gereken ilk şey budur. Birçok kullanıcı, harika hizmeti ve büyüleyici özellikleri nedeniyle bu aracı şiddetle tavsiye ediyor. Daha ne? İlk kez kullananlar bile keyif alıyor. Dolayısıyla, dosyaları ilk kez dönüştürüyorsanız endişelenmenize gerek yok çünkü dönüştürülen dosyalarınızı elinize almanız yalnızca birkaç tıklama alacaktır. Bu güçlü video dönüştürücüyü şimdi indirin ve QuickTime'ı MP4'e dönüştürün!

QuickTime MOV'u yalnızca birkaç tıklamayla MP4'e dönüştürün.
Profil ayarlarını değiştirerek yüksek çıktı kalitesini koruyun.
Gelişmiş ve yüksek hızlı dönüşüm hızıyla.
Birden fazla ses ve video dosyası için toplu dönüştürme desteği.
100% Güvenli
100% Güvenli
Takip edilecek adımlar:
Aşama 1Düzenlemek 4Easysoft Toplam Video Dönüştürücü Windows/Mac bilgisayarınızda. Daha sonra, Dosya Ekle seçeneğinden MOV dosyalarınızı ekleyin. Ayrıca tüm dosyalarınızı programa sürükleyip bırakabilirsiniz.

Adım 2Quicktime MOV'u MP4'e dönüştürmek için Biçim simge. Daha sonra şuraya gidin: Video bölümünü seçin ve MP4 dosya formatı olarak.

Aşama 3Şunu değiştirebilirsiniz: Profil ayarları Yüksek kaliteli bir video tutmak için. Seçtiğiniz formatın yan tarafındaki Dişli simgesine tıkladığınızda ekranınızda yeni bir pencere açılacaktır. Yeni pencerenin kodlayıcısını, kare hızını, çözünürlüğünü ve bit hızını değiştirebilirsiniz. Tıkla Yeni oluşturmak işiniz bittiğinde düğmesine basın.
4. AdımSon olarak, dönüştürülen videolarınız için bir dosya konumu seçin. Şuraya kaydet düğme. Bundan sonra, Hepsini dönüştür düğmesine basın ve MP4 dosyalarınızın keyfini çıkarın.

Bölüm 2: Mac'te iMovie aracılığıyla QuickTime Nasıl Dönüştürülür
Mac kullanıcısıysanız iMovie'yi ücretsiz bir MOV'dan MP4'e dönüştürücü olarak kullanabilirsiniz. iMovie, Mac OS X ve iOS aygıtlarına yönelik bir video düzenleme aracıdır. Bu bölüm size QuickTime'ı Mac'te MP4'e dönüştürme işlemini sağlayacaktır. Lütfen aşağıdaki adımları izleyin.
Takip edilecek adımlar:
Aşama 1Mac'inizde iMovie uygulamasını başlatın ve açın. Daha sonra şu adrese gidin: Dosya bölümünü seçin ve Medyayı İçe Aktar seçenek.
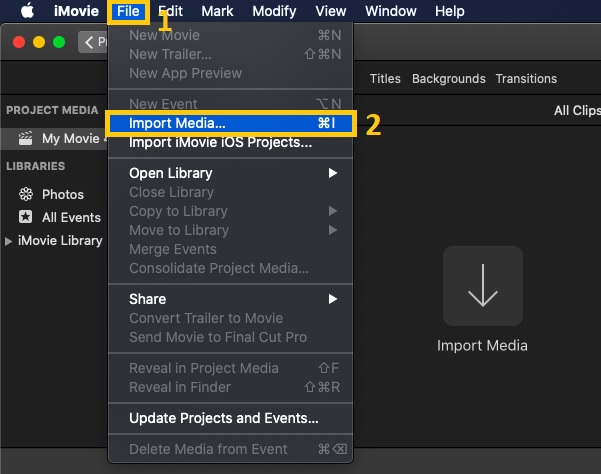
Adım 2Daha sonra ekranınızda bir pencere açılacaktır. Dosyalarınız arasından MP4'e dönüştürmek istediğiniz dosyayı seçin ve ardından Tümünü İçe Aktar düğme.
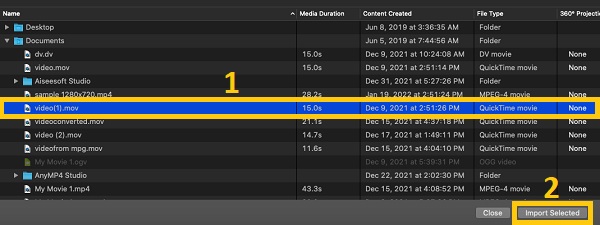
Aşama 3Daha sonra şuraya geri dönün: Dosya bölümünü seçin ve Paylaşmak seçenek. Oradan şunu seçin: Dosya seçenek.
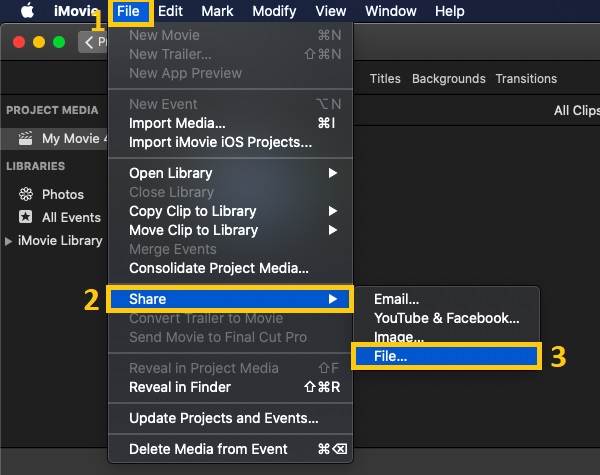
4. AdımYeni açılır pencereden formatı, çözünürlüğü, kaliteyi ve sıkıştırmayı değiştirebilirsiniz. İşiniz bittiğinde, Sonraki düğmesine basın ve bir dosya konumu seçin. Bundan sonra, Kaydetmek QuickTime MOV'u MP4'e dönüştürmeye başlamak için düğmesine basın.
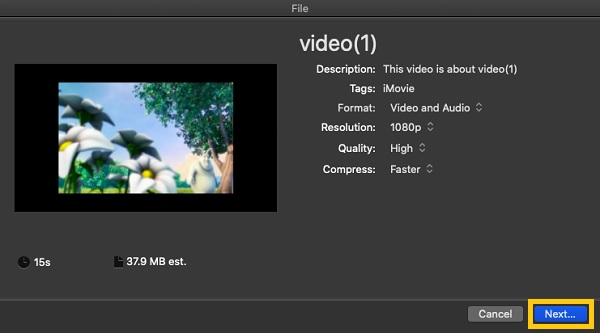
Bölüm 3: Windows'ta VLC ile QuickTime Nasıl Dönüştürülür
VLC, ücretsiz ve açık kaynaklı, çok platformlu bir video dönüştürücü, oynatıcı ve düzenleyicidir. VLC Media Player, kullanıcıların mobil ve masaüstü cihazlarda QuickTime MOV'u ücretsiz olarak MP4 dosyalarına dönüştürmesine olanak tanır. Ancak, özellikle de ilk kez dönüştürüyorsanız, dönüştürme konusunda zorlanabileceğinizi lütfen unutmayın. Bununla birlikte, VLC kullanarak dosyaları başarıyla dönüştürmek için bu makale size QuickTime'ı resimlerle MP4'e dönüştürmek için adım adım prosedürler sağlayacaktır.
Takip edilecek adımlar:
Aşama 1Başlamak için şuraya gidin: Medya menüsünü seçin ve Dönüştür / Kaydet düğme.
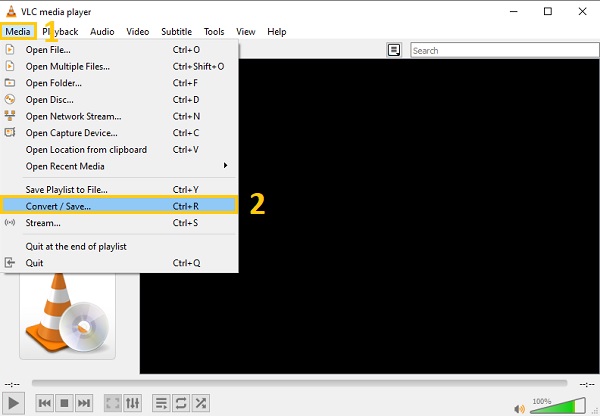
Adım 2QuickTime dosyalarını yazılıma eklemek için +Ekle düğmesine basın ve dönüştürmek istediğiniz QuickTime filmini seçin. Dosyalarınızı başarıyla ekledikten sonra şuraya gidin: Dönüştür / Kaydet açılır menüyü seçin ve Dönüştürmek düğme.
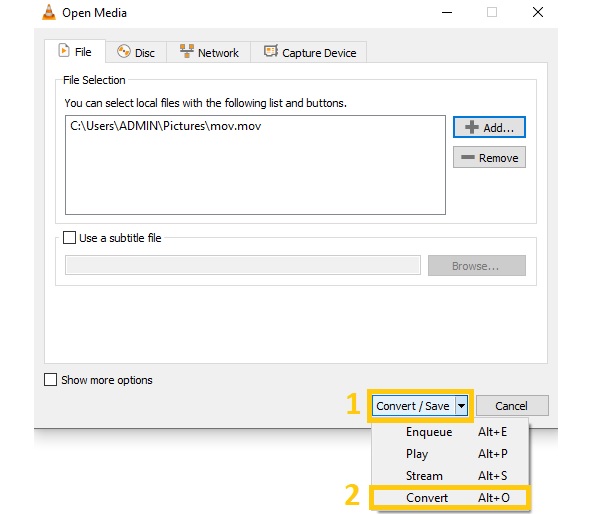
Aşama 3Daha sonra ekranınızda yeni bir pencere görüntülenecektir. Profil açılır menüsünü işaretleyin ve altından Video - H.264 + MP3 (MP4) biçim. Bundan sonra, simgesine tıklayarak bir dosya konumu seçin. Araştır seçenek. Bitirdiğinizde, Başlangıç QuickTime'ı MP4'e dönüştürmek için düğme.
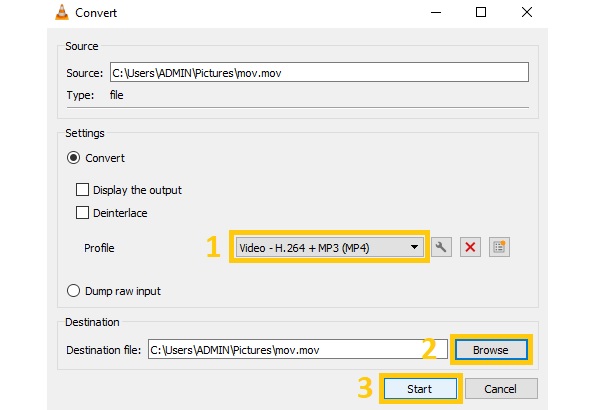
Bölüm 4: QuickTime'ı MP4 Online'a Dönüştürmek İçin Kolay Araçlar
QuickTime MOV'u MP4'e ve diğer formatlara ücretsiz olarak dönüştürmenize olanak tanıyan birkaç çevrimiçi QuickTime MOV'dan MP4'e dönüştürücü vardır. Bunlardan biri Video Dönüştürücüdür. Bu ücretsiz çevrimiçi QuickTime MP4 video dönüştürücü, 40 giriş ve çıkış dosya formatını destekler. Üstelik farklı dosyalarınızı da sıkıştırabilir. Başlamak için lütfen basit talimatları izleyin.
Takip edilecek adımlar:
Aşama 1Her şeyden önce arayın Video dönüştürücü sekmenizde ve resmi web sitesine gidin. Ardından, +Medyanızı Ekleyin Dosya eklemek için düğmeye basın.
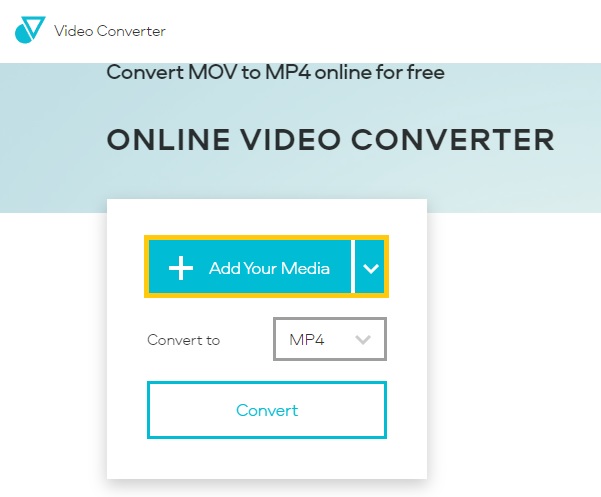
Adım 2Daha sonra, Biçim açılır düğmenin altında ve Video bölümünden seçim yapın MP4 dosya formatı. Son olarak, Dönüştürmek düğmesine basın ve dönüştürme işleminin bitmesini bekleyin.
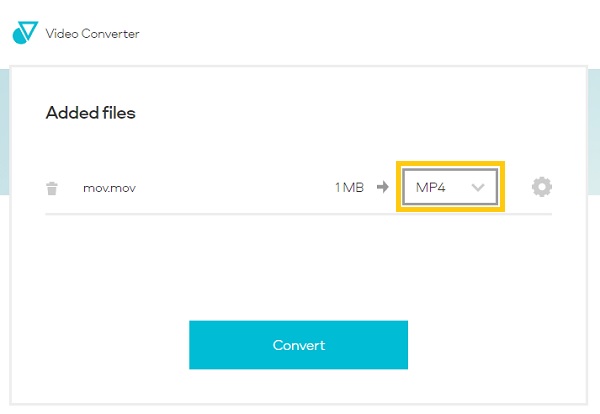
Bölüm 5: QuickTime'ı MP4'e Dönüştürmeyle İlgili SSS
-
QuickTime'ı iTunes aracılığıyla MP4'e nasıl dönüştürebilirim?
iTunes, Apple Inc.'in oluşturduğu bir medya oynatıcısıdır. Ayrıca QuickTime'ı MP4'e dönüştürmenize de yardımcı olabilir. Tek yapmanız gereken açık iTunes, daha sonra Kütüphane, şunu seçin Film seçenek. Daha sonra, iPod için Seçimi Dönüştürve şunu seçin: MPEG-4. Ardından dosyalarınızı MP4'e dönüştürmeye başlayacaktır.
-
QuickTime hangi dosya formatını kullanıyor?
-
QuickTime'ı ücretsiz olarak MP4'e dönüştürebilir miyim?
4Easysoft Toplam Video Dönüştürücü QuickTime'ı ücretsiz olarak MP4'e dönüştürmenizi sağlar. Cihazınıza indirip başlatmanız yeterli. Ardından, Dosya Ekle Dosyaları yazılıma eklemek için. Bundan sonra formatı şu şekilde değiştirin: MP4 ve tıklayın Hepsini dönüştür düğme.
Çözüm
QuickTime'ı MP4'e dönüştürmenin dört kolay yolunu incelerken, QuickTime'ı MP4'e dönüştürmekten daha kolay bir yol olmadığını doğrulayabilirsiniz. 4EasySoft Toplam Video Dönüştürücü. Bu nedenle, tereddüt etmeyi bırakın ve QuickTime filmlerinizi herhangi bir cihazda izlemenin keyfini çıkarmak için şimdi Windows/Mac'inize indirin.
100% Güvenli
100% Güvenli



