Videoları AI ile Dönüştürün, Düzenleyin ve Geliştirin
MOV Dosyalarını 4 Harika Yöntemle AVI'ye Dönüştürme
Apple başlangıçta MOV formatını oluşturdu. Hızlı zaman video, ses ve metin gibi çeşitli parçaları içeren format. Apple ürünleri dışındaki cihazları kullanıyorsanız MOV dosyasını AVI'ye dönüştürme dışında MOV dosyasını açamazsınız. Dosyanızı orijinal kalitede tutmak için mükemmel bir seçim, filmleri yüksek kalitede kaydetmek için en iyi seçenek olan AVI'yi kullanmaktır. MOV dosyalarınızı Windows ve Mac'te AVI'ye dönüştürmek için aşağıdaki yöntemleri hemen okuyun.
Rehber Listesi
Bölüm 1: Windows/Mac'te MOV'u AVI'ye Dönüştürmenin En Kolay Yolu Bölüm 2: Mac'te VLC Media Player aracılığıyla MOV'u AVI'ye Dönüştürme Bölüm 3: QuickTime MOV'u AVI Online'a Dönüştürmenin Ayrıntılı Adımları Bölüm 4: MOV'u AVI Formatlarına Dönüştürmeyle İlgili SSSBölüm 1: Windows/Mac'te MOV'u AVI'ye Dönüştürmenin En Kolay Yolu
4Easysoft Toplam Video Dönüştürücü MOV'u Mac veya Windows'ta zahmetsizce AVI'ye dönüştürmenize yardımcı olabilir. Kullanıcıların, garantili iyi kalitede bir sonuçla dönüştürmeden önce video çıkışlarını özelleştirmelerine olanak tanıyan hepsi bir arada bir araçtır. Araç, her aktivite için yüksek bir hız sağlayan GPU hızlandırma ile oluşturulmuştur. 4Easysoft Total Video Converter, Windows ve Mac'te MOV'u AVI'ye dönüştürmek için mükemmel bir seçimdir.

Oynatma için çok fazla kalite kaybı olmadan MOV dosyalarını dikkatli bir şekilde AVI'ye dönüştürün.
MP4, MKV, AVI, HEVC, WebM vb. gibi diğer önemli dosya formatlarını destekleyin.
Videoları kırpıcı, düzeltici ve çoklu önceden ayarlanmış efektlerle düzenleyebilir.
Çözünürlüğü, parlaklığı ve kontrastı iyileştirerek videoları geliştirin.
100% Güvenli
100% Güvenli
MOV'u AVI'ye dönüştürmek için 4Easysoft Total Video Converter nasıl kullanılır:
Aşama 1Yazılımı resmi web sitesinden indirin ve cihazınıza yükleyin. Tıkla Dosya Ekle Ana bölmedeki yerel klasörden bir MOV dosyası yüklemek için düğmesine basın. Toplu dönüştürme yapmak istiyorsanız bunu tekrar yapın.

Adım 2İstenilen dosyayı içe aktardıktan sonra, Biçim düğmesine bastığınızda ayarlar listesi görünecektir. Şuraya git: Video sekmesini bulun ve AVİ biçim. simgesine tıklayarak video çıkışını özelleştirin. Vites Çözünürlük seçeneklerinin yanındaki simge.

Aşama 3Belirlenen klasöre göz atın Şuraya kaydet Bölmenin alt kısmındaki seçenek. Son olarak, Hepsini dönüştür Windows/Mac bilgisayarınızda MOV'un AVI'ye dönüştürülmesini başlatmak için düğmesine basın. Dönüştürme tamamlandıktan sonra, dönüştürülen klasör seçilen klasörde görünecektir.

Bölüm 2: Mac'te VLC Media Player aracılığıyla MOV'u AVI'ye Dönüştürme
VLC Media Player'ı kullanarak MOV'u AVI'ye dönüştürmek, medya oynatıcısını kullanmak kadar iyidir. VLC Media Player, özellikle video çıkışını ayarlamak için daha gelişmiş ayarlar arıyorsanız, dönüştürülecek çeşitli formatları destekleyebilir. Ancak dönüştürülen dosyaların iyi kalitede olup olmayacağından emin değiliz. Araç hakkında bazen dönüştürdükleri dosyayı bozduğuna dair bazı incelemeler var. Yine de macOS'ta MOV'u AVI'ye dönüştürmeyi denemek istiyorsanız lütfen aşağıdaki adımları izleyin.
MOV'u AVI'ye dönüştürmek için VLC Media Player nasıl kullanılır:
Aşama 1Cihazınızda hala VLC Media Player yoksa tarayıcınızda güvenli bir indirici arayabilirsiniz. Aracı başlatın, Medya Üst menüdeki seçeneği seçin ve Dönüştür/Kaydet seçenek.
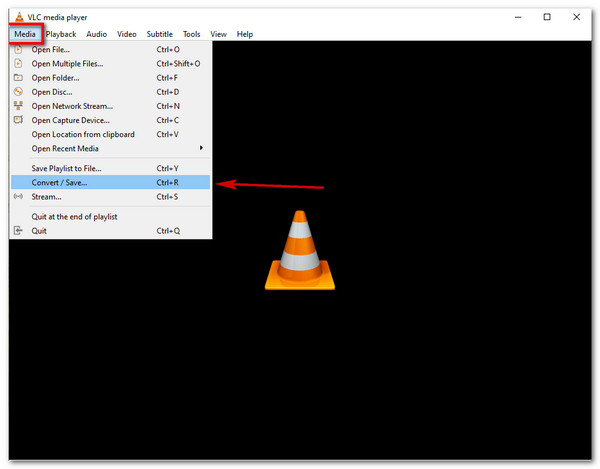
Adım 2Medyayı Aç penceresi görünecektir. Tıkla Eklemek düğmesine basın ve dönüştürmeniz gereken MOV dosyasını seçin. Bundan sonra, Dönüştür/Kaydet Devam etmek için düğmesine basın. Dönüştür penceresinde, şunu bulun: İngiliz anahtarı Profili özelleştirmek için simge. Şunu seçin: AVİ Biçim seçenekleri arasında, ardından Kaydetmek düğme.
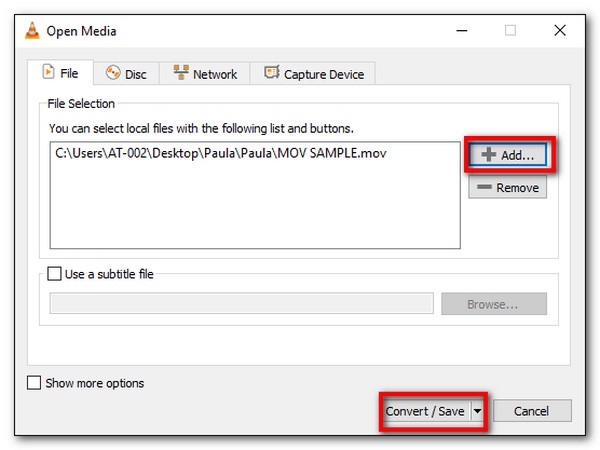
Aşama 3Tıkla Araştır düğmesine basın ve dönüştürülen dosyayı kaydetmek için belirlenen klasörü seçin. Her şey ayarlandıktan sonra, Başlangıç Mac'te MOV'u AVI'ye dönüştürmeye başlamak için düğmesine basın. AVI dosyasını VLC Media Player ile oynatın.
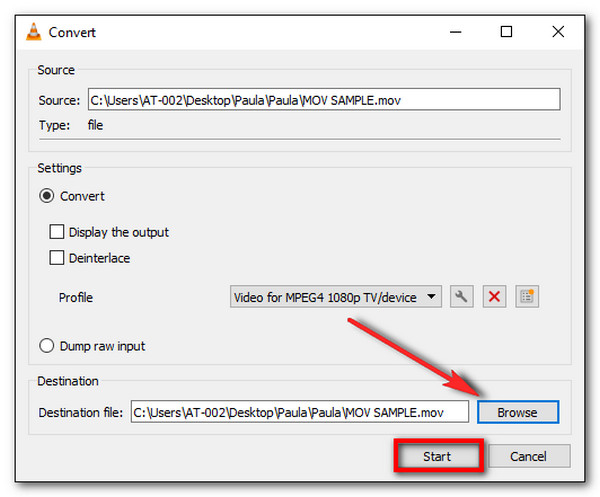
Bölüm 3: QuickTime MOV'u AVI Online'a Dönüştürmenin Ayrıntılı Adımları
MOV'u AVI'ye dönüştürmek için kullanılabilecek daha fazla alternatif var. Bu araçları ağırlıklı olarak internette görebilir, benzersiz özelliklerini deneyimlemenizi bekliyoruz. Mac, Windows ve diğer platformlarda MOV'u AVI'ye dönüştürmek için en çok önerilen çevrimiçi dönüştürücüleri burada bulabilirsiniz.
1. Ücretsiz Dönüştürme
FreeConvert, MOV'u AVI'ye dönüştürmek için en üst sıralardan birini aldı. MP4, MOV, AVI, MP3, AAC ve daha fazlası gibi en popüler video ve ses formatlarını dönüştürmek için en erişilebilir araçlardan biridir. Ayrıca video codec bileşenini, video ekran boyutunu, en boy oranını ve daha fazlasını değiştirerek dosyanızı değiştirmenize de olanak tanır. Genellikle dönüştürme işlemi yavaştır, özellikle de dosya çok büyük olduğunda.
FreeConvert kullanarak MOV'u AVI'ye dönüştürme:
Aşama 1Tarayıcınıza gidin ve FreeConvert'ı arayın. Resmi web sitesinde, tıklayın Dosya seçin veya MOV dosyasını Google Drive'dan, cihazdan, Dropbox'tan ve giriş URL'sinden almak için açılır menüyü kullanın.
Adım 2Dosya yüklendikten sonra, Çıktı menüsünü seçin ve AVİ formatı altında Video sekmesi. Gelişmiş seçenekler tıkladığınızda görülebilir Vites simge. Kare hızını, codec'i, ekran boyutunu ve daha fazlasını ayarlayın ve değiştirin. Tıkla Ayarları uygula işiniz bittiğinde düğmesine basın.
Aşama 3Bundan sonra, AVI'ye dönüştür düğmesine basın ve işlemin bitmesini bekleyin. Sonunda, İndirmek Dönüştürülen dosyayı yerel klasörünüze kaydetmek için düğmesine basın.
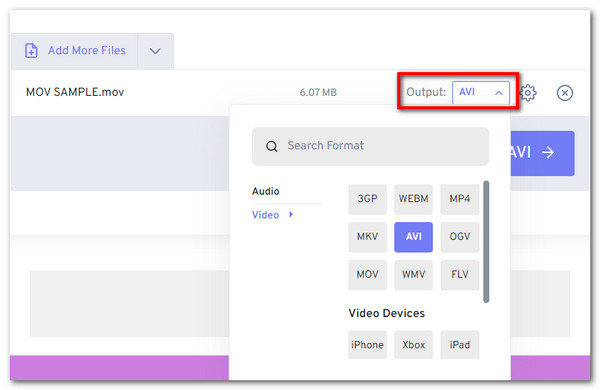
2. Zamzar
MOV'u AVI'ye sorunsuz bir şekilde dönüştürmek için başka bir ücretsiz çevrimiçi araç. Basit arayüzü, özellikle aceleniz olduğunda dönüştürme işlemini kolaylaştırır. Zamzar; belgeler, e-Kitaplar ve cihaz uyumluluğu da dahil olmak üzere yüzlerce desteklenen formatı dönüştürür. Elbette araç, daha büyük dosyaları dönüştürürken de yüksek bir hıza sahiptir. Ancak Zamzar, dosya başına yalnızca 50 MB'a izin veriyor ve bu, ücretsiz hizmetine göre bile dezavantajlı bir durum.
Zamzar kullanarak MOV'u AVI'ye nasıl dönüştürebilirim:
Aşama 1Zamzar web sitesinde, Dosya Ekle Dönüştürülecek istenen MOV dosyasını almak için düğmesine basın. Dosyanızı Google Drive, OneDrive, Dropbox ve Box'a da yükleyebilirsiniz. Dosyanın 50MB dahilinde olduğundan emin olun.
Adım 2Tıkla Biçim menüyü seçin ve AVİ biçim. Formatı aşağıda görebilirsiniz. Video seçenek.
Aşama 3Son olarak, Şimdi dönüştür MOV'u AVI'ye dönüştürmeye başlamak için düğmesine basın. Ayrıca kutuyu işaretle, böylece dönüşüm tamamlandıktan sonra Zamzar size e-posta gönderecektir. Dönüştürülen dosyayı cihazınıza kaydetmek için indirin.
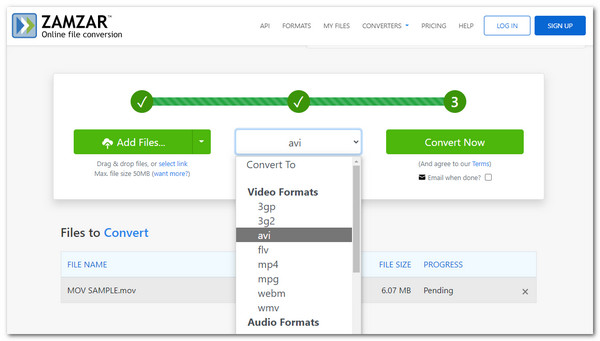
Bölüm 4: MOV'u AVI Formatlarına Dönüştürmeyle İlgili SSS
-
Android veya iOS'ta MOV'u AVI'ye dönüştürebilir miyim?
Evet, akıllı telefonunuzda MOV'u AVI'ye dönüştürebilirsiniz. Play Store veya App Store'dan bir uygulama indirebilirsiniz. Önerilen uygulamalar Video Kompresörü, Video Kompresörü – Kompakt Video, Video Dönüştürücü ve daha fazlasıdır.
-
AVI MOV'dan daha mı iyi?
Uyumluluk söz konusu olduğunda AVI formatı MOV formatından daha iyidir. MOV yalnızca taşınabilir iOS aygıtları için varsayılan olduğundan, onu AVI'ye dönüştürmek size diğer aygıtlar ve programlarla dosya oynatma ve paylaşma konusunda daha fazla özgürlük sağlar.
-
QuickTime Player MOV'u AVI'ye dönüştürür mü?
Maalesef QuickTime Player'ı kullanarak MOV'u AVI'ye dönüştüremezsiniz. QuickTime, dönüştürme özelliklerine sahip olmasına rağmen dönüştürme için AVI'yi desteklemez. Dahası, dönüştürme işlevlerini yalnızca Pro sürümünde kullanabilirsiniz.
Çözüm
Windows veya Mac bilgisayarlarda MOV'u AVI'ye nasıl dönüştüreceğiniz bu kadar. Şu andan itibaren, yukarıdaki becerilerde uzmanlaştıktan sonra MOV medya dosyasını açmak artık sorun olmayacak. Bu dosyaları daha fazla oynatıcıda kolayca açabilirsiniz. Bu arada, ister yeni başlayan ister profesyonel olun, hem Windows hem de Mac sistemleri için uyumlu bir araç olan 4Easysoft Total Video Converter'ın hızlı dönüştürme özelliklerinin keyfini çıkarabilirsiniz.
100% Güvenli
100% Güvenli



