Tüm video formatlarından DVD/Blu-ray disk/klasör veya ISO dosyaları oluşturun.
VLC ile DVD Nasıl Yazılır? Bilmeniz Gereken Her Şey
En sevdiğiniz videolarınızdan veya filmlerinizden bir DVD oluşturmaya çalışıyorsunuz ancak bankayı soymak istemiyor musunuz? İşte size iyi bir haber: Geniş format desteğiyle bilinen popüler bir medya oynatıcısı olan VLC ile DVD yazabilirsiniz. İster daha sonra izlemek için DVD yazmak, ister önemli dosyaları saklamak isteyin, VLC yardımcı olabilir ancak bir sorun var. Bu kılavuzda, VLC ile DVD yazmanın en iyi alternatifinin yanı sıra her şeyi öğreneceksiniz. Evde kendi DVD'lerinizi yaratın!
Rehber Listesi
VLC Media Player ile DVD Yazmanın Ayrıntılı Adımları VLC ile DVD Yazmanın Sınırlamaları [Artıları ve Eksileri] Videolardan DVD Yazmak İçin VLC'ye En İyi AlternatifVLC Media Player ile DVD Yazmanın Ayrıntılı Adımları
VLC Media Player yalnızca medya dosyalarını izlemek için yapılmamıştır; DVD'leri yakmak için de kullanılabilir. Ne kadar harika değil mi? İster bir film, ister ev yapımı videolar yakmak isteyin, VLC işi halletmek için basit ve ücretsiz bir çözüm sunar. Fazla söze gerek yok, VLC ile DVD'leri nasıl yakacağınıza dair aşağıdaki ayrıntılı kılavuzu izleyin.
Aşama 1Bilgisayarınızda VLC Media Player'ı çalıştırın. "Medya" menüsüne gidin ve "Akış"ı seçin. Bundan önce, boş DVD diskini sürücüye yerleştirmiş olmalısınız.
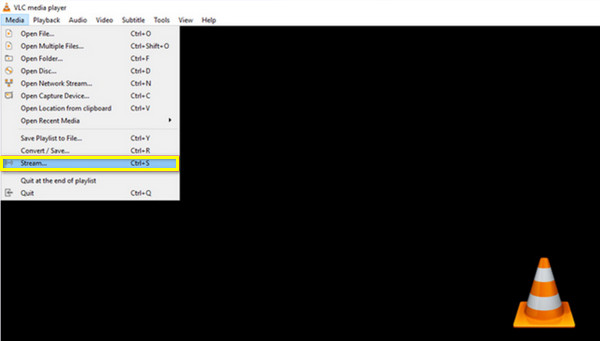
Adım 2Yeni diyalogdan "Disc"e gidin ve "DVD" radyo düğmesini seçin. "Browse" düğmesine tıklayarak yakmak istediğiniz videoyu yükleyin, ardından aşağıda doğru başlıkları, bölümleri ve parçaları seçin.
Daha sonra "Stream" butonuna tıklayıp "Next" butonuna tıklayın ve dosya yolunu seçmek için "Add" butonuna tıklayın.
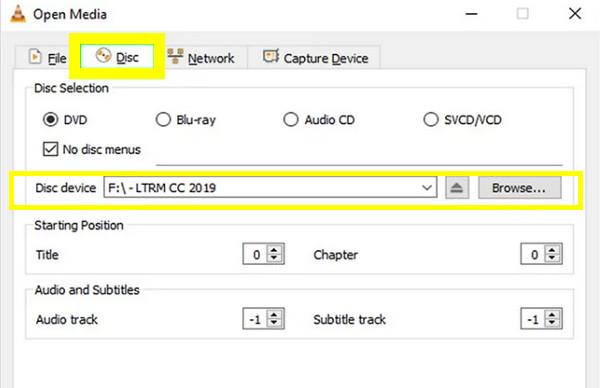
Aşama 3Ekranınızda başka bir arayüz gösterilecektir; lütfen "Ayarlar" düğmesine (İngiliz anahtarı simgesi) tıklayın. Burada, video ve ses kodeklerini değiştirebilirsiniz. "Video Kodek" menüsünde, "MPEG-2" seçeneğine gidin, ardından "Kaydet" düğmesine tıklayın. "Ses kodek" menüsü için, "A52/AC-3" seçeneğini seçin.
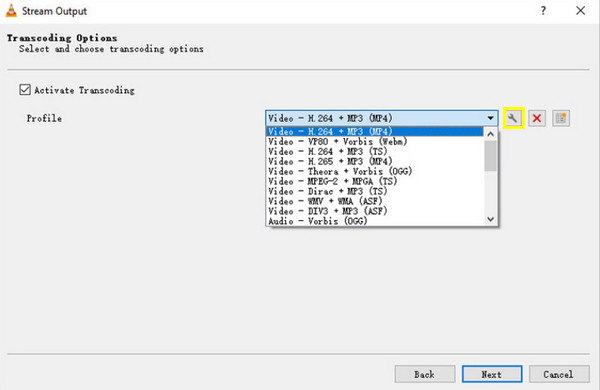
4. AdımKodları tamamladıktan sonra "İleri" düğmesine tıklayın. Ardından, bu yazma işlemi için son gereklilik olarak "Tüm temel akışları yayınla" kutusunu işaretleyin. DVD'yi yazmaya başlamak için "Akışla" düğmesine tıklayın.
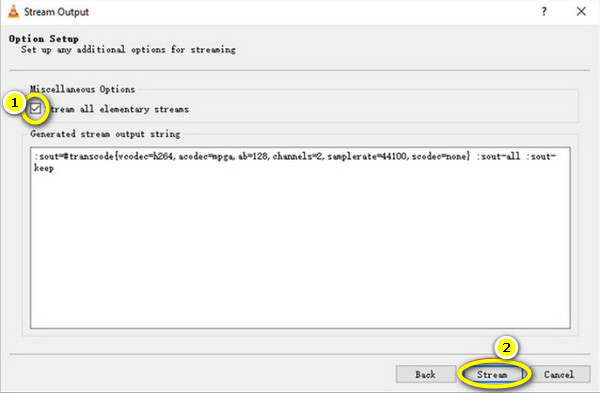
VLC ile DVD Yazmanın Sınırlamaları [Artıları ve Eksileri]
Gördüğünüz gibi, VLC ile DVD yazmak basit bir işlemdir. Ancak VLC, medya oynatma için güçlü ve çok yönlü bir araç olarak çalışırken, DVD yazma konusunda bazı sınırlamalar sunar. İşte artıları ve eksileri, ayrıca VLC'nin DVD yazmada yardımcı olduğu ekstra eklentiler hakkında ayrıntılar.
VLC ile DVD yazma: Artıları
• Ücretsiz ve Açık Kaynaklı. VLC, tüm özelliklerinin keyfini çıkarmak için tamamını satın almayı gerektiren birçok DVD yazma yazılımının aksine, hiçbir gizli maliyet sunmuyor.
• Basit Adımlar. VLC zaten bilindik bir yazılım olduğundan, VLC ile DVD yazmak basit, birkaç adımda gerçekleşir. Tek yapmanız gereken videoları eklemek, DVD formatını seçmek ve yazma işlemini tamamlamaktır.
• Çeşitli Formatları Destekler. VLC, MP4, AVI, MOV, AVI, MP3 vb. gibi çok çeşitli dosya formatlarını desteklemesiyle bilinir. Bu, dosyalarınızı yakmadan önce belirli bir formata dönüştürmenize gerek olmadığı anlamına gelir.
• Platformlar arası çalışır. Windows, Mac ve Linux gibi farklı sistemlerde çalıştırılabilir.
• Ekstra bir yazılıma gerek yok. Temel yazma görevleri için, ekstra bir yazılım veya yardımcı araç olmadan bile VLC etkili bir araçtır.
VLC ile DVD yazma: Eksileri
• Gelişmiş Özelleştirme Yok. VLC ile DVD yazabilmenize rağmen, diğer özel yazılımlarla karşılaştırıldığında menüler, bölümler veya diğer düğmeler için gelişmiş özelleştirme seçeneklerine sahip değildir.
• Yakma işlemi yavaştır. İşlem basit olsa da, özellikle dosya boyutu büyük olduğunda, yazma işlemi genellikle daha yavaştır; işlem kesinlikle beklenenden daha uzun sürecektir.
• Video Kodlama Desteği Azaldı. VLC'nin videonun kalitesi ve biçimleri üzerinde daha az kontrolü vardır. HD dosyalarını sıkıştırmak istiyorsanız, burada sunulan seçenekler diğerlerinden çok daha basittir.
Bahsedildiği gibi, VLC yazma yetenekleri sınırlıdır ve temel görevleri tamamlamak için ekstra yardıma ihtiyacınız olmayacaktır. Ancak, bu işlevselliği genişletmek için dahil olabilecek eklentiler veya yazılımlar vardır. İşte VLC DVD yazma işlemiyle nasıl çalıştıkları.
1. Ek Eklentiler. DVD oluşturma için DVDStyler gibi eklentiler VLC ile birlikte çalışarak DVD menüsü özelleştirmelerine olanak tanıyabilir.
2. Video Dönüştürme. DVD'leri VLC ile yazmadan önce videoları kodlamanız gerekiyorsa, program bunu halledebilir çünkü videoları .mpg formatına dönüştürebilirsiniz. Ancak, daha gelişmiş bir şey için FFmpeg kullanabilirsiniz.
İşte videoları DVD formatına kodlamak için kullanabileceğiniz komut örneği:
C:Program FilesVideoLANVLC lc "D:FilmlerDosyanız.mp4" :sout=#transcode{vcodec=mp2v,vb=4096,acodec=mp2a,ab=192,scale=1,channels=2}:std{access=file,mux=ps,dst="C:FilmlerDosyanız Çıktısı.ps.mpg"} --aspect-ratio="4:3" --sout-transcode-width=720 --sout-transcode-height=480 --sout-transcode-fps=29.97 --sout-ffmpeg-keyint=16 --sout-ffmpeg-strict-rc
3. ISO Görüntü Oluşturma'yı kullanın. DVD yazma işlemi üzerinde daha fazla kontrole sahip olmak için, bunun yerine VLC'yi kullanarak bir ISO dosyası, bir disk görüntüsü oluşturabilir ve ardından bunu ImgBurn gibi bir yazılımla yazabilirsiniz.
Videolardan DVD Yazmak İçin VLC'ye En İyi Alternatif
Artık VLC ile DVD'leri nasıl yazacağınızı bildiğinize ve bunları biraz karmaşık ve sınırlı bulduğunuza göre, bunlara daha iyi alternatifler düşünebilirsiniz. İşte bu noktada 4Easysoft DVD Oluşturucu gerekli hale gelir. Bu yazılımla, MP4, MKV, MOV, AVI ve daha fazlası gibi çok çeşitli formatları kapsadığı ve DVD'ye dönüştürülebileceği için herhangi bir uyumluluk sorununuz olmaz. Tamamen kişiselleştirilmiş DVD menüleri oluşturma yeteneğine sahiptir, düğmeleri, tasarımları ve arka planları özelleştirerek dokunuşlar eklemenize olanak tanır; tüm bunları yaparak yüksek kaliteli video garanti eder ve kamera videolarını ve filmlerini mükemmel bir DVD ürününde tutmak isteyen herkes için mükemmel hale getirir.

DVD'ler oluşturulurken videodan sese, görüntüye kadar pek çok video formatı ele alınır.
Düğün, tatil ve daha fazlası gibi çok çeşitli temalı şablonlar içerir.
Kaydetmeden önce videoyu düzenlemenize, efekt uygulamanıza, kırpmanıza, kesmenize ve daha fazlasını yapmanıza olanak tanır.
Televizyonlarda veya oynatıcılarda oynatılacak şekilde yapılandırılabilir ve NTSC/PAL standartlarını destekler.
100% Güvenli
100% Güvenli
Aşama 1Boş diski DVD sürücüsüne takın, ardından başlatın 4Easysoft DVD Oluşturucu başlamak için. Ana arayüzden "DVD Disk" seçeneğini seçin.

"Medya Dosyaları Ekle" butonuna tıklayarak yakılacak tüm dosyaları yükleyin, ardından devam etmek için "İleri" butonuna tıklayın.

Adım 2Bir sonraki pencerede diskiniz için menüleri düzenlemeye başlayın. Program size seçebileceğiniz birçok şablon sağladı veya kendiniz bir tanesini düzenleyebilirsiniz. Arka plan müziği ve bir açılış filmi de ekleyebilirsiniz.
Gerekli tüm düzenlemeleri yaptıktan sonra DVD'nizin nasıl görüneceğini kontrol etmek için "Önizleme" butonuna tıklayın, ardından devam etmek için "Yaz" butonuna tıklayın.

Aşama 3Bu pencerede, depolama yolu, yazma ayarları ve oynatma modu gibi istediğiniz çıktı ayarlarını değiştirin. Son olarak, DVD oluşturmayı başlatmak için "Başlat" düğmesine tıklayın.

Çözüm
İşte VLC ile DVD yazmanın yolu! Gördüğünüz gibi, ekstra maliyetler olmadan işi halledebilirsiniz, bu da size bir filmi hızlı bir şekilde yazmak için basit ve ücretsiz bir yöntem sunar. Ancak, burada VLC'nin özelleştirilebilir menüler gibi gelişmiş özellikler söz konusu olduğunda sınırlamaları olduğunu gördünüz. Bu nedenle, DVD oluşturma üzerinde daha fazla kontrol için, 4Easysoft DVD Oluşturucu harika bir yükseltme! Özel menü oluşturmadan üstün video kodlamaya kadar, program profesyonel görünümlü DVD'ler sağlar. Öyleyse, DVD yazmayı şimdi 4Easysoft ile bir üst seviyeye taşıyın!
100% Güvenli
100% Güvenli


