1000'den fazla formattaki videoları/sesleri yüksek kalitede dönüştürün, düzenleyin ve sıkıştırın.
Video Çözünürlüğünü 5 Etkili Yolla Değiştirin [Masaüstü/Çevrimiçi]
Video çözünürlüğünü TV ekranında bulanıklığını gidermek için değiştirmek, hızlı çevrimiçi paylaşım için küçültmek, kalitesini artırmak için yükseltmek vb. istiyorsanız, bunu yapma amacınıza ulaşmak için birçok yol deneyebilirsiniz. Hala bu yollardan bazılarını mı arıyorsunuz? Artık aramayın, çünkü bu gönderi Windows, Mac ve tarayıcınızda video çözünürlüğünü değiştirmek için beş uygulanabilir yöntem sunuyor! O halde dalmaya hazır mısınız? Şimdi aşağı kaydırın.
Rehber Listesi
Video Çözünürlüğünü 2 Yolla Değiştirmek İçin En İyi Araç Video Çözünürlüğü Ücretsiz Olarak Çevrimiçi Nasıl DeğiştirilirVideo Çözünürlüğünü 2 Yolla Değiştirmek İçin En İyi Araç
Video çözünürlüğünü değiştirmenin etkili yollarından bahsediyorsanız, profesyonel 4Easysoft Toplam Video Dönüştürücü iki yol sunar. Evet, doğru! Video çözünürlüğünü değiştirmek için iki yol sunar! Bu Windows ve Mac uyumlu araç, videonuzun çözünürlüğünü otomatik olarak yükseltebilen AI destekli bir video geliştirici özelliğiyle donatılmıştır. Aksi takdirde, videonuzun çözünürlüğünü manuel olarak yükseltmek isterseniz, bu özellik size 1080x1920, 2560x1440, 2704x1520 ve daha fazlası gibi çeşitli çözünürlükler de sunar. Bunun dışında, bu araç video kırpma özelliğini de destekler. Bunu kullanarak videonuzun çözünürlüğünü orijinalinden daha küçük hale getirebilirsiniz. Bunu yaparak, yetersiz depolama alanı için çok büyükse veya çevrimiçi paylaşamıyorsanız videonuzun dosya boyutunu da azaltabilirsiniz.

Video çözünürlüğünü 1080P HD, 2K, 4K vb. olarak değiştirmenizi sağlar.
Parlaklığı optimize etmenize, video gürültüsünü azaltmanıza vb. olanak sağlayan video geliştirici.
Yaptığınız değişiklikleri kontrol edebilmeniz için kırpma ve iyileştirme için önizleme özelliği eklendi.
Videoyu kırpmanın yanı sıra çözünürlüğünü değiştirmek için en boy oranı seçenekleri sunun.
100% Güvenli
100% Güvenli
1. Video Güçlendirici Özelliği ile Çözünürlüğü Yükseltme:
Aşama 1İlk önce, kurulumu yapın ve başlatın 4Easysoft Toplam Video Dönüştürücü Windows/Mac'inizde. Açıldığında, arayüzünün en üstündeki “Araç Kutusu” sekmesine tıklayın ve menüden “Video Geliştirici” seçeneğini seçin.

Adım 2
Aşama 3Özelliğin ana arayüzünde, AI'nın sizin için çözünürlüğü yükseltmesini istiyorsanız "Çözünürlüğü Yükselt" onay kutusunu işaretleyin. Alternatif olarak, bunu manuel olarak da yapabilirsiniz. "Çözünürlük" açılır düğmesine tıklayın ve daha yüksek bir çözünürlük seçin. Son olarak, "Geliştir" düğmesine tıklayın.
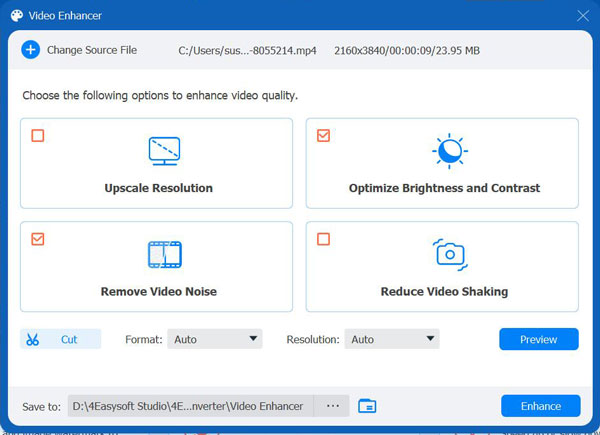
Ve bu 4Easysoft Total Video Converter'ın Video Geliştirici özelliğini kullanarak video çözünürlüğünü değiştirmek için gereken tek şey bu. Kolay ve hızlı, değil mi? Ama bundan da fazlası, beklentilerinizi ve isteklerinizi karşılayan bir çıktı da sağlıyor! Şimdi, aşağıdaki diğerine bir göz atın.
2. Video Kırpma Özelliğiyle Videoyu Daha Küçük Bir Çözünürlüğe Kırpın
Aşama 1Yükle 4Easysoft Toplam Video Dönüştürücü Windows/Mac bilgisayarınızdaki aracı çalıştırın. Ardından, aracı başlatın, üstteki “Araç Kutusu” sekmesine tıklayın (tam “Kolaj” sekmesinin yanında) ve menüden “Video Kırpıcı” seçeneğini seçin.

Adım 2Daha sonra, ortadaki “Ekle” düğmesine tıklayarak videoyu özelliğin arayüzüne getirin. Araç bir klasör penceresi açtığında, çözünürlüğünü değiştirmek istediğiniz videoyu bulun, seçin ve “Aç”a tıklayın.
Aşama 3Sonra, "En Boy Oranı" açılır düğmesine tıklayın ve videonuzun oranından daha küçük bir en boy oranı seçin. Ayrıca, videoyu kırpmak için önizlemedeki kenarlık çerçevelerini kullanarak daha hassas hale getirebilirsiniz. Sadece sürükleyip videonun tutmak istediğiniz kısmına ayarlayın.
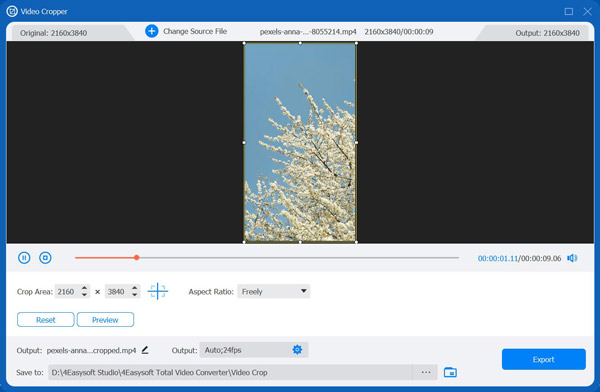
4. AdımSeçiminizden memnun kaldığınızda, "Dışa Aktar" düğmesine tıklayın. İşte bu kadar! Video çözünürlüğünü değiştirmek için bu aracın Video Kırpma özelliğini bu şekilde kullanırsınız.
Video Çözünürlüğü Ücretsiz Olarak Çevrimiçi Nasıl Değiştirilir
Sadece ücretsiz ve çevrimiçi olarak video çözünürlüğünü değiştirmek istiyorsanız, işte kullanabileceğiniz en iyi üç çevrimiçi araç! Bu gönderide, kısa açıklamalarının yanı sıra, bunların nasıl kullanılacağına dair basit bir kılavuz da listelenmiştir. O halde, hemen keşfetmeye başlayın.
1. Klip
Video çözünürlüğünü değiştirmek için kullanabileceğiniz ilk çevrimiçi araç Clideo'dur. Clideo ile, bir en boy oranı seçerek ve piksel değerleri girerek videonuzun çözünürlüğünü değiştirebilirsiniz. Ayrıca, arka plan renklerini (çubuklar) seçmenize, dolgu ve uyum seçenekleri ve dönüşüm sunmanıza da olanak tanır. Şimdi, Clideo'nun video çözünürlüğünü nasıl değiştirdiğini bilmek ister misiniz? İşte izlemeniz gereken adımlar:
Aşama 1Tarayıcınızda Clideo Video Resize Online web sitesini arayın ve erişin. Çözünürlüğünü değiştirmek istediğiniz videoyu yüklemek veya içe aktarmak için “Dosya seç”e tıklayın.
Adım 2Daha sonra, videonun en boy oranını değiştirmek için belirli bir sosyal medya platformu seçebilirsiniz. Alternatif olarak, manuel çözünürlük değişiklikleri için tercih ettiğiniz en boy oranını ve kırpma değerini ayarlayabilirsiniz.
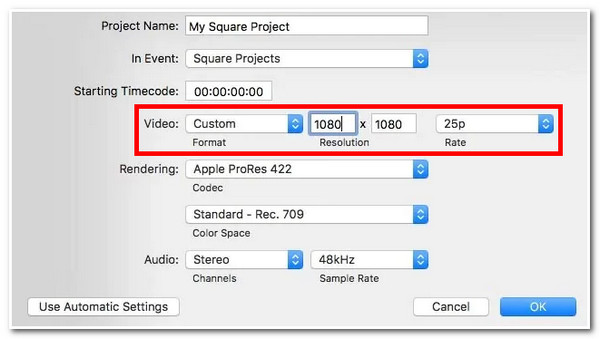
Aşama 3Yukarıdaki kurulumlardan memnun kaldığınızda, çıktıyı indirmek ve kaydetmek için “Dışa Aktar” düğmesine tıklayın! İşte bu kadar! Clideo, Clideo kullanarak video çözünürlüğünü değiştirmek için hızlı bir yol sunar.
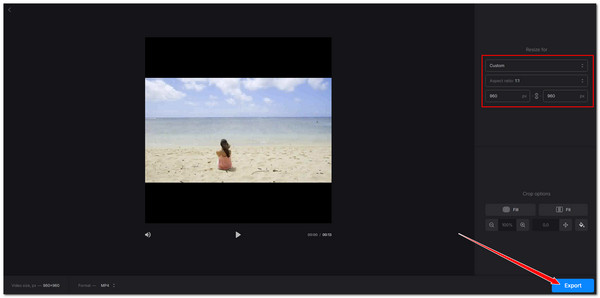
2. Video Şekerleme
Video çözünürlüğünü değiştirmenize olanak tanıyan bir diğer araç da Video Candy'dir. Aynısı Clideo için de geçerlidir; Video Candy ayrıca video çözünürlüğünü değiştirmek için çeşitli yollar sunar. Bunlara bir en boy oranı seçerek ve genişlik ve yükseklik değerleri girerek değiştirmek de dahildir. Bu çevrimiçi aracın arayüzü basit görünebilir, ancak video çözünürlüğünü etkili bir şekilde değiştirebilir! Bu aracın video çözünürlüğünü nasıl değiştirdiğini merak ediyor musunuz? İşte size nasıl yapılacağını gösterecek adımlar:
Aşama 1Video Candy Video Resizer Online'a gidin. Ardından, video dosyasını içe aktarmak veya yüklemek için “Dosya Ekle”ye tıklayın. Ardından, yükleme işlemi bitene kadar bekleyin.
Adım 2Daha sonra Video Oranı bölümünde video çözünürlüğünü hızlıca değiştirmek için belirli bir oran seçin. Ayrıca belirli "Genişlik" ve "Yükseklik" değerleri de girebilirsiniz.
Aşama 3Son olarak, değiştirme işlemini başlatmak için “Dışa Aktar” düğmesine tıklayın. İşlem tamamlandığında, çıktıyı bilgisayarınıza kaydedebilirsiniz. Şimdi, video çözünürlüğünü değiştirmek için bunu nasıl kullanacağınız.
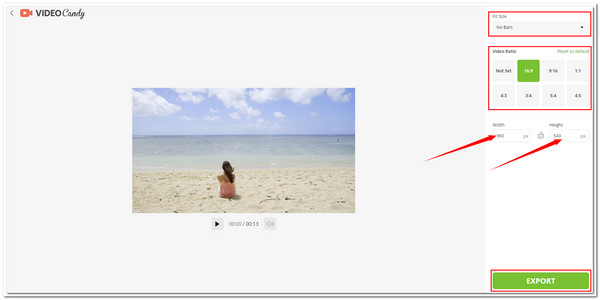
3. Videobolt
Sonuncusu ama en önemlisi Videobolt. Daha önceki çevrimiçi araçlarla benzerlikler paylaşsa da, bu çok daha iyi bir kullanıcı arayüzü sunuyor. Bunun ötesinde, Videobolt'un Video Resizer'ı video çözünürlüğünü değiştirmek için ihtiyaç duyduğunuz harika özelliklerle övünüyor. Videobolt'u farklı kılan şey, videonuzu yeniden tanımlayabilecek diğer özelliklere sahip olmasıdır! Bunu kullanmak için, işte rehberiniz:
Aşama 1Tarayıcınızda Videobolt Online Video Resizer sayfasını ziyaret edin ve dosyayı veya videoyu aracın dosya bırakma alanına sürükleyip bırakın. Ardından, videonun çözünürlüğünü doğru bir şekilde değiştirmek için bir en boy oranı seçin veya "Genişlik" ve "Yükseklik" değerlerini manuel olarak girin.
Adım 2Sonra, tercih ettiğiniz Kırpma seçeneğini seçin ve “Yeniden Boyutlandır ve İndir” düğmesine tıklayın! Şimdi, bu aracı kullanarak video çözünürlüğünü değiştirme adımları şunlardır.
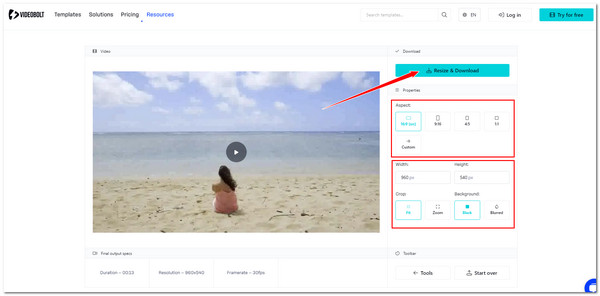
Çözüm
İşte karşınızda! Bunlar video çözünürlüğünü değiştirmenin basit yolları. Artık videonuzun çözünürlüğünü değiştirme amacınıza bu yollarla kolayca ulaşabilirsiniz. Videonuzu bu çevrimiçi araçlara yüklemekte zorluk çekiyorsanız veya çıktılarından memnun değilseniz, güçlü 4Easysoft Toplam Video Dönüştürücü! Bu aracın video çözünürlüğünü değiştirmenin iki yolu ile, videonuzun çözünürlüğünü yükseltebilir veya kısaltabilir ve mükemmel bir çıktı elde edebilirsiniz! Bu aracın resmi web sitesini ziyaret edin ve hemen indirin!
100% Güvenli
100% Güvenli



