1000'den fazla formattaki videoları/sesleri yüksek kalitede dönüştürün, düzenleyin ve sıkıştırın.
MOV Dosyalarını Kalite Kaybı Olmadan Birleştirin [Win/Mac/iOS/Android]
MOV videolarınızı sürekli olarak oynatmak ister misiniz? MOV yüksek kaliteli bir formattır ve MOV dosyalarını birleştir kalite kaybı olmadan oynatmak için tek bir videoya dönüştürün, bu da başkalarıyla paylaşmayı daha kolay hale getirir. Ayrıca, MOV dosyalarınızı birleştirdikten sonra video klasörlerinizi düzenli hale getirebilirsiniz. Aşağıdaki mükemmel yöntemleri kontrol edin.
Windows ve Mac'te MOV Dosyalarını Birleştirmenin En Kolay Yolu
4Easysoft Toplam Video Dönüştürücü MOV dosyalarınızı kolayca birleştirebilen güçlü ve çok yönlü bir video post prodüksiyon programıdır. Ayrıca, her bir MOV video parçasını düzenleyip kırparak pürüzsüz bir video oluşturabilirsiniz. GPU ve CPU hızlandırıcıları MOV dosyalarınızı hızla birleştirebilir ve gecikmeye veya kalite kaybına neden olmaz. Ayrıca, birleştirilmiş videonuzu en fazla 4K çözünürlükte dışa aktarabilirsiniz.

MOV dosyalarınızın sırasını kolayca yeniden düzenleyerek tutarlı hale getirin.
MOV dosyalarını birleştirin ve orijinal formatını ve kalitesini koruyun.
Video kalitesini artırmak için çözünürlüğü kolayca 4K'ya değiştirin.
İstenmeyen MOV video kliplerini keserek akıcı bir video oluşturun.
100% Güvenli
100% Güvenli
Aşama 14Easysoft Total Video Converter'ı ücretsiz indirin ve menü çubuğundaki "Toolbox" düğmesine tıklayın. "Video Merger" düğmesine tıklamak için aşağı kaydırın. MOV dosyalarınızı bu programa aktarmak için "Add" düğmesine tıklayın.
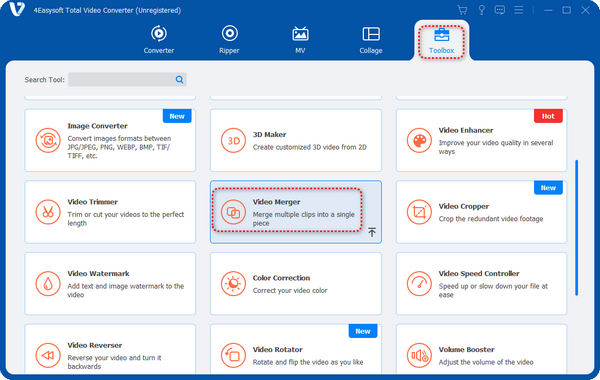
Adım 2MOV videolarına tıklayıp basılı tutarak sıralarını yeniden düzenleyebilirsiniz. Birleştirmeden önce videonuzu düzenlemek veya kırpmak için "Düzenle" veya "Kırp" düğmelerine tıklayın. "Çıktı" düğmesine tıklayın.
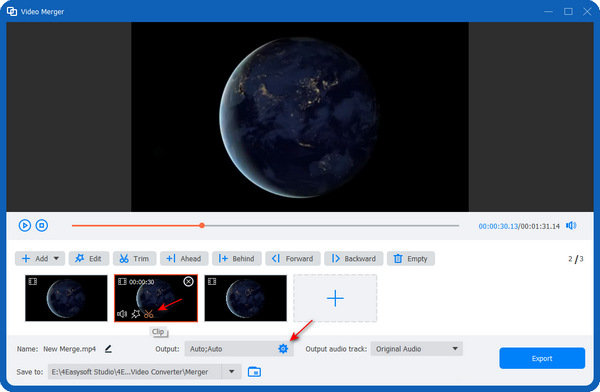
Aşama 3"Çıktı" bölümünde, videonuz hakkında formatı, çözünürlüğü, kare hızını ve daha fazlasını ayarlayabilirsiniz. MOV dosyalarınızı birleştirmek istediğinizde, orijinal kaliteyi korumak için MOV formatını seçmeniz daha iyi olur. Ardından, ayarları kaydetmek için "Tamam" düğmesine tıklayın.
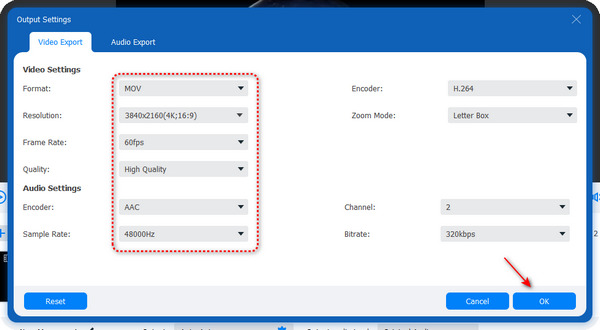
4. AdımBirleştirilmiş videoyu önizlemek için "Oynat" düğmesine tıklayın. MOV dosyalarınızı birleştirmek için "Dışa Aktar" düğmesine tıklayın.
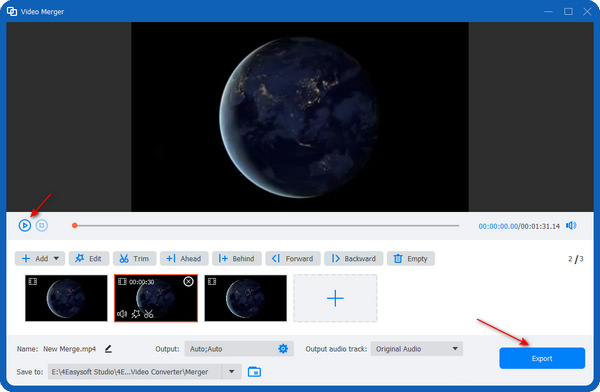
MOV Dosyaları Adobe Premiere Pro ile Nasıl Birleştirilir
Adobe Premiere Pro, MOV dosyalarınızı Windows 11/10/8/7'de birleştirmek için daha çok yönlü video düzenleme özellikleri sunar. Ayrıca, en boy oranını daha fazla esneklikle değiştirebilir veya bu programı bir MOV dönüştürücüAncak bu program yeni başlayanlar için kullanımı karmaşıktır.
Aşama 1Premiere Pro'yu açın ve bir video projesi oluşturun. Sol üst köşedeki "Dosya" düğmesine tıklayın. "İçe Aktar" düğmesine tıklayın, ardından MOV dosyalarınızı eklemek için "Dosya" düğmesine tıklayın.
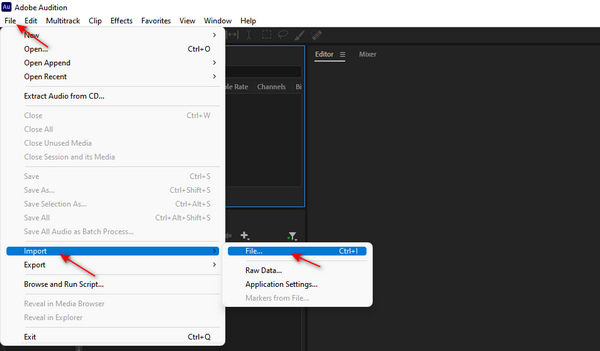
Adım 2MOV dosyalarınıza tıklayıp tutun ve onları zaman çizelgesine sürükleyin. Ayrıca, sıralarını yeniden düzenlemek için videoları zaman çizelgesine sürükleyebilirsiniz.
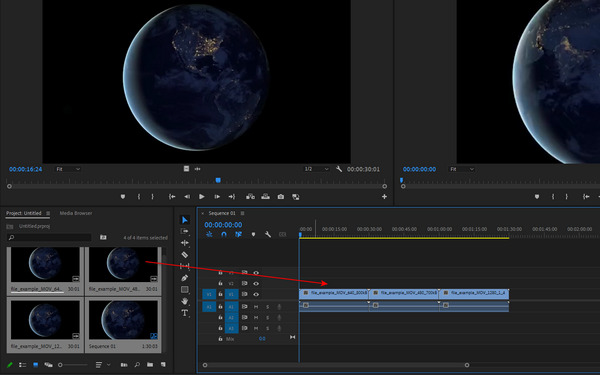
Aşama 3Tekrar "Dosya" düğmesine tıklayın, ardından "Dışa Aktar" ve "Ortam" düğmelerine tıklayın. Bunları tek bir MOV dosyası olarak birleştirmek istiyorsanız, "QuickTime" biçimini seçmelisiniz ve ardından video dosyanızın ".mov" uzantısına sahip olduğunu görebilirsiniz. Son olarak, birleştirilmiş MOV videonuzu kaydetmek için "Dışa Aktar" düğmesine tıklayın.
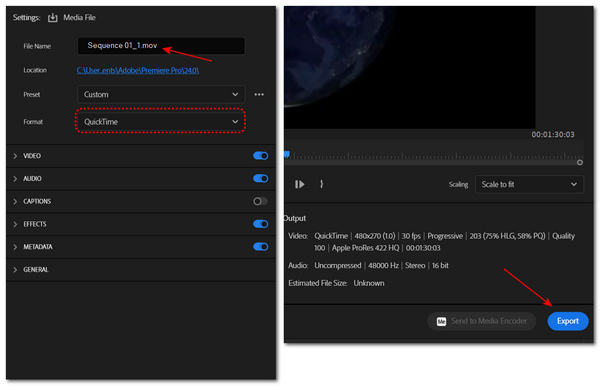
MOV Dosyalarını Ücretsiz Çevrimiçi Olarak Birleştirmek İçin Clideo Nasıl Kullanılır
MOV dosyalarınızı ücretsiz bir şekilde birleştirmek için Clideo gibi çevrimiçi araçları da kullanabilirsiniz. Ancak çevrimiçi düzenleyicinin videonuzu yüklemesi ve indirmesi için uzun süre beklemeniz gerekir. Ücretsiz olarak yalnızca 500 MB'a kadar bir video yükleyebilirsiniz ve dışa aktarılan videonun biçimini değiştiremezsiniz.
Aşama 1Clideo'nun resmi web sitesine gidin. MOV videolarınızı yüklemek için "Dosyaları seç" düğmesine tıklayın.
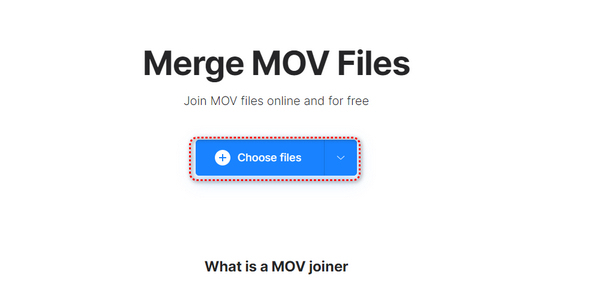
Adım 2Sırayı yeniden düzenlemek için MOV videolarınıza tıklayıp basılı tutabilirsiniz. "Kırpma seçenekleri" bölümünde, MOV videolarınızın en boy oranını değiştirebilirsiniz. Son olarak, birleştirilmiş MOV videolarınızı indirmek için "Dışa Aktar" düğmesine tıklayın.
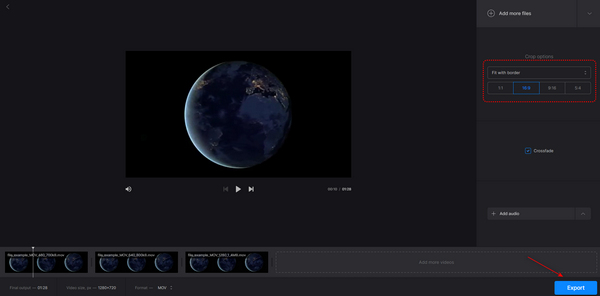
Android/iPhone'da MOV Dosyalarını Birleştirmek İçin 2 Kullanımı Kolay Uygulama
MOV biçimi Apple tarafından geliştirildiği ve iOS aygıtlarında oynatılabildiği için, MOV dosyalarınızı birleştirmek için iPhone'unuzdaki yerleşik iMovie'yi doğrudan kullanabilirsiniz. Ayrıca, Android/iPhone'daki Splice gibi birden fazla MOV oynatıcısı veya düzenleyicisi de vardır. Ancak, bu mobil uygulamalar pek çok çözünürlük, en boy oranı ve daha ayrıntılı ayarlar sunamaz.
iMovie – iOS'ta yerleşik uygulama
iMovie, MOV videolarınızı birleştirmek için iOS aygıtlarında yerleşik bir uygulamadır, böylece başka bir video düzenleyici indirmenize gerek kalmaz. Ancak bazen yüksek çözünürlüklü videoları dışa aktaramaz.
Aşama 1iMovie'yi açın, yeni bir video projesi oluşturmak için "Film" düğmesine dokunun ve ardından MOV dosyalarınızı bu uygulamaya ekleyin.
Adım 2Sıralamayı ayarlamak için video kliplere dokunup basılı tutabilirsiniz. Ardından, sol üst köşedeki "Bitti" düğmesine dokunun.
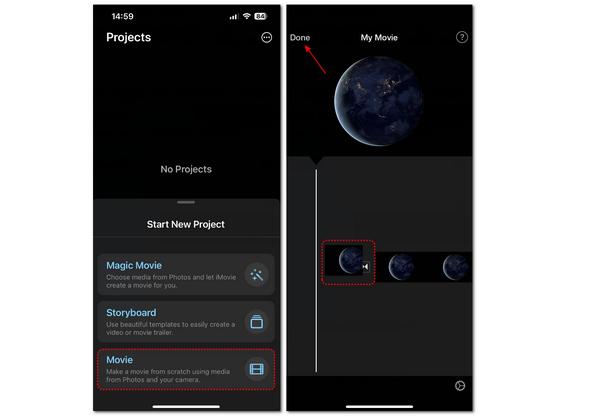
Aşama 3"Paylaş" düğmesine, ardından "Videoyu Paylaş" düğmesine dokunun. Ardından, çözünürlüğü değiştirmek için "Seçenekler" düğmesine dokunabilirsiniz.
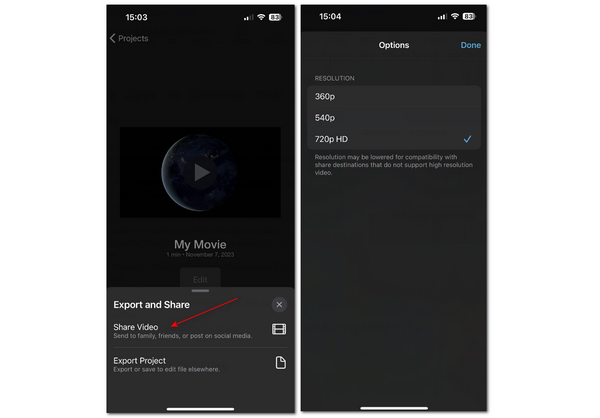
Ekleme – Android ve iOS
Splice, birleştirilmiş MOV videonuzu birçok en boy oranıyla dışa aktarmanıza olanak tanır. Ancak, bazı özelliklere dokunduğunuzda genellikle reklamlar çıkar. Ayrıca, isterseniz QuickTime MOV'u MP4'e dönüştür formatında indirmek için pro versiyonunu satın almanız gerekiyor.
Aşama 1Splice'ı açın ve MOV dosyalarınızı bu uygulamaya eklemek için sol üst köşedeki "Birleştir" düğmesine dokunun. Ardından, videonuzun en boy oranını ayarlayabilirsiniz. Devam etmek için "Oluştur" düğmesine tıklayın.
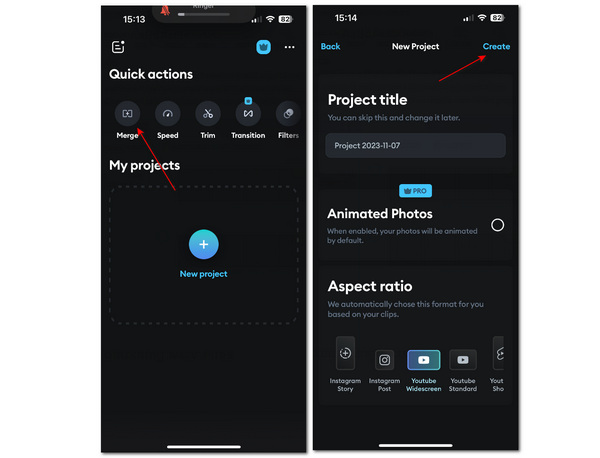
Adım 2Sırayı ayarlamak için kliplere dokunun ve basılı tutun. Ardından, sağ üst köşedeki "Dışa Aktar" düğmesine dokunun. Birleştirilmiş MOV dosyalarınızın orijinal video kalitesini korumak için MOV formatını seçmeniz daha iyi olur. Son olarak, videoyu kaydetmek için "Videoyu Dışa Aktar" düğmesine dokunun.
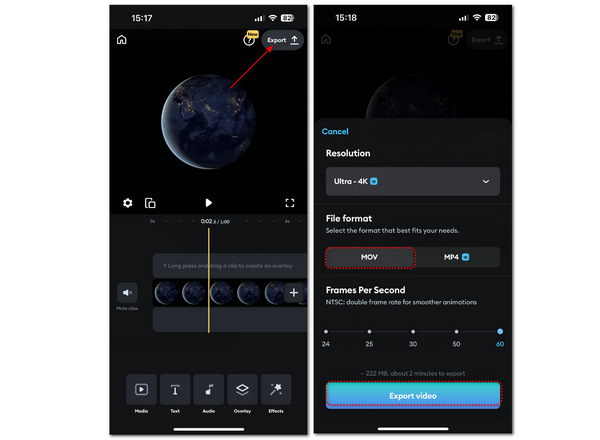
MOV Dosyalarını Birleştirme Hakkında SSS
-
MOV dosyalarını birleştirmek boyutu daraltır mı?
Hayır, öyle değil. Hangi birleştirmeyi kullanırsanız kullanın, MOV dosyalarınızın tüm boyutunu, MP4 gibi boyutu azaltacak bir biçime dönüştürmediğiniz sürece değiştiremezsiniz.
-
Birleştirilmiş MOV dosyasını neden açamıyorum?
Bu, özellikle farklı formatlardaki videoları birleştirdiğinizde, video birleştirmenizde bir arıza olabilir. MOV dosyalarınızı tekrar birleştirmeyi deneyebilirsiniz. Ayrıca, oynatılıp oynatılamayacağını kontrol etmek için dışa aktarılan videonun uzantısını MP4 olarak değiştirebilirsiniz.
-
QuickTime Player'da MOV dosyalarını nasıl birleştirebilirim?
MOV kliplerinizi QuickTime Player'a sürükleyip bırakabilir ve ardından "Bitti" düğmesine tıklayarak MOV dosyalarını birleştirebilirsiniz.
-
Video birleştirme işlemim neden MOV dosyalarını açamıyor?
Bunun nedeni video düzenleyicinizin MOV dosyalarını tanıyamaması olabilir. Ayrıca, video düzenleyicinizin kodekleri eksikse veya uyumsuzsa dosyaları açamaz.
-
MOV dosyalarını çevrimiçi olarak birleştirmek neden bu kadar uzun sürüyor?
Çevrimiçi bir düzenleyiciyle MOV videolarınızı yüklemek, işlemek ve indirmek için ağ verilerinize mal olur. Ağ bağlantınız dengesizse, tüm süreç kesinlikle uzayacaktır.
Çözüm
MOV dosyalarını ücretsiz olarak çevrimiçi ve birçok platformda birleştirmeyi öğrendiniz. Bilgisayar kullanamadığınızda mobil uygulamalar en iyi seçeneğinizdir, ancak daha az özelliğe sahiptirler ve çok yönlü işlevler istediğinizde paranızı alırlar. Clideo basit bir çevrimiçi düzenleyicidir, ancak daha az işlev de sunar. Premiere Pro güçlüdür ancak kullanımı zordur. Pratik ve profesyonel video düzenleyiciyi doğrudan kullanabilirsiniz - 4Easysoft Toplam Video Dönüştürücü MOV dosyalarınızı birleştirmek için.
100% Güvenli
100% Güvenli


