HEIC'i JPG'ye Dönüştürmenin 7 Sorunsuz Yolu [Masaüstü ve iPhone]
HEIC biçimi küçük bir dosya boyutuna ve yüksek resim kalitesine sahiptir ve bu da onu günümüzde mevcut en iyi biçimlerden biri yapar. Ancak bazen HEIC'i JPG'ye dönüştürmeniz gerekir çünkü Windows gibi diğer cihazlarda hala uyumsuzluk vardır. Bu HEIC dezavantajının üstesinden gelmek için kolay ama etkili bir çözüm arıyorsanız, doğru sayfadasınız! Bu gönderi, çoğu cihazın desteklediği HEIC'i JPG'ye dönüştürmenin 7 yolunu içeriyor. Hepsini şimdi keşfedin!
Rehber Listesi
Bölüm 1: HEIC'i JPG Resimlerine Ücretsiz Olarak Çevrimiçi Dönüştürmenin 5 Kolay Yöntemi Bölüm 2: Windows 11/10'da Fotoğraflar aracılığıyla HEIC'i JPG'ye Nasıl Dönüştürebilirsiniz Bölüm 3: HEIC'i JPG'ye Dönüştürmeden iPhone'daki Varsayılan Ayarları Değiştirme Bölüm 4: HEIC'i Windows/Mac'te JPG'ye Nasıl DönüştürürsünüzBölüm 1: HEIC'i JPG Resimlerine Ücretsiz Olarak Çevrimiçi Dönüştürmenin 5 Kolay Yöntemi
En basit dönüştürme sürecini yaşamak istiyorsanız, işte 5 HEIC'ten JPG'ye çevrimiçi dönüştürücünün listesi. Öne çıkanı seçin!
1. 4easysoft Ücretsiz HEIC Dönüştürücü
Bu 5 HEIC'den JPG'ye ücretsiz çevrimiçi dönüştürücünün listesinde ilk sırada 4Easysoft Ücretsiz HEIC Dönüştürücü araç. Bu çevrimiçi araç, HEIC'den JPG'ye basit bir dönüştürme süreci sunar. Ayrıca, ek yazılım eklentileri yüklemeden ve bir hesapta oturum açmadan hızlı yükleme ve dönüştürmeyi destekler. Dahası, bu araç hiçbir kalite bozulması sağlamaz ve orijinal kaliteyi korurken HEIC'i JPG'ye dönüştürür.
4Easysoft Ücretsiz Çevrimiçi HEIC'den JPG'ye Dönüştürücünün Özellikleri
- Birden fazla HEIC dosyasını aynı anda dönüştürmenize olanak tanıyan Toplu Dönüştürme İşlemi özelliği ile donatılmıştır.
- HEIC dosyasının orijinal Exif Verilerini, boyutlarını, ebatlarını, kamera pozlamasını vb. saklayabilme.
- Kaliteli değişikliklere gerek kalmadan hızlı dönüşüm sürecini destekleyin.
- Anlaşılması kolay bir arayüz ve HEIC dönüştürme süreci sunun.
HEIC'i JPG'ye dönüştürmek için 4Easysoft Ücretsiz Çevrimiçi HEIC'ten JPG'ye Dönüştürücü nasıl kullanılır:
Aşama 1Bilgisayarınızda tarayıcınızı başlatın ve arayın 4Easysoft Ücretsiz Çevrimiçi HEIC'den JPG'ye Dönüştürücü. Bundan sonra, HEIC/HEIF Dosyaları Ekleme ile düğme Artı JPG'ye dönüştürmek istediğiniz dosyayı içe aktarmak için simge.
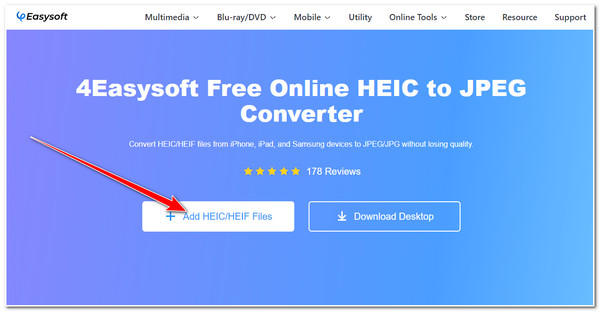
Adım 2Sonra, aracın HEIC dosyanızı yüklemeyi bitirmesini bekleyin. İşlem tamamlandığında, araç otomatik olarak HEIC'i JPG dosya biçimine dönüştürecektir. Ardından, İndirmek Dönüştürülen HEIC dosyanızı depolama alanınıza kaydetmek için düğmeye basın.
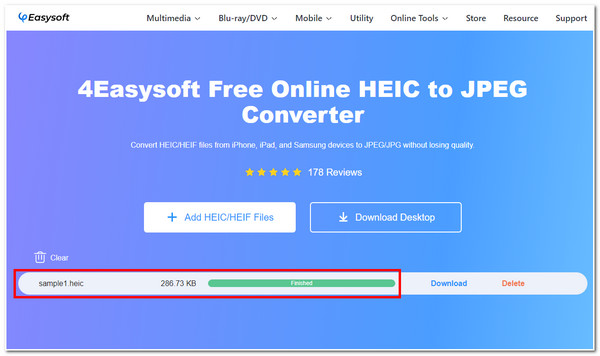
2. Ücretsiz Dönüştürme
Başka bir HEIC to JPG çevrimiçi aracı da ÜcretsizDönüştür. Ayrıca HEIC dosyalarını en iyi kalitede JPG'ye dönüştürmek için en kolay araçlardan biridir. HEIC dosyanızın kalitesini koruyabilir ve aynı anda daha da geliştirmenize olanak tanır. Bu, yerleşik çıktı ayarlama seçenekleriyle mümkün olur. Ayrıca, yaptığınız her çıktı özelleştirme ayarı, sonraki HEIC dönüştürmesi için kullanabileceğiniz ön ayarlar olarak kaydedilebilir. Peki, FreeConvert kullanarak HEIC'i JPG'ye nasıl dönüştürebilirsiniz? İşte izlemeniz gereken adımlar.
Aşama 1Tarayıcınızı açın ve tıklayın Dosyaları Seçin düğmesi. Ayrıca Dropbox'tan depolanan HEIC dosyalarını içe aktarabilirsiniz veya sürüklemek Ve düşürmek Bunları doğrudan aracın arayüzünde kullanabilirsiniz.
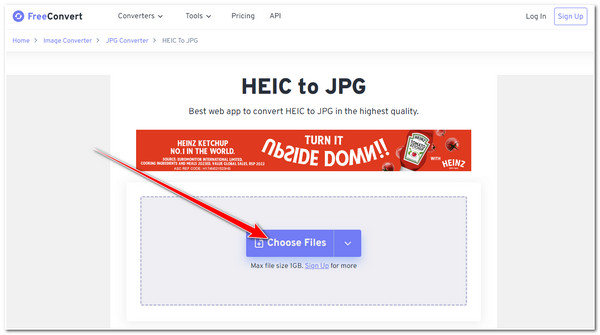
Adım 2Ardından, seçeneğini işaretleyin Dönüştürmek HEIC'i JPG'ye dönüştürme işlemini başlatmak için düğmeye basın. Daha sonra aracın HEIC dosyanızı yüklemesini ve dönüştürmesini bekleyin.
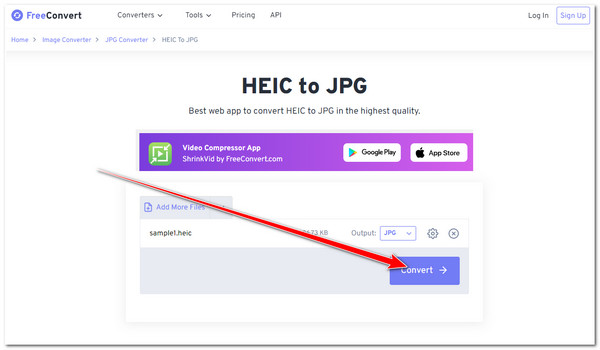
Aşama 3Daha sonra yükleme ve dönüştürme işlemi tamamlandıktan sonra, İndirmek Dönüştürülen HEIC dosyasını yerel depolama alanınıza kaydetmek için düğmeye basın. Ayrıca dosyayı Google Drive veya Dropbox'ınıza da kaydedebilirsiniz.
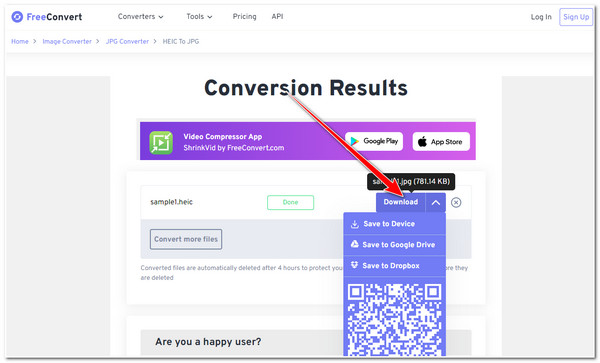
3. Bulut Dönüştürme
Ayrıca deneme şansını da kaçırmamalısınız. BulutDönüştür HEIC'i JPG'ye dönüştürmek için. FreeConvert gibi bu araç da dönüştürülen dosyanızın genişliğini, yüksekliğini, kalitesini vb. ayarlamanıza olanak tanıyan çıktı ayarlama seçenekleriyle donatılmıştır. Ayrıca, bu araç hızlı dönüştürme süreçlerini ve yüksek kaliteli sonuçları da destekler. Bu aracı ilginç mi buldunuz? CloudConvert kullanarak HEIC'i JPG'ye nasıl dönüştüreceğiniz konusunda izlemeniz gereken birkaç basit adım şunlardır:
Aşama 1Tarayıcı uygulamanıza erişin ve arayın CloudConvert HEIC'i JPG'ye Dönüştürücü. Ardından tıklayın Dosya Seç JPG'ye dönüştürmek istediğiniz HEIC dosyasını içe aktarmak için. Ayrıca, diğer depolama alanlarından dosyaları içe aktarmak için başka seçenekler de sunulur.
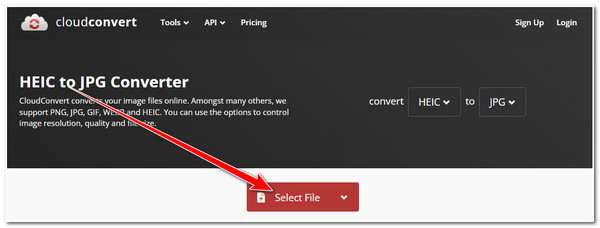
Adım 2Ardından, seçeneğini işaretleyin Dönüştürmek Dönüştürme işlemini başlatmak için düğmeye basın. Bundan sonra araç dosyayı otomatik olarak yükleyecek ve dönüştürecektir.
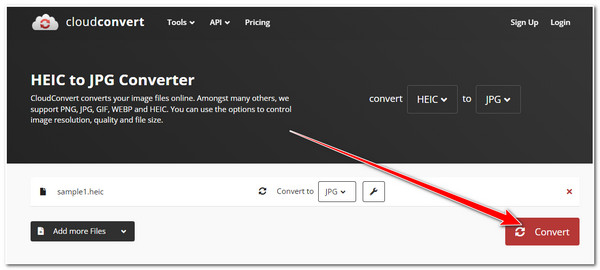
Aşama 3Ardından, İndirmek Dönüştürülen dosyayı bilgisayarınızın depolama alanına kaydetmek için açılır kutudaki düğmeye basın.
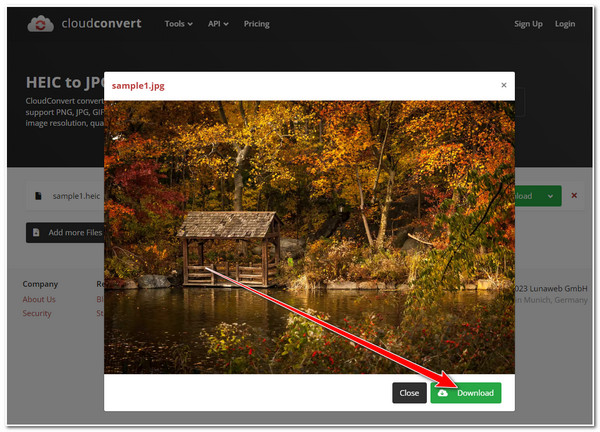
4. Dönüştürme
HEIC'i JPG'ye dönüştürebilen aşağıdaki araç: Dönüştürme. Hiçbir güçlük çekmeden, bu araç HEIC dosyalarınızı farenizle sadece birkaç tıklamayla JPG'ye dönüştürebilir. Ayrıca hızlı bir dönüştürme süreciyle gelen basit bir arayüze sahiptir. Ayrıca, yukarıdaki araçlar gibi Convertio da kullanıcıların aracı kullanmadan önce hesaplarında oturum açmasını gerektirmez. HEIC'i JPG'ye dönüştürmek için Convertio nasıl kullanılır? Aşağıdaki adımları izleyin:
Aşama 1Bilgisayarınızın tarayıcısını başlatın ve arayın Convertio HEIC'den JPG'ye dönüştürücü. Ardından, Dosyaları Seçin HEIC dosyasını Convertio'nun dönüştürücü aracına yüklemek için düğme. Ayrıca, başka depolama alanlarında depolanmaları durumunda seçebileceğiniz başka depolama alanları da sağlanır.
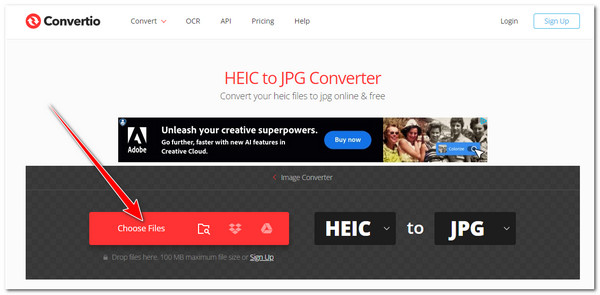
Adım 2Ardından, Dönüştürmek Yükleme ve dönüştürme işlemini başlatmak için düğmeye basın. Bir sonraki bölüme geçmeden önce aracın bitmesini bekleyin.
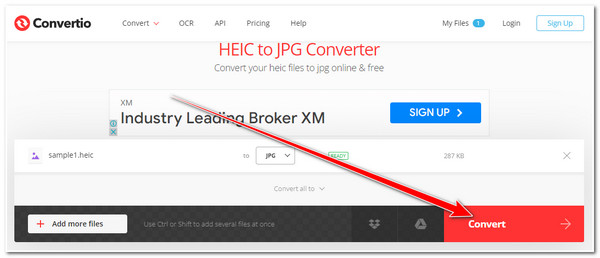
Aşama 3İşiniz bittiğinde, İndirmek Son olarak dosyayı bilgisayarınızın yerel depolama alanına kaydetmek için düğmeye basın.
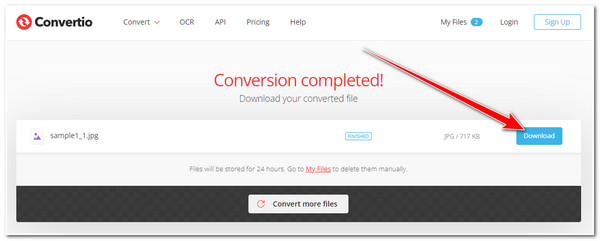
5. ILoveIMG
HEIC'den JPG'ye çevrimiçi dönüştürme dizisindeki sonuncusu ama en önemlisi IMG'yi seviyorum araç. Bu araç eski görünebilir, ancak HEIC dosyalarını JPG'ye hızlı bir şekilde dönüştürme yeteneğiyle donatılmıştır. Ayrıca, herhangi bir güçlük çekmeden birden fazla dosyayı aynı anda dönüştürebilir. Bu araç ilginizi çektiyse, bu çevrimiçi aracı kullanarak HEIC'i JPG'ye dönüştürme konusunda birkaç adım aşağıdadır:
Aşama 1Bilgisayarınızın tarayıcısına gidin ve şunu arayın: IMG'yi seviyorum aracına tıklayın. Ardından, Görüntüleri seçin JPG'ye dönüştürmek istediğiniz HEIC dosyasını içe aktarmak için düğmeye basın. Ayrıca Google Drive veya Dropbox'ınızda depolanan HEIC dosyalarını içe aktarabilirsiniz.
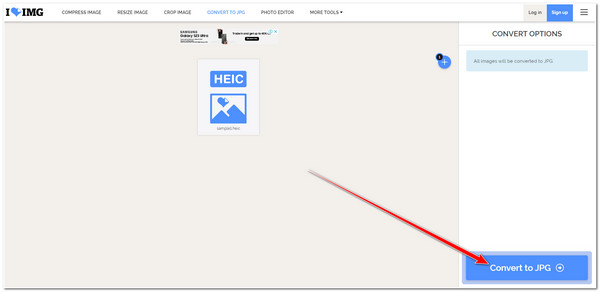
Adım 2Bundan sonra, JPG'ye dönüştür Aracın arayüzünün sağ alt köşesindeki düğmeye tıklayın. Ardından, aracın dönüştürme işlemini tamamlamasını bekleyin ve tamamlandığında, Dönüştürülen görüntüleri indir Dosyayı indirmek için butona tıklayın.
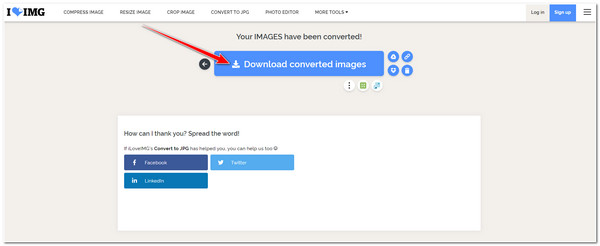
Bölüm 2: Windows 11/10'da Fotoğraflar aracılığıyla HEIC'i JPG'ye Nasıl Dönüştürebilirsiniz
Şimdi, bunlar HEIC'i JPG'ye dönüştürebilen araçlardır. HEIC dosyalarını JPG'ye dönüştürebilen bir diğer araç da Windows'un yerleşik resim görüntüleyicisi ve düzenleyicisidir. Fotoğraflar Uygulaması. Ancak, Windows'un HEIC dosyalarını görüntülemesini sağlayan HEVC Video Uzantıları satın almadığınız sürece bu işe yaramaz. Bu uzantıya sahip olmak bu yöntemi mümkün kılacaktır. Bu nedenle, bu yöntemi uygulamak için izlemeniz gereken adımlar şunlardır:
Aşama 1HEIC resminize gidin, üzerine sağ tıklayın, İle aç seçeneği ve seçin Fotoğraflar Uygulama. Ardından, tıklayın Daha Fazla Seçenek ile üç noktalı simgesini seçin ve Farklı kaydet düğme.
Adım 2Daha sonra, Klasör penceresi, şunu seçin .jpg altındaki seçenek Tür olarak kaydet: açılır menü. Bundan sonra, işaretleyin Kaydetmek düğme.
Bölüm 3: HEIC'i JPG'ye Dönüştürmeden iPhone'daki Varsayılan Ayarları Değiştirme
iPhone'unuzu kullanarak, görüntünüzün Windows gibi başka bir cihaza aktarmanız gerektiğinde her seferinde otomatik olarak JPG olarak biçimlendirilmesini ayarlayabilirsiniz. Bu şekilde, HEIC formatının avantajlarından ve Windows veya diğer cihazlara aktarmak istediğinizde HEIC'i otomatik olarak JPG'ye dönüştürmenin rahatlığından yararlanmaya devam edebilirsiniz.
iPhone'larınıza erişin Ayarlar Uygulamaya gidin, aşağı doğru göz atın ve seçin Fotoğraflar seçeneği. Bundan sonra tekrar göz atın ve altında MAC VEYA PC'YE AKTARIM, musluk Otomatik.
Bölüm 4: HEIC'i Windows/Mac'te JPG'ye Nasıl Dönüştürürsünüz
-
HEIC dosyasını JPG'ye dönüştürmek kalitesini etkiler mi?
Piyasada, dönüştürme işlemi sırasında HEIC görüntülerinin kalitesini koruyabilen çevrimiçi araçlar mevcuttur. İyi korunan bir kaliteye sahip olma güvencesini sağlamak için, özelleştirilmiş ayarları destekleyen araçları kullanabilirsiniz.
-
iPhone'un Kamera Ayarları'ndan formatı HEIC'ten JPG'ye otomatik olarak değiştirebilir veya ayarlayabilir miyim?
Evet, yapabilirsiniz! Bunu yapmak için iPhone Ayarlar uygulamanıza gidin, Kamera seçeneğini seçin ve KAMERA YAKALAMA altında En Uyumlu'ya dokunun. Bu, Kamera çıktısını otomatik olarak HEIC'ten JPG dosya biçimine dönüştürecektir.
-
Mac'te birden fazla HEIC'i JPG'ye nasıl dönüştürebilirim?
HEIC'i JPG'ye dönüştürmek için önce Mac'inizde Photos uygulamasını başlatın ve Photos kitaplığınıza gidin. Ardından dönüştürmek istediğiniz tüm HEIC fotoğraflarını seçin, Dosya, seçeneğini işaretleyin İhracatve seçin [sayı] Fotoğrafı Dışa Aktar. Daha sonra Export ayarlarında JPEG'i seçip Export butonuna tıklayın.
Çözüm
İşte karşınızda! HEIC'i JPG'ye dönüştürmenin en kolay ve en etkili 7 yöntemi! Hepsi gerçekten işe yarar ve Windows gibi farklı cihazlarda uyumsuzluk sorunlarının üstesinden gelmek için HEIC dosyalarını JPG'ye dönüştürme ihtiyacını etkili bir şekilde karşılar. Ancak, size en gelişmiş dosya dönüştürme özelliklerini sağlayabilecek bir araç arıyorsanız 4Easysoft Ücretsiz Çevrimiçi HEIC Dönüştürücü! Denemekten çekinmeyin ve en iyi JPEG fotoğraflarını elde edin!


