M4V'yi MP4'e dönüştürün ve AI Teknolojisiyle Videoları Düzenleyin
Daha İyi Oynatma için M4V'yi MP4'e Dönüştürme [Ayrıntılı Adımlarla]
Herhangi bir cihazda oynatmak için M4V'yi MP4 formatına nasıl dönüştürebilirim? Apple, iTunes veya iOS cihazlarda oynatabileceğiniz M4V video formatını oluşturdu. M4V formatı filmleri, müzik videolarını ve TV şovlarını iTunes'ta sakladığından bu formatı yalnızca iTunes ve QuickTime oynatabilir. Buna paralel olarak M4V dosyalarını Android telefonlarda, Windows PC'lerde, PSP'lerde ve Xbox'larda izlemeniz muhtemelen zor olacaktır. Dolayısıyla M4V'yi MP4'e dönüştürmek, onu tüm cihazlarla uyumlu hale getirmek için yararlı bir tekniktir. Sadece okumaya devam edin! Bu gönderi, M4V'yi Mac, Windows veya Çevrimiçi'de MP4'e dönüştürmeniz için size rehberlik edecektir.
Rehber Listesi
Bölüm 1: Windows/Mac'te M4V'yi MP4'e Dönüştürmenin En İyi Yöntemi Bölüm 2: El Freni ile M4V'yi MP4'e Dönüştürme Adımları Bölüm 3: M4V'yi MP4 Online'a Dönüştürmenin 2 Yöntemi Bölüm 4: Windows/Mac'te M4V'yi MP4'e Dönüştürme Hakkında SSSBölüm 1: Windows/Mac'te M4V'yi MP4'e Dönüştürmenin En İyi Yöntemi
M4V'nizi MP4 formatına dönüştürmenin, aynı zamanda kalitesinden ödün vermemenin kolay bir yolunu mu arıyorsunuz? 4Easysoft Toplam Video Dönüştürücü sahip olmanız gereken en iyi dönüştürücüdür! Bu araç, dönüşümünüzü hızlı ve sorunsuz hale getirecek birçok güçlü özellik sunar. Üstelik eskisinden 50 kat daha hızlıdır ve dosyaları toplu olarak dönüştürmenize olanak tanır. O yüzden tereddüt etmeyi bırakın! En iyi M4V'den MP4'e video dönüştürücüyü şimdi Windows/Mac'inize indirin.

Windows ve Mac'inizde M4V'yi MP4'e ve 1000'den fazla diğer ses ve video formatına dönüştürün.
Farklı codec bileşenleri, çözünürlükler ve daha fazla parametre sağlayın.
Yüksek kaliteli videolar elde etmek için profil ayarlarını değiştirin.
Tüm M4V dosyalarının toplu olarak MP4 formatına dönüştürülmesini destekler.
100% Güvenli
100% Güvenli
Takip edilecek adımlar:
Aşama 1Tabii ki, indirmeye ve başlatmaya başlayın. 4Easysoft Toplam Video Dönüştürücü Windows/Mac'inizde. Daha sonra, Dosya Ekle M4V dosyalarınızı yazılıma yüklemek için düğmesine basın. Kolay yükleme için tüm dosyalarınızı aynı anda doğrudan yazılıma sürükleyip bırakabilirsiniz.

Adım 2Bundan sonra, Biçim M4V dosyalarınızı MP4'e dönüştürmek için simge. Tıkladığınızda ekranınızda yeni bir açılır pencere görünecektir. Şuraya git: Video bölümünü seçin ve ardından MP4 biçim.

Aşama 3Daha sonra, şunları değiştirebilirsiniz: Profil ayarları Yüksek kaliteli bir video sağlamak için. Seçilen formatın sağ tarafında bulunan Dişli simgesini işaretleyin. Daha sonra ekranınızda yeni bir pencere açılacaktır. Oradan değiştirebilirsiniz kare hızı, kodlayıcı, bit hızı ve çözünürlük. İşiniz bittiğinde, Yeni oluşturmak düğme.
4. AdımSon olarak, artık dönüştürülen dosyalarınızı kaydedebilirsiniz. Ancak dosyalarınızı hızlı bir şekilde bulmak istiyorsanız, Şuraya kaydet düğmesine basın ve dosyalarınız için bir klasör seçin. Ardından, Hepsini dönüştür bunları cihazınıza başarıyla kaydetmek için düğmesine basın. Ayrıca MKV'yi dönüştürebilirsiniz veya WebM'den MP4 videolarına kolayca.

Bölüm 2: El Freni ile M4V'yi MP4'e Dönüştürme Adımları
Bir diğer popüler M4V'den MP4'e dönüştürücü HandBrake'dir. Handbrake, Windows 10/11, macOS Sequoia ve Linux platformlarında çalışan ünlü bir ücretsiz dönüştürme programıdır. Herhangi bir formattaki videolar ve DVD ve Blu-ray kaynaklarından gelenler, MP4, WebM ve MKV'ye dönüştürme için bu açık kaynaklı kod çözücüye eklenebilir. Ancak, okuduğunuz gibi, yalnızca üç dışa aktarılan formatı destekler ve toplu dönüştürmeyi desteklemez. Ancak, M4V'yi Handbrake ile MP4'e dönüştürmek istiyorsanız, aşağıdaki adımları izleyebilirsiniz.
Takip edilecek adımlar:
Aşama 1Her şeyden önce, indirin ve çalıştırın. El freni. Ardından, Dosya (Tek bir video dosyasını açın) M4V dosyalarınızı yazılıma eklemek için düğmesine basın. Ayrıca bir dosyayı doğrudan yazılıma bırakabilirsiniz.
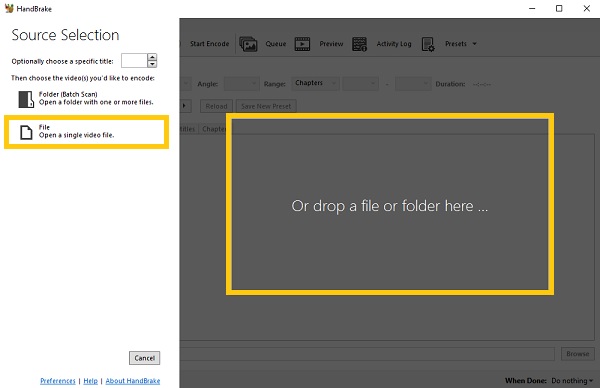
Adım 2Daha sonra şuraya gidin: Özet bölümüne tıklayın ve Biçim açılır düğme. Verilen formatlardan birini seçin MP4 biçim.
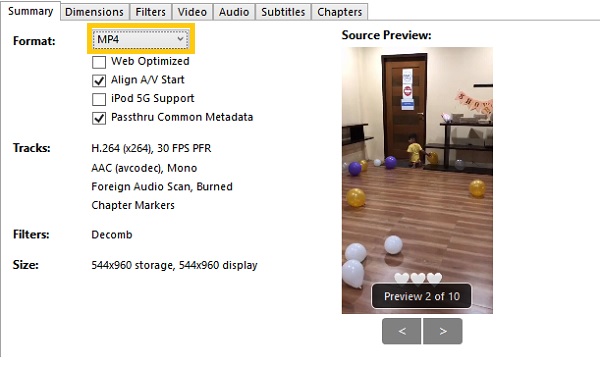
Aşama 3Şuraya gidebilirsiniz: Video Ayarları yapmak için bölüm. Buradan Video Kodlayıcı, Kare Hızı, Kalite ve Kodlayıcı Seçeneklerini değiştirebilirsiniz.
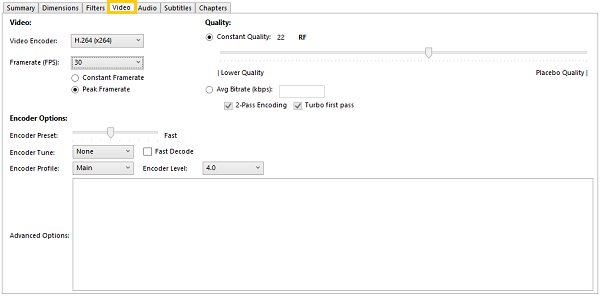
4. AdımSon olarak, Araştır Bir dosya konumu seçmek için düğmesine basın. Bundan sonra artık Kodlamayı Başlat M4V'nizi MP4'e dönüştürmeye başlamak için düğmesine basın.
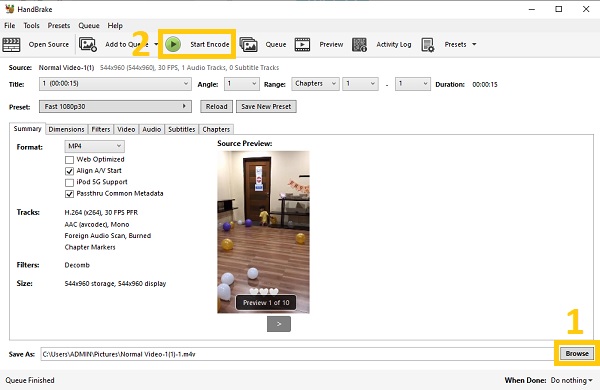
Bölüm 3: M4V'yi MP4 Online'a Dönüştürmenin 2 Yöntemi
En iyi video dönüştürücü ve El Freni'nin yanı sıra aşağıda listelenen iki çevrimiçi video dönüştürücüyü de kullanabilirsiniz. Ancak çevrimiçi video dönüştürücülerin sınırlı sayıda özellik ve formata sahip olduğunu unutmayın. M4V'yi MP4'e başarıyla dönüştürmek için aşağıdaki adım adım adımlara güvenmeniz yeterlidir.
1. Dönüştürme
Dönüştürme M4V dahil web tabanlı dosyaları MP4'e dönüştürmek için en popüler hizmetlerden biridir. Ses, video, yazı tipi, resim, arşiv, sunum, belge ve e-kitap dosyalarını okuyabilir ve yazabilir. Ayrıca, en son Windows ve Mac de dahil olmak üzere güncel web tarayıcıları ve işletim sistemlerinin tümü Convertio ile uyumludur. Ayrıca farklı dosya dönüştürücülere hızlı bir şekilde ulaşmanızı sağlayan bir Chrome uzantısı da yaptı.
Takip edilecek adımlar:
Aşama 1Daha fazla uzatmadan, tıklayın Dosyaları Seçin düğmesine basın ve dosyalarınız arasından neyi MP4'e dönüştürmek istediğinizi seçin.
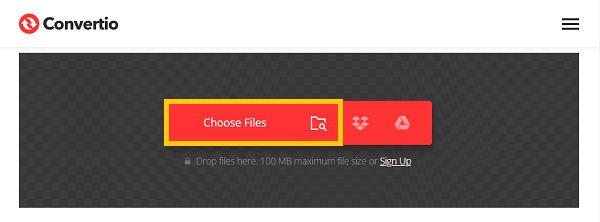
Adım 2Daha sonra, simgesine tıklayarak dosya biçimini değiştirin. E dönüşmek açılır düğme. Daha sonra şunu seçin: MP4 M4V'yi MP4'e dönüştürmeye başlamak için format.
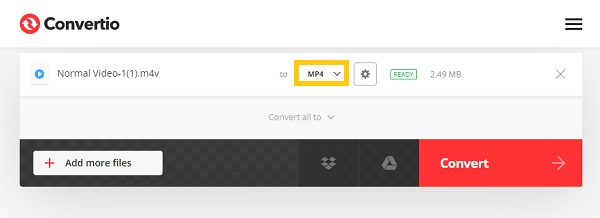
Aşama 3Son olarak, Dönüştürmek İşlemi tamamlamak ve dönüştürülen dosyalarınızı kaydetmek için düğmesine basın. Bir süre bekleyin ve ardından İndirmek düğme.
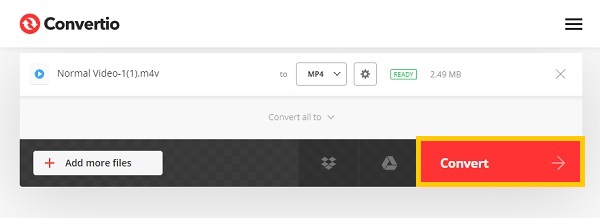
2. Bulut Dönüştürme
BulutDönüştür ayrıca kullanıcıların M4V'yi MP4'e etkili bir şekilde dönüştürmesine olanak tanır. Mac veya Windows bilgisayardaki herhangi bir tarayıcıdan başlatılabilir. Kullanıcılara ses, video, e-kitaplar, arşivler, belgeler, e-tablolar, resimler ve sunumları PC, URL, Google Drive, Dropbox ve OneDrive formatlarına dönüştürmenin basit bir yolunu sağlar. Ancak tek dezavantajı maksimum dosya boyutunu ve süre sınırını kısıtlamasıdır, bu da büyük dosyaları dönüştürürken sorunlara neden olabilir.
Takip edilecek adımlar:
Aşama 1CloudConvert'ın resmi web sitesi sayfasına gidin. Ardından, Dosya Seç M4V dosyalarınızı web sitesine yüklemek için düğmesine basın. Dönüştürmek istediğiniz dosyalarınıza göz atın.
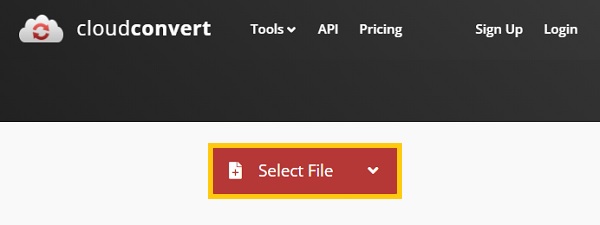
Adım 2Bundan sonra, E dönüşmek açılır düğmeyi seçin ve MP4 Verilen formatlar arasında.
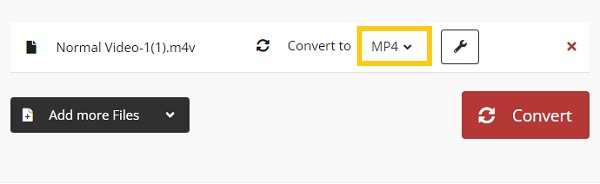
Aşama 3M4V dosyalarınızı MP4'e dönüştürmenin zamanı geldi. Son olarak, Dönüştürmek düğme. seçeneğine tıklamanız gerekir İndirmek Dönüştürülen dosyalarınızı klasörünüze kaydetmek için düğmesine basın.
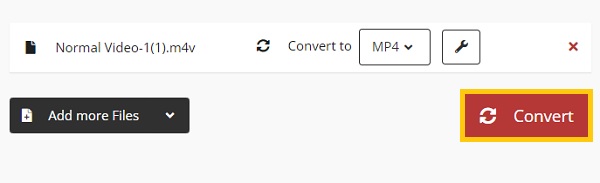
Bölüm 4: Windows/Mac'te M4V'yi MP4'e Dönüştürme Hakkında SSS
-
MP4 veya M4V: Hangisi daha iyi?
MP4 daha geniş bir destek yelpazesine sahiptir ve yükleme, paylaşım ve akış için kullanılır. Apple cihazları, okunması ve oynatılması daha kolay olduğu için M4V'yi önerir. Ancak uyumluluk söz konusu olduğunda MP4 formatını kullanmak daha iyidir çünkü hemen hemen tüm cihazlarda oynatılabilir.
-
Android'de M4V'yi MP4'e nasıl dönüştürebilirim?
Android'de M4V'yi MP4'e dönüştürmek için Google Play'deki Video Kompresör, Medya Dönüştürücü vb. video dönüştürücü uygulamalarını indirip kullanabilirsiniz.
-
VLC, M4V'yi MP4'e dönüştürebilir mi?
Evet, VLC Media Player M4V'yi MP4'e dönüştürebilir. Tek yapmanız gereken, VLC cihazınızda şuraya gidin: Medya bölüm. Oradan, Dönüştür/Kaydet seçenek. Bundan sonra, +Ekle düğmesine basın ve M4V dosyanızı seçin. Ardından Dönüştür/Kaydet açılır düğmesine tıklayın ve Dönüştürmek seçenek.
Çözüm
İşte aldın! Yukarıda M4V'yi Windows/Mac'te ve çevrimiçi olarak etkili bir şekilde MP4'e dönüştürmenin dört kolay yolu bulunmaktadır. Gördüğünüz gibi, 4EasySoft Toplam Video Dönüştürücü M4V'yi MP4 dosyalarına toplu dönüştürmenin en kolay yoludur. Üstelik videolarınızı dönüştürmenize ve geliştirmenize yardımcı olacak birçok özellik sunar. O halde hemen indirin! Ve lütfen geri bildiriminizi bize gönderin.
100% Güvenli
100% Güvenli



