1000'den fazla formattaki videoları/sesleri yüksek kalitede dönüştürün, düzenleyin ve sıkıştırın.
Premiere Pro'da Çoklu Geçişlerle Ses Nasıl Çapraz Geçiş Yapılır
Ses, bir videoda hayati bir rol oynar ve Premiere Pro'da veya benzer programlarda tutarlılığı daha pürüzsüz hale getirmek için sesi nasıl çapraz geçişli hale getireceğinizi öğrenin. Çoğu editör, video düzenleme süreci sırasında buna derinlemesine dikkat eder. Neyse ki, Premiere Pro gibi video editörleri, ses düzenleme talebini karşılayan ses düzenleme özelliklerini destekler. Şimdi, muhtemelen bir video projesi üzerinde çalışıyorsunuz ve videonun sesine kusursuz bir çapraz geçişli öğe getirmek istiyorsunuz. Öyleyse, Premiere Pro'da ve alternatif bir araçla sesi çapraz geçişli hale getirmenin 3 yolu burada! Kontrol edin!
Rehber Listesi
Premiere Pro'da Sesin Nasıl Çapraz Kaydırılacağına İlişkin Ayrıntılı Adımlar Premiere Olmadan Sesi Açma/Kapatma İçin En İyi Alternatif Yol Premiere Pro'da Sesin Nasıl Çapraz Kaydırılacağına İlişkin SSSPremiere Pro'da Sesin Nasıl Çapraz Kaydırılacağına İlişkin Ayrıntılı Adımlar
Sektör lideri video düzenleme uygulaması olarak Premiere Pro, şüphesiz her zaman en iyi video düzenleme aracıdır. Bu, bu aracın gelişmiş video ve ses düzenleme özellikleriyle mümkün hale gelir. Bu harika noktayla, Premiere Pro'da ses geçişlerini yapmak için iki farklı yol sunması şaşırtıcı değildir, özellikle de giriş ve çıkış. Bu iki farklı yolun nasıl çalıştığını keşfetmek için aşağıdaki adımları inceleyin!
Premiere Pro'da "Crossfade Audio" kullanılarak ses nasıl azaltılır?
Video kliplerinize yumuşak geçişler getirmek istiyorsanız, bu efekti kullanabilirsiniz. Bu efekt, videonuzun sesini ilk klipte yavaşça azaltır ve sonunda sona ulaştığında daha hızlı hale getirir. Tam tersine, sonraki klipte ses ilk başta hızla artar, sonra sonunda yavaşlar. Şimdi, videonuzda istediğinizin bu olduğunu düşünüyorsanız, Premiere Pro'da Sesi Çapraz Geçişle nasıl yapacağınızı gösterdikten sonra izlemeniz gereken adımlar şunlardır:
Aşama 1Bilgisayarınızda "Premiere Pro"yu başlatın ve editörün "Seçim aracını" kullanarak çapraz geçiş eklemek istediğiniz "iki ses parçasını" açın. Ardından, zaman çizelgesinde içe aktarılan "iki ses parçasını" seçin.
Adım 2Daha sonra Windows klavyenizde "Ctrl + Shift + D" tuşlarına basın. Aksi takdirde, Mac kullanıyorsanız klavyenizde "Cmd + Shift + D" tuşlarına basın. Bu tuşlar platformun sesinize çapraz geçiş efekti getirmesini tetikler.
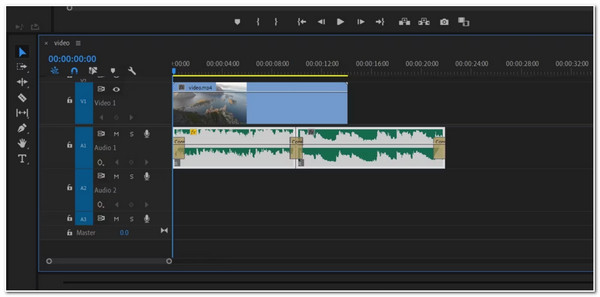
Aşama 3Başarıyla eklendikten sonra, her geçişin uçlarını sürükleyerek efektin süresini değiştirebilirsiniz.
Premiere Pro'da "Klip Anahtar Kareleri" kullanılarak ses nasıl azaltılır?
Aksi takdirde, ses geçiş efektlerini manuel olarak eklemek istiyorsanız, Premiere Pro'nun Clip Keyframes seçeneğini kullanabilirsiniz. Bu şekilde, sesin ses seviyesini ayarlayarak ona fade-in ve fade-out efekti uygulayabilirsiniz. Peki, Premiere Pro'da Clip Keyframes aracılığıyla fade-in ve fade-out sesi nasıl eklenir? İzlemeniz gereken adımlar şunlardır:
Aşama 1"Premiere Pro"nuzu açın ve yukarıdaki yöntemde sesi içe aktardığınız şekilde düzenlemek istediğiniz "ses dosyalarını" içe aktarın.
Adım 2Sonra, "sesi büyüt" seçeneğini belirleyin, böylece ses seviyesi satırı sizin tarafınızda görünür olacaktır. Sonra, "Kes Anahtar Kareleri"ne erişmek için "Ses Seviyesi Anahtar Kareleri" seçeneğine tıklayın. Etkin olup olmadığını kontrol edin.
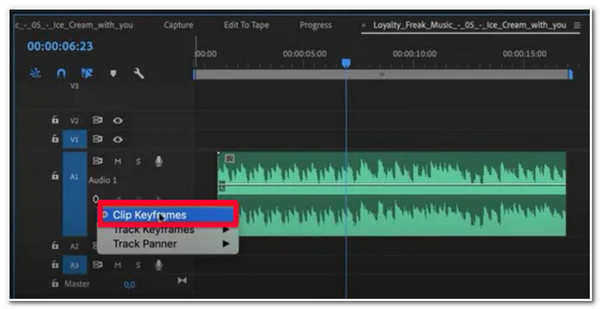
Aşama 3Daha sonra, Mac kullanıyorsanız bilgisayar klavyenizde Command Tuşuna basın. Windows kullanıyorsanız Control Tuşuna basın. Ardından, fade-in ve out efektini uygulamak için her ses parçasındaki ses çizgisini sürükleyin.
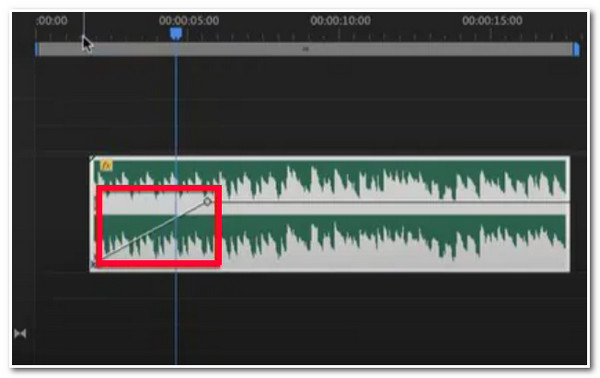
Premiere Olmadan Sesi Açma/Kapatma Yönteminin En İyi Alternatif Yolu
İşte bu kadar! Premiere Pro'da sesi çapraz geçişli hale getirmenin 2 farklı yolu bunlar! Süreci oldukça zorlayıcı bulabilirsiniz. Bu durumda, bu gönderi profesyonel ancak kullanımı kolay olanı öneriyor 4Easysoft Toplam Video Dönüştürücü araç! Bu araç, videonuza ses geçişleri eklemek için kullanabileceğiniz yerleşik Fade In ve Fade Out seçeneklerini destekleyen bir MV Maker özelliğiyle donatılmıştır. Ek olarak, videonuzun sesini ayarlama seçeneği ve sesin süresini değiştirmek için bir gecikme kaydırıcısı da sağlar. Güçlü özellikleriyle videoları düzenleyebilir, sesi çapraz olarak azaltabilir ve bunları kolayca senkronize edebilirsiniz.

Döndürücü, kırpıcı, düzeltici, efekt ve filigran uygulama gibi video düzenleme özellikleri.
Seçebileceğiniz Temalar kütüphanesini destekleyin ve bunlardan birini videonuza uygulayabilirsiniz.
Videonuza Başlangıç ve Bitiş Başlıkları Uygulama seçeneği ve metin özelleştirme seçenekleri ile donatılmıştır.
Çıktınızın Formatını, Kare Hızını, Çözünürlüğünü, Kalitesini vb. değiştirmenize olanak tanıyan Çıktı Ayarlama seçenekleriyle donatılmıştır.
100% Güvenli
100% Güvenli
4Easysoft Total Video Converter'ı Alternatif Bir Yol Olarak Nasıl Kullanabilirsiniz? Premiere Pro'da Ses Nasıl Çapraz Kaydırılır?
Aşama 1İndirip yükleyin 4Easysoft Toplam Video Dönüştürücü Bilgisayarınızdaki aracı başlatın. Ardından, aracı başlatın ve "MV" sekmesini seçin. Ardından, sesini düzenlemek istediğiniz videoyu içe aktarmak için "Ekle" düğmesini işaretleyin.

Adım 2Sonra, videonun orijinal sesinin bir tema sesiyle gömülmediğinden emin olmak için "Basit Tema"yı seçin. Sonra, "Ayarlar sekmesini" seçin ve bu efektleri videonuzun sesine eklemek için Döngü seçeneğinin hemen ardından "Fade in ve Fade Out onay kutularını" tıklayın.

Aşama 3Bundan sonra, videonuzun bazı yönlerini değiştirmek isterseniz, "Starwand simgesi" bulunan "Düzenle" düğmesini işaretleyin. Yeni pencerede, isterseniz videonuzu döndürebilir, kırpabilir ve efektler, filtreler, filigranlar vb. ekleyebilirsiniz. İşiniz bittiğinde, bu Premiere Pro alternatifinde sesi çapraz geçiş yapmak için "Tamam" düğmesini tıklayın.

4. AdımGenel kurulumunuzdan memnunsanız, "Dışa Aktar" sekmesini işaretleyin ve istediğiniz Biçimi, Kare Hızını, Çözünürlüğü, Kaliteyi vb. ayarlayın. Ardından, videonuzu bilgisayarınızın yerel depolama alanına kaydetmek için "Dışa Aktarmayı Başlat" düğmesine tıklayın.

Premiere Pro'da Sesin Nasıl Çapraz Kaydırılacağına İlişkin SSS
-
Crossfade'in sesimin başında ve sonunda bulunan ekstra efektlerini nasıl silebilirim?
Crossfade'in sesinize eklediği ekstra efektleri istemiyorsanız, önce onları vurgulayıp Sil butonuna tıklamanız yeterli.
-
Premiere Pro'nun çapraz geçiş efektini yavaşlatmanın bir yolu var mı?
Premier Pro'da çok daha yavaş ses geçiş efektleri istiyorsanız, editörün Efektler Paneline erişerek bulabileceğiniz Exponential Fade efektini kullanabilirsiniz. Ardından, lütfen Exponential Fade efektini arayın ve sesinize sürükleyip bırakın. Oynat düğmesini işaretleyerek yapılan değişiklikleri önizleyin ve sizi tatmin edip etmediğine bakın.
-
Premiere Pro'da Crossfade Audio efektini neden duyamıyorum?
Sebebi bazı sorunlardan kaynaklanıyor olabilir. Bunu düzeltmek için öncelikle bilgisayarınızın sesinin en yüksek yüzdede olup olmadığını kontrol etmelisiniz. Çalışıp çalışmadığını kontrol etmek için müzik çalabilirsiniz. Çalışıyorsa sorun düzenleyicide olabilir. Bunu düzeltmek için düzenleyicinin Düzenleme seçeneğine erişin, Tercihler'e gidin ve Ses Donanımı'nı seçin. Buradan Varsayılan Çıkış'ı değiştirebilirsiniz.
Çözüm
İşte karşınızda! Premiere Pro'da ve alternatif bir araçla Sesi Çapraz Geçişe Çevirmenin 3 yolu! Bu yollarla, videonuzun sesine kusursuz bir çapraz geçiş efekti üretebilirsiniz. Premiere Pro'yu, yalnızca açılma ve kapanma efektleri eklemek için oldukça zorlu bir düzenleyici olarak görüyorsanız, o zaman 4Easysoft Toplam Video Dönüştürücü kullanabileceğiniz en iyi alternatif araçtır! Bu araç, videonuza uygulayabileceğiniz fade-in ve fade-out seçenekleriyle MV Maker'ı destekler. Bu ses efekti seçeneği, videonuza yeni bir tat katacak kusursuz bir ses geçişi üretir! Güçlü özelliği hakkında daha fazla bilgi edinmek için bu aracın resmi web sitesini ziyaret etmekten çekinmeyin! Bugün ilk adımınızı atın.
100% Güvenli
100% Güvenli


