Parolayı silerek tüm iPhone/iPod/iPad'inizin kilidini açın ve Apple kimliğini tamamen kaldırın.
Apple Kimliğinizi Parola ile veya Parola Olmadan Nasıl Silersiniz
"Yeni bir Apple Kimliğim var ve eski Apple Kimliğimi kalıcı olarak silmek istiyorum, bunu nasıl yapabilirim?" Bir Apple ürünü aldığınızda, bir Apple Kimliği ve parola oluşturmanız istenecektir. Bu, cihazınızı etkinleştirmek ve FaceTime, iMessage, iCloud, Find My, App Store vb. gibi tüm Apple hizmetlerine erişmek için kullanılabilir. Bu nedenle, yeni bir iPhone/iPad'e geçtiğinizde Apple Kimliğinizi silmek çok önemlidir. Apple Kimliğinizi neden ve nasıl sileceğiniz hakkında daha fazla bilgiyi bu makaleden edinin.
Rehber Listesi
Apple Kimliğinizi Sildiğinizde Ne Olur Apple Kimliğinizi Silmeden Önce Yapmanız Gerekenler Eski Cihazlardan Apple Kimliğini Silmek İçin Ayrıntılı Adımlar Parola Olmadan iPhone'da Apple Kimliği Nasıl SilinirApple Kimliğinizi Sildiğinizde Ne Olur
Bir Apple Kimliğini silmek zor değildir, ancak bu eylemin çok geniş kapsamlı etkileri olabilir. Ana değişiklik, silindikten sonra Apple Kimliğine giriş yapamamanızdır.
• Apple, Apple oturum açma bilgilerinizle ilişkili hesap bilgilerinizi kaldırır.
• App Store, iTunes ve Apple Pay'deki satın alımlarınızın geçmişi kalıcı olarak silinecektir.
• iMessage, iCloud ve FaceTime'daki verileriniz de silinecek.
• Apple Store randevuları ve AppleCare destek vakaları da iptal edilecek.
• Hesabınıza bağlı abonelikleriniz siparişinizin sonunda otomatik olarak iptal edilecektir ancak Apple Kimliğinizle bunlara erişim sağlayamazsınız.
• Apple kimliğinizi kaldırdıktan sonra Apple dahil kimse kimliğinizi yeniden etkinleştiremez.
Apple Kimliğinizi Silmeden Önce Yapmanız Gerekenler
Apple kimliğiniz cihazınızdaki satın alımlarınıza, indirmelerinize, içeriklerinize ve verilerinize erişmek için önemli olduğundan, Apple kimliğinizi silmeden önce yapmanız gereken bazı şeyler vardır. Veri kaybını önlemek için şunları yapmalısınız:
1. iCloud'da saklanan ve yedeklenen verilerinizi iTunes/Find kullanarak bilgisayarınıza yedekleyin.
2. iMessage ve FaceTime'daki mesajları ve kişileri bilgisayarınıza indirin.
3. App Store, Apple News+, Apple Fitness+, Apple Arcade, Apple TV+ ve Apple Music için aktivasyonları iptal edin.
4. Find My'ı devre dışı bırakın.
iOS 13 ve üzeri sürümlerde Bul özelliğini devre dışı bırakın:
Aşama 1“Ayarlar” uygulamasında adınıza dokunun.
Adım 2“Bul”u seçin, “iPhone’umu Bul”a dokunun ve “iPhone’umu Bul”u kapatın.
Aşama 3İstendiğinde Apple Kimliğinizin parolasını girin ve iPhone'umu Bul özelliğini kapatmayı onaylayın.
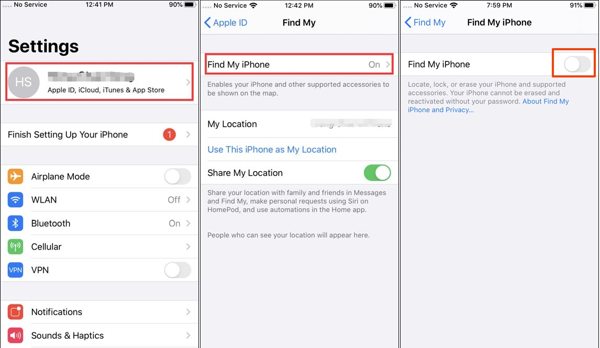
iOS 12 ve önceki sürümlerde Bul'u devre dışı bırakın:
Aşama 1“Ayarlar” uygulamasını açın, “iCloud”u seçin ve “iPhone’umu Bul”a dokunun.
Adım 2“iPhone’umu Bul” özelliğini kapatın.
Aşama 3 İstenirse Apple Kimliğinizin parolasını girin ve Apple Kimliğinizi iPhone'unuzdan kaldırmayı onaylayın.
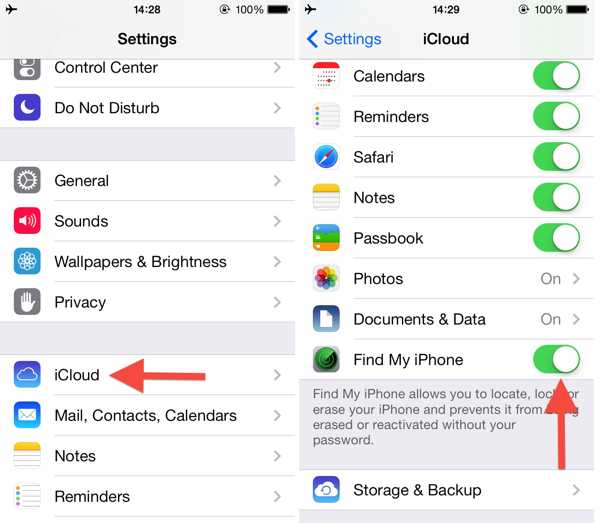
Mac'te Find My'ı devre dışı bırakın:
Aşama 1“Apple” menüsüne gidin ve “Sistem Ayarları” veya “Sistem Tercihleri”ni seçin.
Adım 2Adınıza tıklayın, “iCloud”u seçin ve “iCloud Kullanan Uygulamalar” altında “Tümünü Göster”e tıklayın.
Aşama 3“Mac'imi Bul”un işaretini kaldırın ve istenirse Apple Kimliği parolanızı girin. “Devam”a tıklayın ve onaylayın.
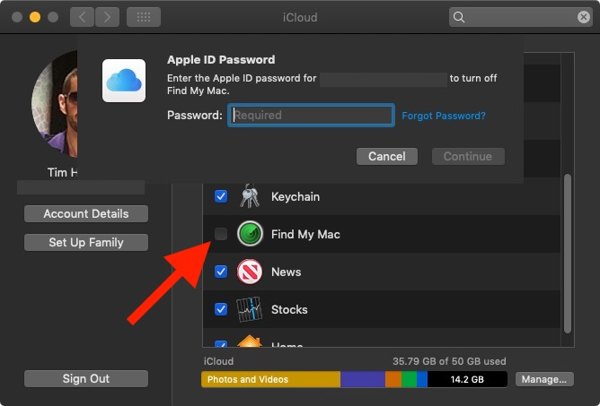
iPhone/iPad'den çıkış yapın:
Aşama 1Ayarlar uygulamasında profilinize dokunun.
Adım 2Find My iPhone'u devre dışı bıraktıysanız, doğrudan alt taraftaki "Çıkış Yap"a dokunun. Değilse, Find My iPhone'u kapatın ve devam edin.
Aşama 3Kopyasını saklamak istediğiniz veri türlerini seçin ve tekrar “Çıkış Yap”a dokunun.
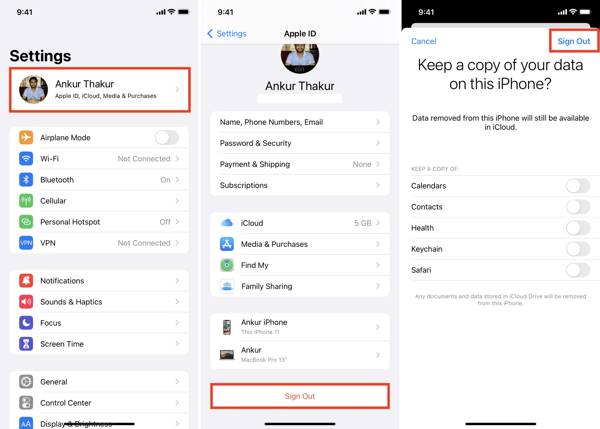
Mac'ten çıkış yapın:
Aşama 1“Apple” menüsüne gidin ve “Sistem Ayarları” veya “Sistem Tercihleri”ni seçin.
Adım 2macOS Mojave veya daha sonraki sürümlerde “Apple Kimliği”ne tıklayın ve “Genel Bakış”a tıklayın. Veya macOS High Sierra veya daha eski sürümlerde “iCloud”a tıklayın.
Aşama 3“Çıkış Yap” butonuna tıklayın.
4. Adımİstenen veri türlerini işaretleyin ve iCloud verilerinin bir kopyasını indirmek istiyorsanız “Bir Kopyasını Sakla”ya tıklayın. Verileri Mac'inize kaydetmek istiyorsanız “Bu Mac'te Sakla”ya tıklayın.
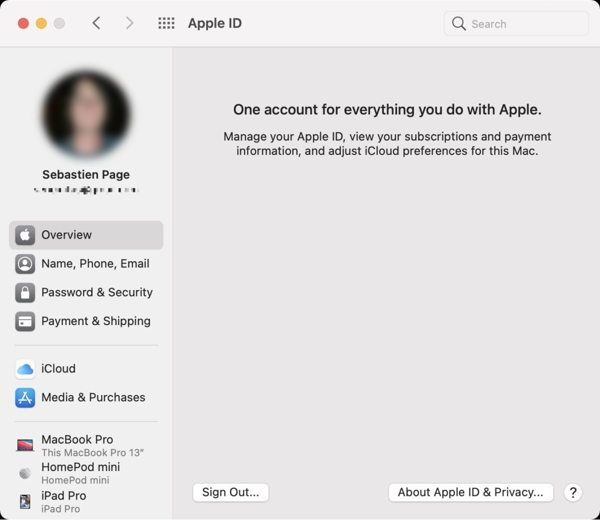
Eski Cihazlardan Apple Kimliğini Silmek İçin Ayrıntılı Adımlar
Aşama 1Bir web tarayıcısında resmi iCloud web sitesini ziyaret edin ve silmek için Apple Kimliğinde oturum açın. İki faktörlü kimlik doğrulamayı açarsanız, ekranınıza doğrulama kodunu girin.
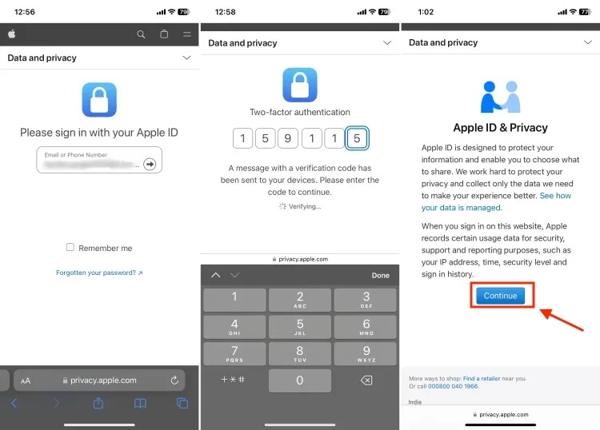
Adım 2Apple Kimliğinizi silmeye başlamak için "Devam"a tıklayın veya dokunun. "Hesabınızı silin" altındaki "Hesabınızı silmeyi isteyin" bağlantısına tıklayın veya dokunun.
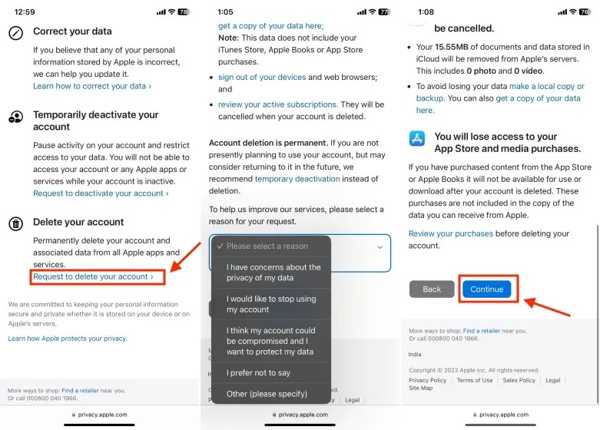
Aşama 3Apple Kimliği silme nedenini seçin ve “Devam”a tıklayın. Feragatnameyi okuyun ve “Devam”a tıklayın veya dokunun.
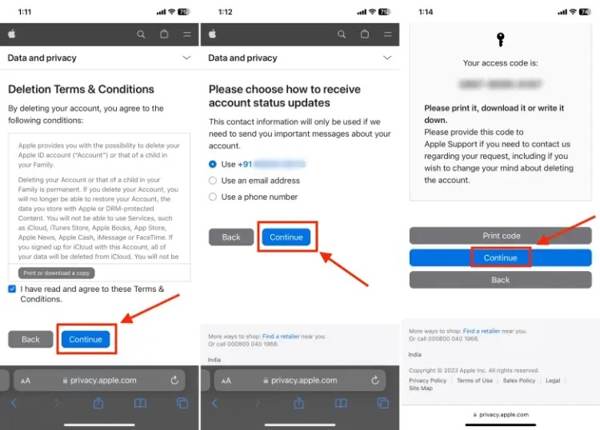
4. AdımSonraki sayfada “Koşulları kabul et” seçeneğini işaretleyin ve hesap durumu güncellemelerini almanın bir yolunu seçin. Bir erişim kodu almak için “Devam” düğmesine dokunun.
Adım 5Alana erişim kodunu girin ve “Hesabı sil”e dokunmaya devam edin. Son olarak, onaylamak için “Çıkış yap” düğmesine dokunun. Apple kimliğinizin kalıcı olarak silinmesi yedi gün sürecektir.
Parola Olmadan iPhone'da Apple Kimliği Nasıl Silinir
Apple Kimliği parolanızı unutursanız, Apple Kimliğinizi iPhone'unuzdan silemezsiniz. Bu nedenle, şuna güvenmelisiniz: 4Easysoft iPhone Kilidi Açıcı, önceki sahibinin Apple kimliğini şifre olmadan kaldırabilir. Ayrıca, işlem sırasında hiçbir veri kaybı olmayacağını garanti eder. Bu şekilde, yeni bir kimlikle Apple hesabınıza kolayca giriş yapabilirsiniz.

iOS cihazınızdan Apple kimliğini ve şifresini şifresiz olarak silin.
iPhone 16/15 dahil tüm son iPhone ve iPad modellerini destekler.
iCloud Etkinleştirme Kilidini Kaldır ve Ekran Süresi gibi diğer kısıtlamalar.
iPhone'daki diğer önemli verileri silmeden yalnızca Apple kimliğini kaldırın.
100% Güvenli
100% Güvenli
İşte iPhone'unuzdan Apple kimliğinizi şifresiz silme işlemi:
Aşama 1Bilgisayarınıza yükledikten sonra en iyi Apple Kimliği kaldırma aracını çalıştırın ve “Apple Kimliğini Kaldır”ı seçin. iPhone'unuzu bir Lightning kablosuyla aynı makineye bağlayın.
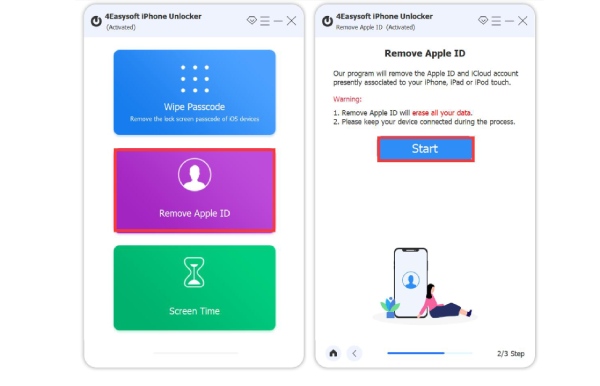
Adım 2"Başlat" düğmesine tıklayın ve Find My devre dışıysa yazılım Apple Kimliğinizi hemen silecektir. Aksi takdirde iki durumla karşı karşıya kalacaksınız:
iOS 11.3 veya önceki sürümlerde, iPhone'unuzdaki tüm ayarları sıfırlayın, yazılım geri kalan işi yapacaktır.
iOS 11.4 veya üzeri sürümlerde iki faktörlü kimlik doğrulamayı etkinleştirin. “0000” girin, iPhone bilgilerinizi onaylayın ve aygıt yazılımını indirmek için “Başlat”a tıklayın. Sonra, “0000” girin ve “Kilidi Aç”a tıklayın.
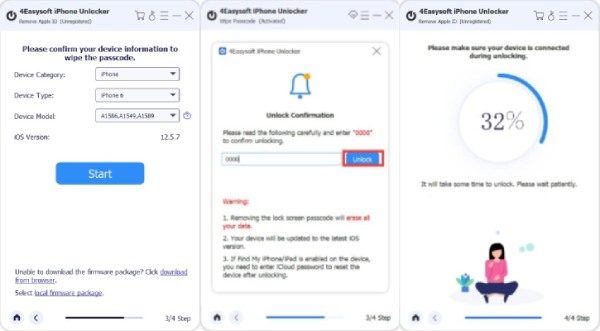
Çözüm
Bu kılavuz, bir Apple Kimliğinin kalıcı olarak nasıl silineceğini açıklamaktadır. Hesabınızı web'den silmek için parolaya ihtiyacınız vardır. Ancak, eski Apple Kimliğini ve parolayı bir iPhone veya iPad'den kullanarak silmek mümkündür. 4Easysoft iPhone Kilidi AçıcıBaşka soru veya önerileriniz varsa lütfen bizimle iletişime geçin.
100% Güvenli
100% Güvenli


