Bilgisayar DVD Sürücüsü Diski Okumuyor: Nedenler ve Çözümler
Yalnızca DVD'nizin içeriğine erişmek istediğinizde, ister bir film, ister belgeler, ister kişisel videolar, vb. olsun, Windows DVD sürücünüz bunları okumuyor/tanımıyor. Bu sorun gerçekten sinir bozucu, özellikle de diskteki verilere gerçekten erişmeniz gerektiğinde. Bu nedenle, bu gönderi Windows 11/10/8/7'de diskleri okumayan bir bilgisayar DVD sürücüsünü düzeltmenin 6 etkili yolunu topluyor. Bu yüzden, daha fazla gecikmeden, aşağıdan her birini keşfetmeye başlayın!
- Yöntem 1: DVD Diskinizde/DVD Sürücünüzde Kir ve Hasar Olup Olmadığını Kontrol Edin
- Yöntem 2. Aygıt Yöneticisi'nde DVD sürücülerini güncelleyin ve yeniden yükleyin
- Yöntem 3. Sürücüyü Geri Alın
- Yöntem 4. Donanım ve Aygıt Sorun Gidericisini Çalıştırın
- Yöntem 5. Otomatik Oynatmayı Etkinleştir
- Yöntem 6. DVD Sürücüsünü Değiştirin
Windows'ta DVD Sürücüsünün Diski Okumamasını Düzeltmek İçin 6 Etkili Yöntem
Windows 11/10/8/7 DVD sürücünüzün diski okumamasının birçok nedeni vardır. Bazı nedenler arasında diske fiziksel hasar verilmesi, diskin arızalı olması, CD-ROM sürücüsünün düzgün çalışmaması veya sürücü ve diskin her yere dağılmış çeşitli kirlere sahip olması yer alır. Nedeni ne olursa olsun, Windows 11/10/8/7 DVD sürücünüzü düzeltmek için bu 6 yolu/yöntemi kullanabilirsiniz.
Yöntem 1. DVD Diskinizde/DVD Sürücünüzde Kir ve Hasar Olup Olmadığını Kontrol Edin
DVD sürücüsünün diskleri okumaması sorununu düzeltmek için yapmanız gereken ilk yöntem, diskte veya sürücüde fiziksel bir hasar olup olmadığını kontrol etmektir. Diskte/sürücüde parmak izi veya toz olması sorunu tetikleyebilir ve fiziksel çizikler veya hasarlar varsa daha da fazla olabilir. Diski temizlemek için alkolle temiz bir bez ve temizlemek için bir sürücü kullanabilirsiniz. Öte yandan cilalama, daldırma çiziklerinde size yardımcı olabilir.
Yöntem 2. Aygıt Yöneticisi'nde DVD sürücülerini güncelleyin ve yeniden yükleyin
DVD RW sürücüsünün diski okumaması sorununu çözmenin bir diğer yolu da bilgisayarınızın DVD sürücülerini güncellemek ve yeniden yüklemektir. Bunu yapmak, diskin mi yoksa bilgisayarınızın sürücüsünün mü çalıştığını hızlı bir şekilde belirlemenizi sağlar. Bunu yapmak için izlemeniz gereken adımlar şunlardır:
Aşama 1Bilgisayarınızdaki "Çalıştır" programına erişmek için "Windows" ve "R" tuşlarına aynı anda basın. Ardından, "Aç'ın arama çubuğuna" "devmgmt.msc" yazın. Ardından, "Tamam" düğmesine tıklayın.
Adım 2Sonra, "DVD/CD-ROM sürücüleri"ne tıklayın, sürücü adına sağ tıklayın ve "Kaldır" düğmesini seçin. Sonra, bilgisayarınızı "Yeniden Başlatın" ve Windows sürücüyü yeniden yükleyecektir.
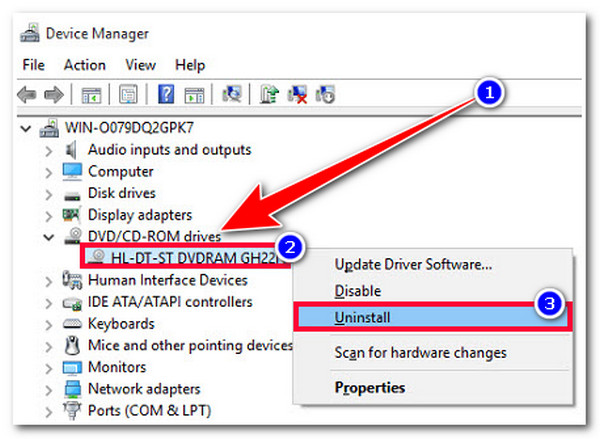
Yöntem 3. Sürücüyü Geri Alın
DVD sürücülerini güncellemek DVD sürücüsünün diski okumaması sorununu çözmenize yardımcı olamadıysa, önceki sürümüne geri döndürebilir ve sorunu çözmenize yardımcı olup olmadığına bakabilirsiniz. Şimdi, bunu yapmak için izlemeniz gereken adımlar şunlardır:
Aşama 1Bilgisayarınızda "Windows" + "R" tuşlarına basın ve ardından "Aç'ın giriş alanına" "devmgmt.msc" yazın ve "Tamam" butonuna tıklayın.
Adım 2Sonra, "DVD/CD-ROM sürücüleri" seçeneğini genişletin, DVD sürücünüze sağ tıklayın ve "Özellikler" düğmesine tıklayın. Sonra, "Sürücü" sekmesini seçin ve "Sürücüyü Geri Al" seçeneğine tıklayın.
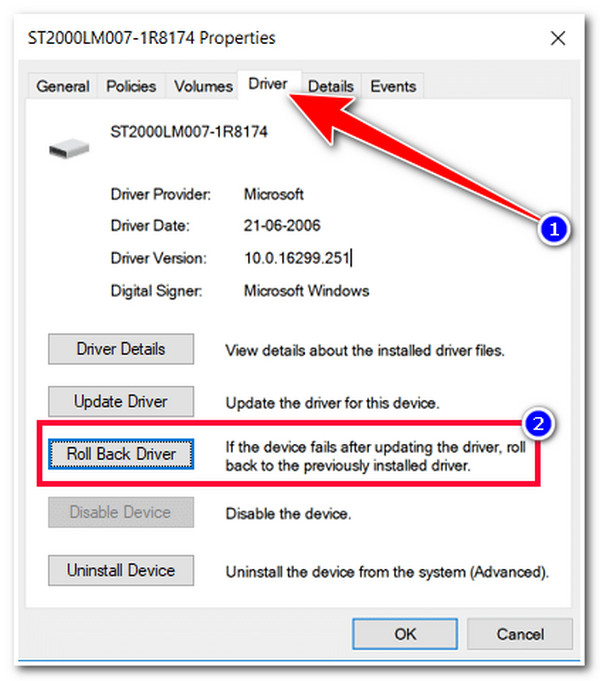
Yöntem 4. Donanım ve Aygıt Sorun Gidericisini Çalıştırın
Yukarıdaki yöntemlerden hiçbiri bilgisayar DVD sürücüsünün diskleri okumaması sorununu çözmenize yardımcı olmazsa, sorunu düzeltmenize yardımcı olması için Windows Sorun Giderme özelliğini kullanabilirsiniz. Bu Windows özelliği, en kritik hizmetlerin çalışmasını engelleyen donanım ve ayarları düzeltebilir/ayarlayabilir. Donanım ve Aygıt sorun gidericisini çalıştırmak için gerçekleştirmeniz gereken adımlar şunlardır.
Aşama 1Windows Arama çubuğunda arayarak "Denetim Masası"na erişin. Ardından, sağ üst köşedeki arama çubuğuna adını girerek "Sorun Giderme" seçeneğini arayın.
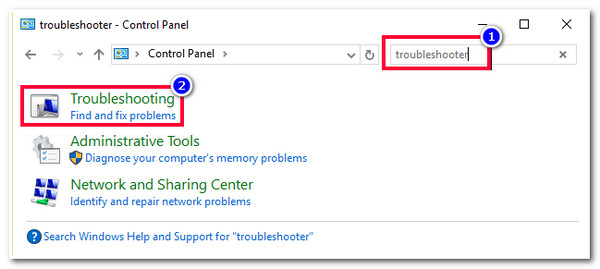
Adım 2Sonra, sol bölmedeki "Tümünü Görüntüle" düğmesine tıklayın ve "Donanım ve Aygıt" seçeneğini seçin. "Sorun Giderme" özelliğine eriştikten hemen sonra da görebilirsiniz.
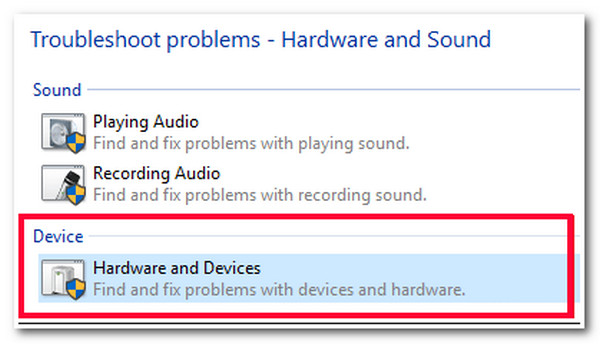
Yöntem 5. Otomatik Oynatmayı Etkinleştir
DVD sürücüsünün diski okumaması sorununu düzeltmenin bir diğer yöntemi de Otomatik Oynatma özelliğini etkinleştirmektir. Bu özellik devre dışı bırakıldığında, bilgisayarınızın DVD sürücüsü DVD filmlerini tanımlamayacak ve tarafınızda görüntülenmeyecektir. Bu nedenle, bunu açmak için bilgisayarınızda "Denetim Masası"nı başlatın, "Donanım ve Ses" seçeneğine erişin, etkinleştirmek için "Tüm medya ve aygıtlar için Otomatik Oynatmayı kullan" onay kutusunu tıklayın ve "Kaydet" düğmesine tıklayın. Ardından, sorunu çözüp çözmediğini görmek için diski tekrar takmayı deneyin.
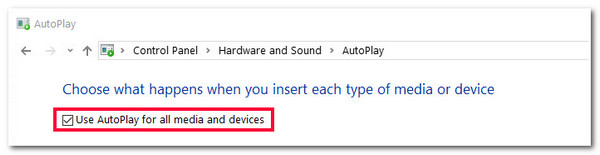
Yöntem 6. DVD Sürücüsünü Değiştirin
Yukarıdaki düzeltmelerin hiçbiri DVD RW sürücüsünün diski okumaması sorununu çözmenize yardımcı olmazsa, sorun bir donanım arızası nedeniyle ortaya çıkabilir. Şimdi, onarımında size yardımcı olması için güvenilir bir bilgisayar mağazasını ziyaret edebilirsiniz. Ayrıca, diskinizi oynatmak için harici bir DVD sürücüsü de kullanabilirsiniz. Bunu bilgisayarınıza bağlamanız ve içeriğine erişmeniz gerekir.
DVD Sürücüsünün Diski Okumaması Sorunu Düzeltildikten Sonra DVD Oynatmak İçin Bonus İpuçları
İşte karşınızda! DVD sürücüsünün disk okumaması sorununu çözmenin 6 etkili yolu! Şimdi, DVD sürücünüzü başarıyla düzelttiyseniz, DVD'yi oynatmak için profesyonel bir DVD oynatıcısına ihtiyacınız olacak. Kullanabileceğiniz en iyi araçlardan biri 4Easysoft Blu-ray Oynatıcı! Bu Windows ve Mac uyumlu araç AI teknolojisiyle çalışır. Bu teknoloji DVD'nin film/video kalitesini otomatik olarak artırabilir. Bunun dışında, size kayıpsız ses ve dramatik surround ses de sunar. Bu AI yeteneklerine sahip olarak, mükemmel bir DVD izleme deneyimi yaşayabilirsiniz!

Blu-ray/DVD, klasörler ve ISO görüntü dosyalarının yanı sıra H.265 video kodlamasıyla 4K/1080p HD video oynatmayı destekler.
NVIDIA donanım hızlandırma teknolojisiyle entegre olarak DVD filmlerini/videolarını sorunsuz bir şekilde oynatabilirsiniz.
Altyazı ve ses parçalarını seçme, tam ekran moduna geçme ve ses seviyesini ayarlama seçenekleri.
İleri, geri, oynatma, durdurma ve duraklatma kısayol tuşları gibi Oynatma Kontrol seçenekleriyle donatılmıştır.
100% Güvenli
100% Güvenli
DVD Sürücüsünün Diski Okumaması Sorunu Düzeltildikten Sonra DVD Oynatmak İçin 4Easysoft Blu-ray Oynatıcı Aracı Nasıl Kullanılır:
Aşama 1İndirip yükleyin 4Easysoft Blu-ray Oynatıcı Bilgisayarınızdaki aracı başlatın. Daha sonra, aracı başlatın, DVD'yi sabit disk sürücünüze takın ve aracın arayüzündeki "Diski Aç" düğmesine tıklayın.

Adım 2Daha sonra, daha önce taktığınız "DVD"yi seçin ve aracın arayüzüne aktarmak için "Aç" düğmesine tıklayın. Daha sonra, aracın yüklenmesini ve DVD'nizi oynatmasını bekleyin.

Aşama 3DVD filminizin/videonuzun sesini kontrol edebilir, ekranını özelleştirebilir veya önizleme altındaki "panel"i kullanarak film/videoyu isteğinize göre ileri veya geri alabilirsiniz. Ayrıca "kamera" düğmesine tıklayarak film/videonun ekran görüntülerini alabilirsiniz.

DVD Sürücüsünün Diskleri Okumaması Sorununun Nasıl Çözüleceğine Dair SSS
-
Çizilmiş bir DVD tamir edilebilir mi?
Hasar diskin parlak kısmında meydana gelirse, tamir edilemez. Eğer çizik diskin alt kısmında (plastik kısmında) ise, diski yeniden yüzeylendirip cilalayarak tamir edebilirsiniz.
-
Hasarlı bir DVD'nin verileri kaybolur mu?
Lazerin veri katmanını okuma yeteneğini engelleyen her şey veri kaybına yol açar. Bu nedenle, diski parmak izlerinden, çiziklerden, kirden vb., özellikle lazerin veri okuduğu kısımdan uzak tutmanız faydalı olacaktır.
-
Harici DVD sürücüsünün diski okumaması nasıl düzeltilir?
Harici DVD sürücüsünün diski okumaması sorununu gidermek için, bu yazıda belirtilen yukarıdaki yöntemleri uygulayabilirsiniz. Ayrıca başka bir diski deneyebilir ve harici DVD sürücüsünün diski okuyup okuyamadığını kontrol edebilirsiniz. Bazen, bazı harici DVD sürücüleri tüm DVD türlerini desteklemez.



