Mac'te DVD'yi MOV'a Dönüştürmenin Adım Adım Kılavuzu [3 Yol]
Belki de Mac'inizde DVD koleksiyonlarının keyfini sorunsuz bir şekilde çıkarmak istiyorsunuz. Bugün Mac'inizde DVD'leri MOV'a dönüştürmeyi deneyin - Apple'ın varsayılan oynatıcısı QuickTime için video dosya biçimi. DVD'yi MOV'a dönüştürdüğünüzde, yalnızca medya dosyalarınızın keyfini Mac'inizde çıkarmakla kalmayacak, aynı zamanda DVD koleksiyonlarınızın dijital yedeklerine de sahip olacaksınız. Bu nedenle, bugünkü makale size Mac'inizde DVD'yi MOV'a dönüştürmenin farklı dönüştürme ihtiyaçları için mükemmel olan üç etkili yolunu sunacaktır.
Rehber Listesi
Mac'te DVD'yi Yüksek Kalitede MOV'a Dönüştürmenin En İyi Yolu DVD'leri MOV'a Kopyalamak İçin Mac Bilgisayarı için VLC'yi Kullanın Handbrake'i Kullanarak Mac'te DVD'yi MOV'a Ücretsiz DönüştürünMac'te DVD'yi Yüksek Kalitede MOV'a Dönüştürmenin En İyi Yolu
Mac için en iyi DVD to MOV Ripper'ı mı bulmaya çalışıyorsunuz? 4Easysoft Mac DVD Dönüştürücü burada! Bu kopyalama yazılımı, korumalı veya korumasız tüm DVD türlerini okuyabilir ve yükleyebilir, ardından bunları MOV, MP4, MKV ve daha fazlası dahil olmak üzere 500'den fazla biçime kopyalar. Profil ayarlarını uyarlama yeteneğine sahiptir, böylece istediğiniz kaliteyi, çözünürlüğü, kare hızını ve daha fazlasını elde edebilirsiniz. Ayrıca, bir DVD filmini kopyalamadan önce, rotator, trimmer, cropper, efektler ve daha fazlası gibi araçlarla daha da geliştirmek için yerleşik düzenleyicisini kullanabilirsiniz. Tüm bunlar kalite kaybı olmadan hızlı bir şekilde tamamlanabilir!

GPU hızlandırmasıyla büyük DVD'ler dakikalar içinde dijitalleştirilebiliyor.
DVD ve Blu-ray'i MOV'a ve 500'den fazla video ve ses formatına dönüştürebilir.
Orijinal yüksek kaliteyi korumak için gerekli ayarlamaları yapın.
720p DVD'nizi daha büyük ekranda izlemek için 4K'ya dönüştürmenizi sağlar.
100% Güvenli
100% Güvenli
Aşama 1Diskinizi sürücüye yerleştirdikten ve 4Easysoft Mac DVD Dönüştürücü başlatıldığında, "DVD Yükle" açılır menüsüne tıklayın ve DVD'yi yüklemek için "Disk Yükle"yi seçin.
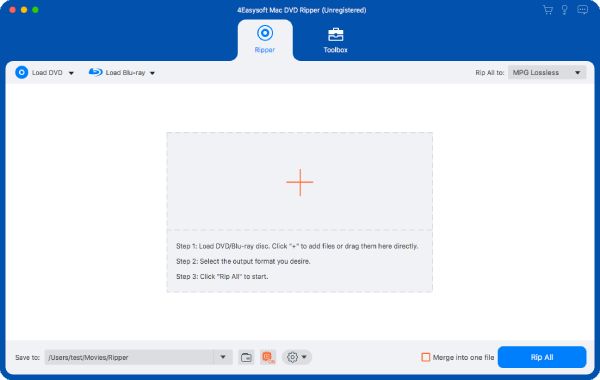
Adım 2Uygulama DVD'nizi okuduğunda tüm ana başlıklar görünür. Tüm başlıklara göz atmak ve kutularını işaretleyerek hangilerinin kopyalanacağını seçmek için "Tam Başlık Listesi" düğmesine tıklayın. Ardından "Tamam" düğmesine tıklayın.

Aşama 3Çıkış formatını seçerken imlecinizi "Tümünü Kopyala" açılır menüsüne getirin, ardından "Video" bölümüne gidin ve Mac'te DVD'yi MOV'a kopyalamak için "MOV" formatını seçin.
Seçilen formatın yanındaki "Özel Profil" butonu, isteğe bağlı olarak çıktı parametrelerini ihtiyaçlarınıza uygun şekilde değiştirmenize olanak tanır.

4. AdımSon olarak, tüm parçaları ve altyazıları son kez incelemek için programın ana ekranına dönün. Bunu yaptıktan sonra, kopyalanmış DVD'niz için bir yol seçin, ardından kopyalanmış DVD'yi Mac'te QuickTime MOV'a kaydetmeye başlamak için "Tümünü Kopyala" düğmesine tıklayın.

DVD'leri MOV'a Kopyalamak İçin Mac Bilgisayarı için VLC'yi Kullanın
Ünlü VLC, Mac için çok yönlü, ücretsiz ve açık kaynaklı bir medya oynatıcısıdır ve ekstra kodeklere ihtiyaç duymadan geniş bir format yelpazesini kapsar. Ripper, düzenleyici, video filtreleri, altyazı desteği ve özelleştirilebilir oynatma seçenekleri gibi harika işlevlerle VLC, Mac'iniz için harika bir eklentidir. Hazır olduğunuzda, Mac'te DVD'yi MOV'a nasıl dönüştüreceğinize dair aşağıdaki ayrıntılı adımları izleyin.
Aşama 1Diskinizi DVD sürücünüze taktıktan sonra, bilgisayarınızda VLC now'ı açın. Menü çubuğunda "Dosya"ya tıklayın ve taktığınız diski içe aktarmak ve programa yüklemek için "Diski Aç"ı seçin.
Adım 2Şimdi, açılan "Açık Kaynak" mini iletişim kutusunda "Disk"e gidin ve şu seçenekleri etkinleştirin: "DVD Menülerini Devre Dışı Bırak" ve "Akış Çıkışı". Ardından, "Kapsülleme Yöntemi" alanında bir çıktı biçimi seçmek için "Ayarlar" düğmesine gidin. Ayrıca hedef yolu "Gözat"tan da ayarlayabilirsiniz.
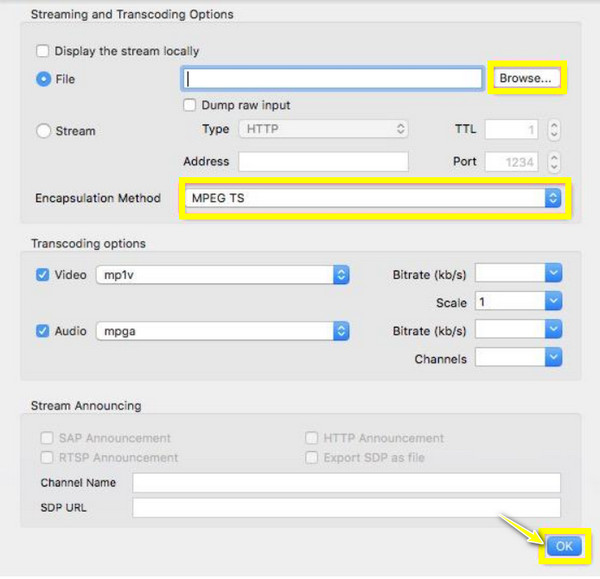
Aşama 3Tüm ayarları tamamladıktan sonra, "Aç" butonuna tıklayarak kopyalama işlemini başlatın ve programın yüklenmesini bekleyin; kopyaladığınız DVD'yi Mac'inizde QuickTime MOV formatında kaydedin.
Handbrake'i Kullanarak Mac'te DVD'yi MOV'a Ücretsiz Dönüştürün
Mac için güçlü, açık kaynaklı bir transkoder olan Handbrake'e sahipsiniz ve bu, yaygın olarak desteklenen kodekleri kullanarak videoları dönüştürmenizi sağlar. Kişisel kullanım için Mac'te DVD'leri MOV'a kopyalamayı veya bunları çeşitli aygıtlarda yayınlamayı zahmetsiz hale getiren kullanıcı dostu bir arayüze sahiptir. Kütüphanenizi verimli bir şekilde yönetmek isteyen herkes için mükemmel olan Handbrake ile Mac'te DVD'yi MOV'a kopyalamanın yolu şöyledir:
Aşama 1Önce diski DVD sürücüsüne takmayı unutmayın, ardından Handbrake'i başlatın. DVD'nizi seçmek için "Kaynak Aç" düğmesine tıklayın, ardından program onu taramaya başlayacak ve ana başlıkları görüntüleyecektir. Belirli bölümleri kopyalamak istiyorsanız başlığı ve bölümü seçin.
DVD korumalıysa, libdvdcss'yi Mac'inize yükleyin. Bunu Mac'inizde "Terminal"i açıp brew install libdvdcss yazarak yapın; Mac'inizde Homebrew'un olduğundan emin olun; varsa, libdvdcss'yi otomatik olarak yüklemeye başlayacaktır.
Adım 2Şimdi "Çıktı Ayarları"nda "Biçim" açılır menüsünden "MOV"u seçin, ardından kodek, kalite, kare hızı vb. gibi video ve ses ayarlarını gerektiği gibi değiştirin.
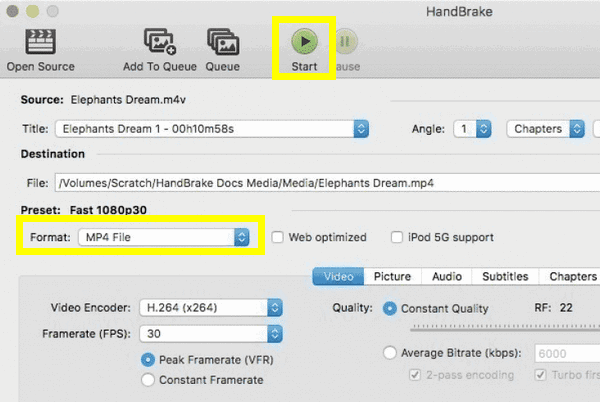
Aşama 3Aşağıdaki "Farklı Kaydet" alanından çıktı dosyanız için hedef klasörü seçme zamanı. Ardından, işlemi bitirmek ve dönüştürülmüş DVD'yi QuickTime MOV dosyasına indirmek için "Başlat" düğmesine tıklamaya hazırsınız.
Çözüm
Dijital ortama geçiş yaparken, DVD'leri Mac'te MOV'a kopyalamak yalnızca medya deneyiminizi geliştirmekle kalmayacak, aynı zamanda bunları önümüzdeki yıllarda da saklamanızı sağlayacaktır! Doğru araçlar ve basit adımları izleyerek, Mac'te bir DVD'yi hızla MOV'a kopyalayabilirsiniz. Ancak, bu seçenekler arasında, 4Easysoft Mac DVD Dönüştürücü dokunulmaz kalır. Korunan DVD'leri kopyalamak isteyip istemediğinize bakılmaksızın, kaliteyi feda etmeden hızlı bir şekilde birçok farklı formata kopyalayabilirsiniz. Öyleyse neden bekliyorsunuz? Programa dalın ve sunulan ve dijital medyanız için gelecek olan heyecan verici özelliklerin daha fazlasının tadını çıkarın!
100% Güvenli
100% Güvenli


