DVD'yi WMV'ye Dönüştürme: Uygulanabilir 3 Yaklaşım [Windows 11/10/8/7]
DVD'yi WMV'ye dönüştürmek, Windows'ta oynatmayı çok daha kolay yönetilebilir ve sorunsuz hale getirir. DVD'nizi WMV gibi dijital bir formata dönüştürdüğünüzde, artık videosunu oynatmak, çevrimiçi olarak paylaşılabilir, düzenlenebilir hale getirmek vb. için bir disk sürücüsü kullanmanıza gerek kalmaz. Şimdi, DVD'yi WMV'ye nasıl dönüştüreceksiniz? Bunu yapmak için, Windows 11/10/8/7'de bir DVD'yi WMV dosyasına ücretsiz olarak nasıl dönüştüreceğinizi gösteren bu yazıdaki öne çıkan yöntemlerin her birini kullanabilirsiniz! Öyleyse aşağıya dalmaya başlayın!
Rehber Listesi
Neden DVD'yi WMV'ye Dönüştürmelisiniz? DVD'yi Yüksek Kalitede WMV'ye Kopyalamanın En İyi Yolu VLC Media Player aracılığıyla DVD'yi WMA'ya Dönüştürme El Freni ile Windows Media Player için DVD'yi WMA'ya kopyalayın SSSNeden DVD'yi WMV'ye Dönüştürmelisiniz?
Her yöntemi keşfetmeden önce bu yazı WMV'nin ne olduğunu ve neden DVD'yi WMV'ye dönüştürmeniz gerektiğini açıklayacaktır. Windows Media Video veya WMV, Microsoft tarafından geliştirilen sıkıştırılmış bir video formatıdır. Bu format, çeşitli video dosyalarını daha küçük ve çevrimiçi akışa uygun hale getirmek için tasarlanmıştır. Üstelik Microsoft WMV'yi geliştirdiği için bu formatı Windows 11/10/8/7'de kolay ve hızlı bir şekilde oynatabilirsiniz.
Peki, neden bir DVD'yi WMV'ye kopyalamalısınız/dönüştürmelisiniz? Daha önce de belirtildiği gibi, bir DVD'yi WMV'ye dönüştürmek, bir disk sürücüsüne ihtiyaç duymadan (geniş uyumluluk elde etmek için) oynatılabilir hale getirebilir. Ayrıca, DVD videolarını çevrimiçi olarak yayınlayabilir veya bulut depolama alanında saklayabilirsiniz. Şimdi, "WMP, DVD'leri doğrudan WMV'ye kopyalayabilir mi?" diye soruyorsanız, ne yazık ki hayır. Windows Media Player, DVD koleksiyonunuzu WMV biçimine dönüştüremez/kopyalayamaz.
Ancak endişelenmeyin, DVD'yi WMV'ye dönüştürmek için kullanabileceğiniz çok sayıda DVD kopyalama aracı var ve daha önce de belirtildiği gibi burada bunlardan 3 tanesini bulabilirsiniz! O halde daha fazla uzatmadan aşağıda her birini keşfetmeye başlayın.
DVD'yi Yüksek Kalitede WMV'ye Kopyalamanın En İyi Yolu
DVD'leri WMV'ye dönüştürmek fayda sağlasa da dönüştürme işlemi sırasında kalite kaybı yaşanabilir. Bu nedenle, bunu yapmanın en iyi yolu kullanmaktır. 4Easysoft DVD Dönüştürücü DVD'yi yüksek kaliteli çıktıyla WMV'ye dönüştürmek için! Bu profesyonel DVD kopyalama aracı, orijinal kaliteyi koruyarak DVD'leri 60 kat daha hızlı WMV'ye dönüştürmenize olanak tanır. Üstelik, kayıpsız bir kopyalama işlemi sağlamanın yanı sıra, bu araç çıktınızı daha da geliştirmenize olanak tanır! Yüksek kaliteli DVD'den WMV'ye kopyalama sonuçları elde etmek için kare hızını ve çözünürlüğü en yüksek değere ayarlamanıza olanak tanıyan çıktı ayarlama seçeneklerini destekler! Aşağıda diğer özellikleri bulacaksınız!

Çeşitli WMV çözünürlükleri sunun: HD 1080P, HD 720P ve SD 480P.
WMV'ye dönüştürmeden önce DVD boyutunu kaliteden ödün vermeden sıkıştırın.
DVD'leri belirli bir cihaz türüne dönüştürmek için cihaz ön ayarları sağlayın.
DVD'yi hızla WMV'ye dönüştüren GPU Hızlandırma teknolojisiyle entegre edilmiştir.
100% Güvenli
100% Güvenli
Aşama 14Easysoft DVD Ripper'ı Windows 11/10/8/7'ye yükleyin. Ardından, aracı çalıştırın, DVD'yi disk sürücüsüne yerleştirin ve "DVD Yükle" açılır menüsüne tıklayın. Sonra, "DVD Diski Yükle"yi seçin.
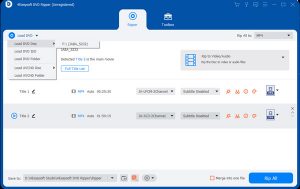
Adım 2Daha sonra "Tam Başlık Listesi" düğmesine tıklayın ve WMV formatına dönüştürmek istediğiniz tüm başlıkları ilgili onay kutularını işaretleyerek seçin. Ardından "Tamam" düğmesine tıklayın.
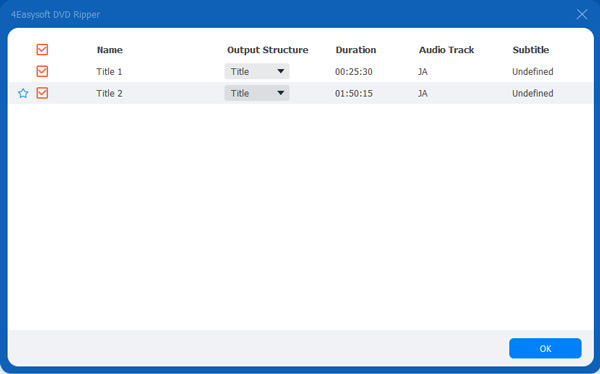
Aşama 3Sonra, sağdaki açılır menü düğmesine tıklayın ve "Video/Sese Dönüştür"ü seçin. Sonra, "Hepsini Dönüştür:" açılır menü düğmesine tıklayın ve "Video" sekmesi altında "WMV"yi seçin.
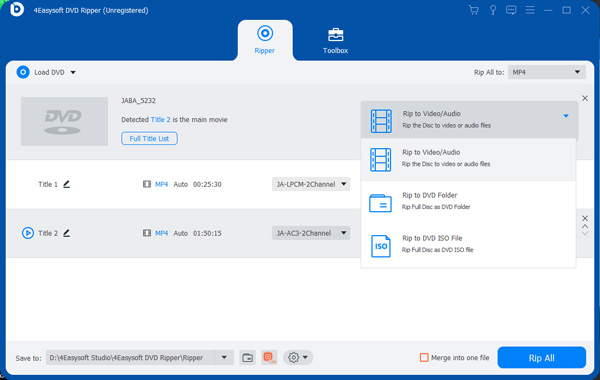
İpuçları
Bu yazıda DVD'nin orijinal video kalitesini korumak için "Kaynak ile aynı" seçeneğinin seçilmesi öneriliyor.
4. AdımBittiğinde, DVD'yi WMV'ye dönüştürme işlemini başlatmak için sağ alt taraftaki "Hepsini Kopyala" düğmesine tıklayın. İşte bu kadar! Bu aracı kullanarak DVD'yi WMV'ye dönüştürme adımları bunlar!
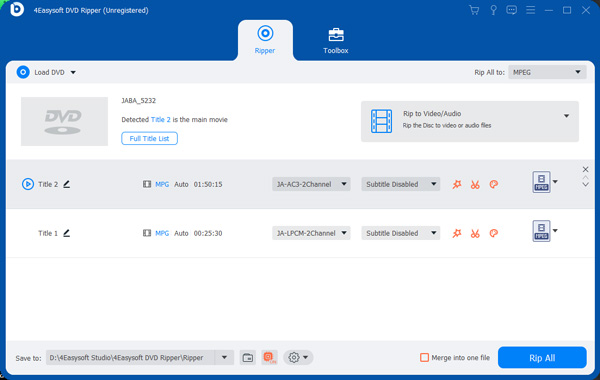
VLC Media Player aracılığıyla DVD'yi WMA'ya Dönüştürme
İlk seçeneğin yanı sıra, DVD'yi WMV'ye dönüştürmek için VLC Media Player'ı da kullanabilirsiniz. VLC, piyasadaki çok yönlü medya oynatıcılarından biridir. DVD'leri WMV gibi dijital formatlara dönüştürmenize ve çıkış ayarlarını özelleştirmenize olanak tanıyan özellikler sunar. Ancak VLC ilk öne çıkan araç kadar mükemmel değil. Bu araç bazen çeşitli sorunlarda tutarsız sonuçlar sağlar. Şimdi, yine de bunu denemek istiyorsanız, VLC kullanarak DVD'yi WMV'ye dönüştürme adımları şunlardır:
Aşama 1Windows 11/10/8/7 bilgisayarınızda VLC'yi çalıştırın ve DVD'yi disk sürücünüze takın. Ardından, "Medya" sekmesine tıklayın ve "Dönüştür/Kaydet" seçeneğini seçin.
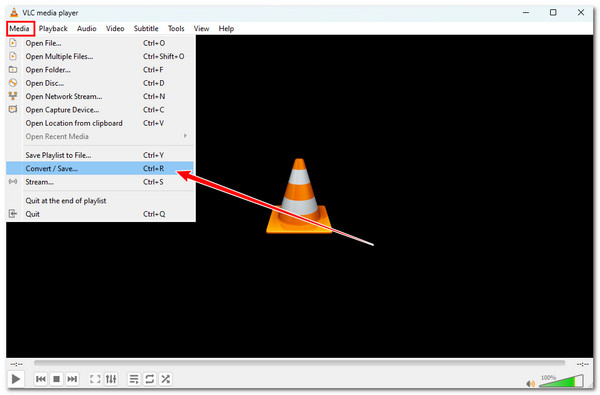
Adım 2Ardından, "Disk" sekmesine tıklayın, "DVD" düğmesini işaretleyin ve "Disk menüleri yok" onay kutusunu işaretleyin. Ardından, "Disk aygıtı" bölümünde diski seçin ve "Dönüştür/Kaydet" düğmesine tıklayın.
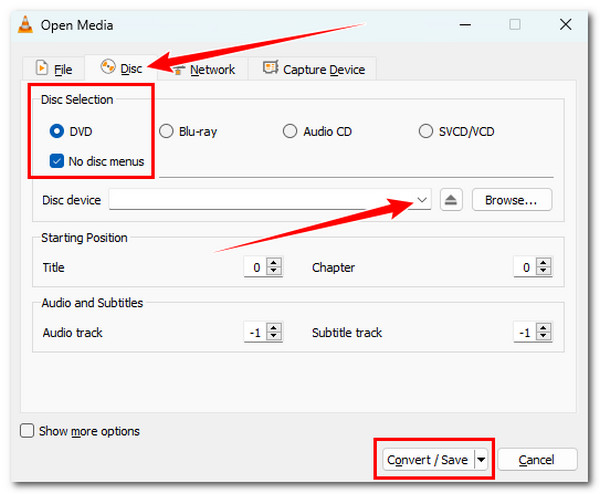
Aşama 3Ardından, "Profil" açılır düğmesine tıklayın ve "Video - WMV + WMA (ASF)" seçeneğini seçin. Sonra, "Gözat"a tıklayın ve dönüştürülen dosyanız için bir klasör hedefi seçin.
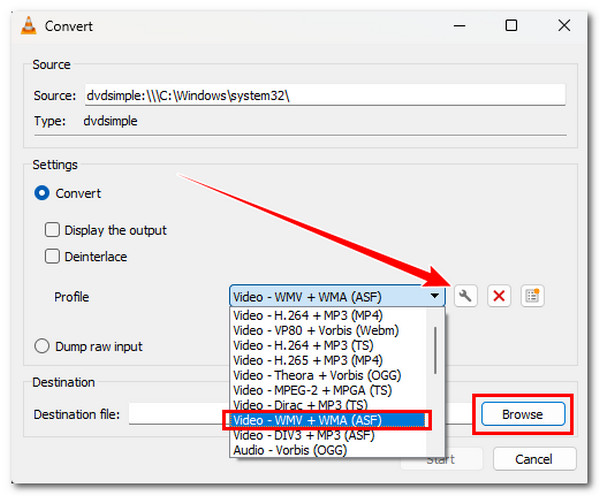
4. AdımDVD'yi WMV formatına dönüştürmek için "Başlat"a tıklayın. Dönüştürme işlemi tamamlandıktan sonra, dönüştürülen WMV dosyasını kontrol etmek için hedef klasöre erişebilirsiniz.
El Freni ile Windows Media Player için DVD'yi WMA'ya kopyalayın
Son olarak, DVD'yi WMV'ye dönüştürmek için El Freni'ni de kullanabilirsiniz! Handbrake, DVD içeriğini dijital formata dönüştürebilen açık kaynaklı bir video kod dönüştürme aracıdır. VLC gibi Handbrake de altyazı ekleme, DVD'leri düzenleme ve toplu dönüştürmeyi başlatma seçenekleri gibi birçok özellik sunar. Ancak bu araç, DVD'leri dönüştürmek için yalnızca sınırlı formatlar sağlar! El Freni'ni kullanarak DVD'yi WMV'ye nasıl dönüştüreceğinizi hâlâ keşfetmek istiyorsanız, izlemeniz gereken birkaç adım:
Aşama 1Handbrake'i Windows 11/10/8/7'ye yükleyin ve DVD'yi disk sürücüsüne takın. Ardından, aracı çalıştırın ve DVD içeriğini içe aktarmak için "Açık Kaynak" düğmesine tıklayın.
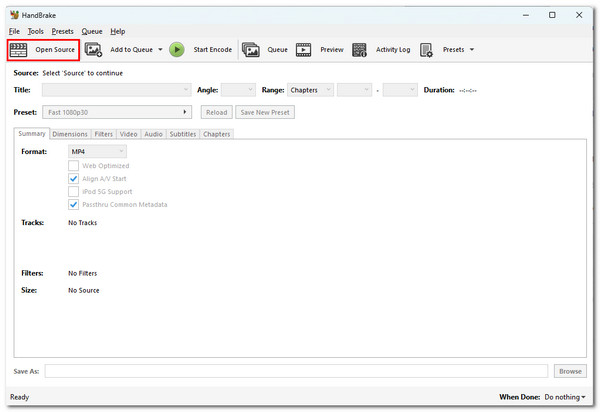
Adım 2Daha sonra "Biçim" açılır düğmesine tıklayın. Listede görebileceğiniz gibi WMV biçimi yoktur. DVD'nizin içeriğini dönüştürmek için başka biçimler seçebilirsiniz.
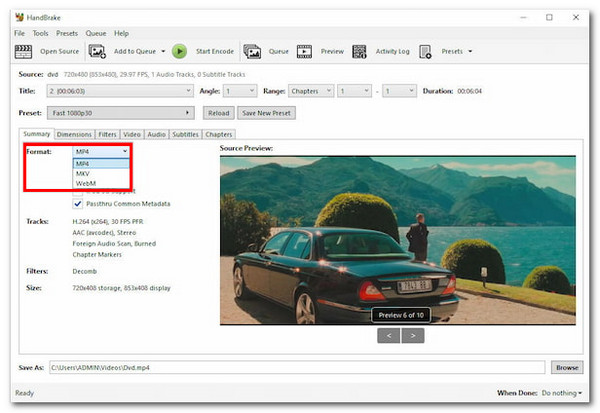
Aşama 3Sonra, "Farklı Kaydet" bölümünün altındaki "Gözat" düğmesine tıklayın ve dönüştürülen dosyayı depolamak için belirli bir klasör seçin. Sonra, dönüştürme işlemini başlatmak için "Kodlamayı Başlat" düğmesine tıklayın.
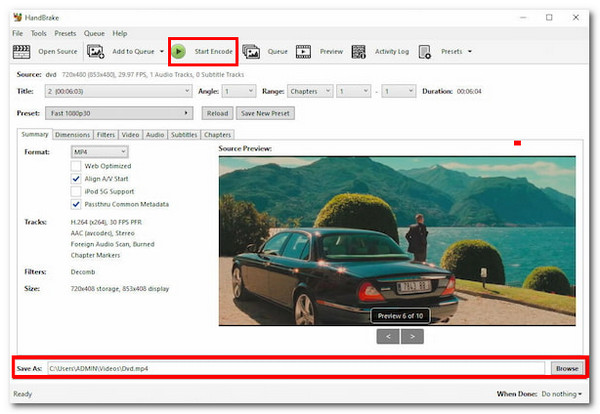
SSS
-
1. İçeriği bir DVD'den WMV'ye kopyalarsanız ne kadar büyük olabilir?
DVD'den kopyalanan ve dönüştürülen WMV dosyasının tam boyutu, içeriğin uzunluğu da dahil olmak üzere çeşitli faktörlere bağlıdır. DVD'nin içeriği (video/film) uzunsa, çıktının dosya boyutunun belirgin olmasını bekleyin. Diğer faktörler sıkıştırma ayarlarını içerir.
-
2. Dönüştürülen WMV dosyalarını DVD'lerden YouTube'a yükleyebilir miyim?
Hayır. Platform bu formatı desteklemediğinden WMV dosyalarını YouTube'a yükleyemezsiniz. YouTube'a yüklenebilir hale getirmek için platformun desteklediği bir formata dönüştürebilirsiniz.
-
3. WMV dosyası Android veya iPhone'da oynatılabilir mi?
Hayır. Hem Android hem de iPhone, WMV biçiminde kaydedilen dosyaları yerel olarak desteklemez. Dönüştürülen bu WMV dosyalarını cep telefonunuzda oynatmak istiyorsanız, dönüştürülen bu dosyaları oynatabilecek üçüncü taraf bir uygulama kullanabilirsiniz.
Çözüm
Yukarıdaki bu yazının her bir bölümünü inceledikten sonra artık DVD'leri WMV'ye nasıl dönüştüreceğinizi biliyorsunuz! Bu üç yolu kullanarak DVD'nizi WMV'ye dönüştürebilir ve sorunsuz bir şekilde çeşitli platformlarda oynatabilir ve saklayabilirsiniz! İçeriğin orijinal kalitesini kaybetmeden DVD'yi WMV'ye dönüştürmenin en iyi yolunu arıyorsanız, o zaman 4Easysoft DVD Dönüştürücü aradığınız araç! Bu aracın GPU hızlandırma teknolojisi ve orijinal kaliteyi koruma yeteneği sayesinde, hızlı ve kayıpsız bir DVD'den WMV'ye dönüşüm elde edebilirsiniz! Bu aracı bugün kullanmayı deneyin!
100% Güvenli
100% Güvenli



