Ev sineması deneyimini yaşayabileceğiniz profesyonel VOB, Blu-ray, 8K ve 4K HDR video oynatıcı.
DVD Windows PC'de Neden Oynatılmıyor? 7 Uygulanabilir Çözüm
Bir DVD'de film izlemek için heyecanlandığınızda, ancak aniden PC'nizin DVD'leri oynatmaması sinir bozucu olmalı. Eh, bu sorunun varlığının birçok olası nedeni var. Neyse ki, sorunu düzeltmek için kullanabileceğiniz çözümler var. Bunları keşfetmek istiyorsanız, bu yazıyı okumaya devam edin, çünkü bu "DVD PC'de oynatılmıyor" sorununu düzeltmek için 4 neden ve etkili çözümler içeriyor. Bu yazı ayrıca en iyi 3 DVD oynatıcı alternatifini de topluyor. O halde, hemen keşfetmeye başlayın!
Rehber Listesi
DVD'lerin Windows PC'de Oynatılmamasının Nedenleri ve Çözümleri Windows 11/10'da DVD Oynatılmıyor Sorununu Çözmek İçin En İyi 3 Alternatif DVD'lerin Bilgisayarda Neden Oynatılmadığına Dair SSSDVD'lerin Windows PC'de Oynatılmamasının Nedenleri ve Çözümleri
Daha önce de belirtildiği gibi, "DVD Windows PC'de oynatılmıyor" sorunu belirli nedenlerle ortaya çıkar. Şimdi, bu nedenleri belirlemek çok önemlidir, böylece sorunu çözmek için hangi çözümü kullanacağınızı kolayca çizebilirsiniz. Bu nedenle, aniden "DVD PC'de oynatılmıyor" sorunuyla karşılaşmanızın olası nedenlerinin listesi aşağıdadır.
- Windows PC'nizin DVD sürücüsü arızalı.
- Windows PC'nizin DVD sürücüsü DVD formatını desteklemiyor.
- DVD oynatmak için gerekli olan DVD kodekleri eksik.
- Güncel olmayan Windows PC'nizin DVD sürücüsü.
Bunlar, "DVD Windows 11/10'da oynatılamıyor" sorunuyla aniden karşılaşmanızın olası nedenlerinden sadece birkaçıdır. Sonunda sorunu düzeltmeye başlamak için, uygulayabileceğiniz 4 etkili çözüm şunlardır! Her birini inceleyin ve hangisinin size yardımcı olduğunu görün.
Çözüm 1: DVD Codec'i yükleyin
"DVD PC'de oynatılmıyor" sorununu çözmek için yapabileceğiniz ilk çözüm şudur: DVD kodeklerini yükle Windows PC'nizde. Microsoft, Windows 10'a yapılan bir güncellemeden sonra Windows Media Player'a eşlik eden yerleşik DVD kodeğini ayarladı. Bu durumda, bu durum bazı DVD'leri oynatmak için gerekli kodeklerin kaybolmasına neden oldu ve bu da sorunun varoluş nedeni olabilir.
Yani, bir DVD kodeği yüklemek için Windows PC'nizde şu kodek paketlerini ziyaret edebilirsiniz: "K-Lite Codec Pack ve Media Player Codec Pack". Kodek paketlerini başarıyla yükledikten sonra sisteminizi yeniden başlatın. Ardından, DVD'yi bir kez daha oynatmayı deneyin.
Çözüm 2: DVD Sürücüsünü Güncelleyin
Bu çözümün dışında, DVD sürücünüzü güncelleyerek "DVD PC'de oynatılmıyor" sorununu da çözebilirsiniz. Güncel olmayan bir sürücü büyük ihtimalle en son DVD'leri oynatırken sorun yaşar. Bu nedenle, desteğini ve uyumluluğunu iyileştirmek için Windows PC'nizin DVD sürücüsünü güncellemeniz gerekir. Şimdi, bunu yapmak için izlemeniz gereken adımlar şunlardır:
Aşama 1İmleci "Windows" düğmesiyle "Başlat" düğmesine getirin, üzerine sağ tıklayın ve "Aygıt Yöneticisi" düğmesine tıklayın. Ardından, "DVD/CD-ROM sürücüleri" seçeneğini genişletin.
Adım 2Sonra, "DVD sürücüsü"ne sağ tıklayın ve "Sürücüyü güncelle" seçeneğini seçin. Güncelleme işlemi tamamlandıktan sonra, bilgisayarınızı yeniden başlatmanız gerekir.
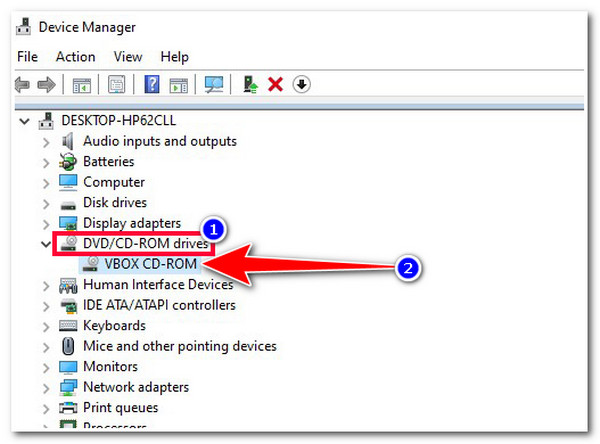
Çözüm 3: Tüm Sorunları Çözmek İçin Windows Sorun Giderici
Yukarıdaki çözümlerden hiçbiri "DVD Windows Media Player'da oynatılmıyor" sorununu çözmenize yardımcı olmazsa, şunu deneyebilirsiniz: Windows Sorun Giderici. Windows Sorun Giderici, DVD sürücüsü ve Windows Media Player dahil olmak üzere Windows PC'nizdeki sorunları otomatik olarak algılayan ve düzelten bir programdır. Bu programı nasıl kullanacağınızı bilmiyorsanız, izlemeniz gereken adımlar şunlardır:
Aşama 1"Windows" tuşuyla "Başlat" düğmesine tıklayın ve "Ayarlar" düğmesine tıklayın. Ardından "Güncelleme ve Güvenlik" seçeneğini seçin ve "Sorun Giderme" düğmesine tıklayın.
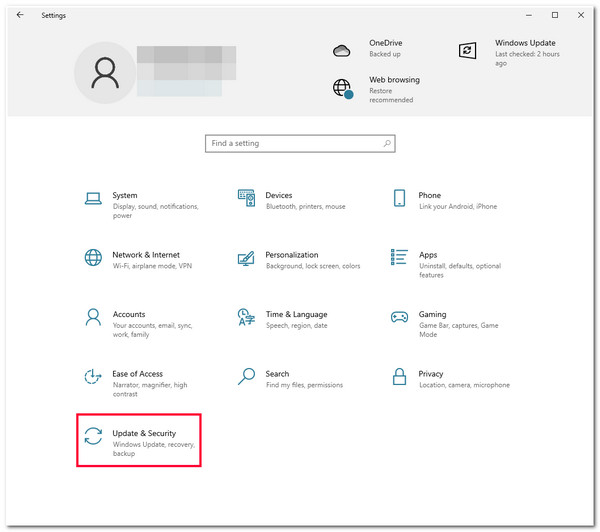
Adım 2Ardından, "Çekim öner" bölümünün altında "Ek sorun giderme" seçeneğini seçin. Ardından aşağı kaydırın, "Video Oynatma" seçeneğini seçin ve "Sorun gidericiyi çalıştır" düğmesine tıklayın.
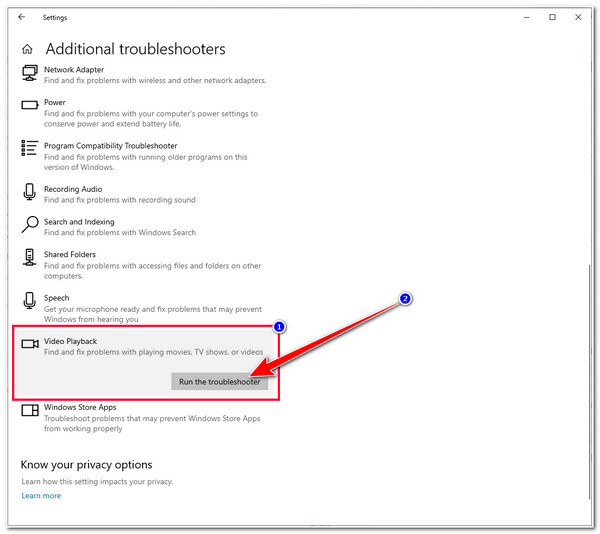
Aşama 3Bundan sonra, "Sorunları tespit etme" tamamlanana kadar bekleyin, bu birkaç saniye veya dakika sürebilir. Tamamlandığında, taranmış sorunları gösterecek ve olası düzeltmeleri gösterecektir. Ardından, düzeltme sürecini başlatmak için "Bu düzeltmeyi uygula" düğmesine tıklayın.
4. AdımDüzeltme tamamlandıktan sonra, Windows PC'nizi yeniden başlatmak için yeniden başlat düğmesine tıklayın. Yeniden başlatma işleminden sonra, sorunun düzelip düzelmediğini kontrol edebilirsiniz.
Çözüm 4: Kayıt Defterini Değiştirin
"DVD PC'de oynatılamıyor" sorununu düzeltmek için uygulayabileceğiniz son çözüm kayıt defterini değiştirmektir. Bu çözüm, bilgisayarınızın/Windows Media Player'ınızın bir DVD sürücüsünü tanımaması veya CD/DVD-ROM sürücüleri altında listelenen herhangi bir CD/DVD aygıtı bulamamanız durumunda size yardımcı olabilir. Şimdi, bu çözümü yapmak için izlemeniz gereken adımlar şunlardır:
Aşama 1"Windows" butonuna tıklayın, "arama çubuğuna" "cmd" yazın, "Komut İstemi"ne sağ tıklayın ve "Yönetici olarak çalıştır" butonuna tıklayın.
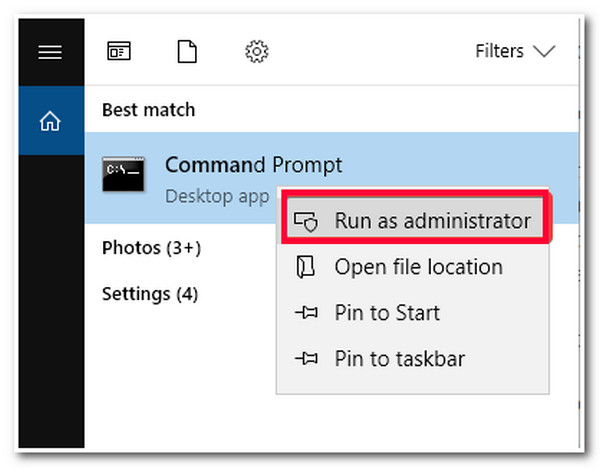
Adım 2Daha sonra seçimi onaylamak için "Evet" butonuna tıklayın. Daha sonra "reg.exe add "HKLMSystemCurrentControlSetServices tapiController0" /f /v EnumDevice1 /t REG_DWORD /d 0x00000001" metnini "Navigasyon" paneline kopyalayın ve "Enter" tuşuna basın.
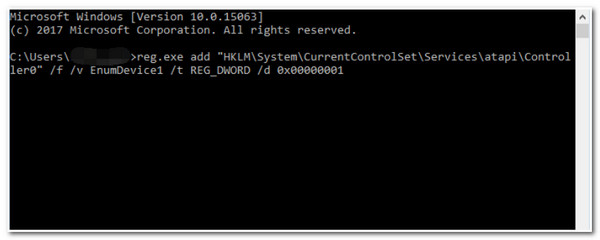
Aşama 3Daha sonra Windows bilgisayarınızı yeniden başlatın, "Aygıt Yöneticisi"ne erişin ve "CD/DVD" aygıtının bilgisayarınızda görünüp görünmediğini kontrol edin.
Windows 11/10'da DVD Oynatılmıyor Sorununu Çözmek İçin En İyi 3 Alternatif
Yukarıdaki çözümlerden hiçbiri "DVD Windows PC'de oynatılmıyor" sorununu çözmenize yardımcı olmadıysa, alternatif bir DVD oynatıcıya geçebilirsiniz! Ve bu yazıda, en iyi 3 DVD/Blu-ray oynatıcıyı göreceksiniz! Her birini keşfedin ve hangisinin ilginizi çektiğini görün!
1. 4Easysoft Blu-ray Oynatıcı
"DVD Windows 11/10'da oynatılamıyor" sorununu düzeltmek için kullanabileceğiniz ilk araç şudur: 4Easysoft Blu-ray Oynatıcı araç. Bu araç, her türlü DVD, Blu-ray disk, ISO dosyası ve ultra-HD videoyu hızlı ve verimli bir şekilde oynatmayı destekler. Dahası, bu araç DVD filmlerinin görsel kalitesini artırmak için onu çalıştıran AI teknolojileriyle donatılmıştır. Görsel kalitenin yanı sıra, kayıpsız ses ve dramatik yüksek çözünürlüklü surround ses de sunar. Dahası, bu araç altyazıları ve ses parçalarını seçmenize, tam ekrana geçmenize ve sesi ayarlamanıza da olanak tanır.

Mükemmel kalite ve akıcılıkla H.265 videoyu kodlayan 4K/1080p HD video desteği.
NVIDIA donanım hızlandırma teknolojisi ile akıcı DVD oynatma deneyimi yaşayabilirsiniz.
Farklı ayarlar ve video efekti özelleştirmesiyle kolay oynatma kontrolü.
Anında izlemek için DVD başlıklarını, bölümlerini ve daha fazlasını bir oynatma listesine düzenleyin.
100% Güvenli
100% Güvenli
2. VLC Medya Oynatıcısı (VLC)
"DVD Windows PC'de oynatılamıyor" sorununu çözmek için alternatif olarak kullanabileceğiniz bir diğer araç ise şudur: VLC Medya Oynatıcısı (VLC). Bu araç farklı DVD formatlarını destekleyebilir ve bunları yüksek kaliteli görsellerle oynatabilir. Ayrıca, kullanımı kolay oynatma ve özelleştirmelerle sezgisel bir arayüzü destekler ve size en iyi DVD film deneyimini sunar.
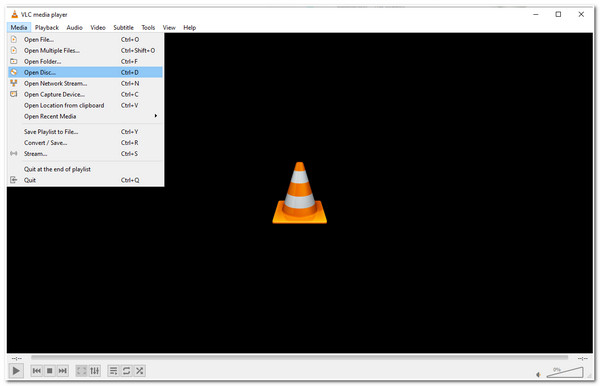
3. 5KPatrol Oyuncusu
Daha eski bir PC sürümü kullanıyorsanız, şunu kullanabilirsiniz: 5KPoynatıcı alternatif olarak ve "DVD Windows Media Player'da oynatılmıyor" sorununu düzeltin. Bu araç, ultra-HD DVD videoları/filmleri oynatmada zorluk çeken bilgisayarlara yardımcı olabilir. Yüksek kaliteli DVD'leri oynatabilir, sezgisel bir arayüzü destekler ve kullanımı kolay menülere sahiptir. Bu aracın bir diğer dikkat çekici özelliği de YouTube'dan video indirmenize ve AirPlay yansıtması yapmanıza olanak sağlamasıdır.
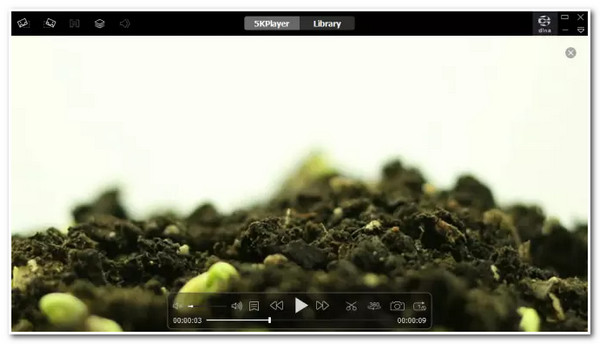
DVD'lerin Bilgisayarda Neden Oynatılmadığına Dair SSS
-
5KPlayer'ı ücretsiz kullanabilir miyim?
Evet, 5KPlayer'ı ücretsiz kullanabilirsiniz! Bu aracı herhangi bir abonelik için ödeme yapmadan kullanabilirsiniz. Ancak, tüm özellikleri erişilebilir değildir. Bunları kullanabilmek için önce kaydolmanız gerekir.
-
DVD'mde çok fazla çizik varsa ne olur?
DVD'nizde geniş veya derin çizikler varsa, bu diskinizin okunabilirliğini etkileyecektir. Ayrıca DVD sürücüsünün lazerinin verileri etkili bir şekilde okuması için mücadeleler sağlar. Dahası, bu aynı zamanda DVD'nizin PC'de oynatılmamasının nedeni olabilir.
-
Windows'ta kayıt defterimi değiştirirsem herhangi bir olumsuz etki meydana gelir mi?
Evet, Windows kayıt defterinizi değiştirdiğinizde meydana gelebilecek olumsuz etkiler vardır. Bu etkilerden bazıları PC'nin performansında yavaşlamalar, yazılım çökmeleri ve sistem arızalarıdır. Ancak bu etkiler yalnızca yanlış bir kayıt defteri girdiyseniz meydana gelir.
Çözüm
İşte karşınızda! Bunlar, "DVD PC'de oynatılmıyor" sorununu çözmek için 4 neden, etkili çözümler ve en iyi 3 alternatif DVD oynatıcı aracı. Bu gönderiyle, DVD'nin PC'de oynatılmaması sorununu belirleyebilir ve hızla çözebilirsiniz. Listelenen düzeltmelerden hiçbiri sorunu çözmeye yardımcı olmazsa, 4Easysoft Blu-ray Oynatıcı aracınızı en iyi alternatifiniz olarak kullanın. Bu aracın AI teknolojisi ve gelişmiş DVD oynatıcı özellikleriyle en iyi film izleme deneyimini elde edebilirsiniz! Bu araç hakkında daha fazla bilgi edinmek için bugün resmi web sitesini ziyaret edin!



