İOS cihazlarınızı tamamen tarayın ve iPhone, iPad ve iPod'unuzdaki tüm gereksiz dosyaları silin.
Mac'e Widget'lar Nasıl Eklenir ve Özelleştirilir [2024 Rehberi!]
Yapılacaklar listenizi her zaman Mac masaüstü ekranınızda Notlar uygulamasında görmeyi mi dört gözle bekliyorsunuz? Widget'lar eklemek bunu mümkün kılıyor! Şimdi soru şu: Mac'e widget'lar nasıl eklenir? İster günlük görevlerinizi görmek ve bunları hızlıca yönetmek, ister hava durumu güncellemelerine ve daha fazlasına göz atmak isteyin, widget'ları eklemek şu anda tam da elinizin altında. Bunu daha basit hale getirmek için, farklı sistemlerdeki Mac masaüstlerine widget'ların nasıl ekleneceğiyle ilgili bu kılavuzu okuyun. Hemen dalın!
Rehber Listesi
Mac Masaüstüne Widget'lar Nasıl Eklenir (macOS Desteklenir) Mac'te Widget'larınızı Nasıl Özelleştirebilirsiniz? Widget'lar Mac'inizi Yavaşlattığında HızlandırınMac Masaüstüne Widget'lar Nasıl Eklenir (macOS Desteklenir)
Öncelikle, tüm Mac'ler ekrana widget eklemeyi destekliyor mu? Maalesef hayır. macOS Big Sur ve sonrasından başlayarak, Monterey, Ventura ve Sonoma'da widget desteği alabilirsiniz. Bu arada, eski Mac masaüstleri için widget eklemek için üçüncü taraf yardımını kullanmanız gerekir.
Widget'lar nasıl çalışır? Widget'lar gerçek zamanlı güncellemeler, üretkenlik, fotoğraf görüntüleme ve daha fazlası gibi hızlı işlevler ve ayrıntılar sağlamak için popüler olmuştur. Dolayısıyla, şimdi macOS'unuz Mac masaüstüne widget eklemeyi destekliyorsa, bir Mac'e widget eklemeyi öğrenmek için aşağıdaki adımlara göz atın.
Mac Masaüstüne Widget'lar Nasıl Eklenir?
• Mac masaüstü ekranınızda herhangi bir boş alana sağ tıklayın ve açılan listeden “Widget’ları Düzenle” seçeneğini seçin.
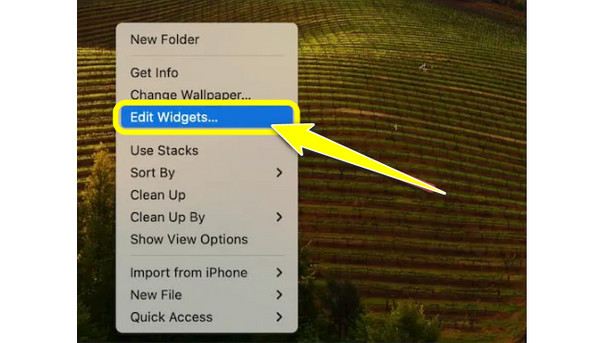
• Sol pencere bölmesinden, widget olarak kullanmak istediğinizi bulun, ardından bunun için istediğiniz boyutu belirleyin (örneğin, Küçük, Orta ve Büyük), ardından seçilen boyutu onaylamak için "Ekle" düğmesine tıklayın.
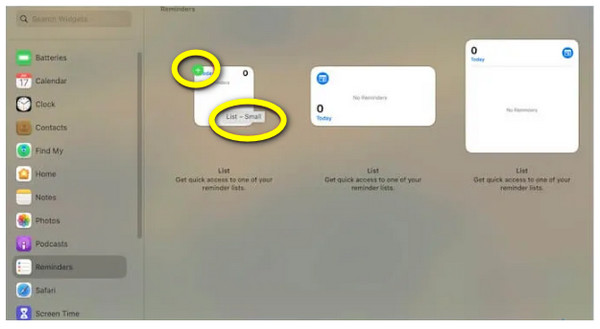
Mac Bildirim Merkezi'ne Widget'lar Nasıl Eklenir?
• Mac ekranınızın en sağ köşesine, veri ve saatin yerleştirildiği yere gidin. Ardından, “Widget'ları Düzenle” düğmesine tıklayın.
• Sonra, ekranda kullanılabilir widget'ların bir listesi sunulacaktır; birini seçin, ardından "Ekle" düğmesine tıklayın veya Bildirim Merkezi'ne eklemek için sürükleyin. Bundan sonra, widget'ınız için Küçük, Orta veya Büyük olabilen bir boyut seçin.
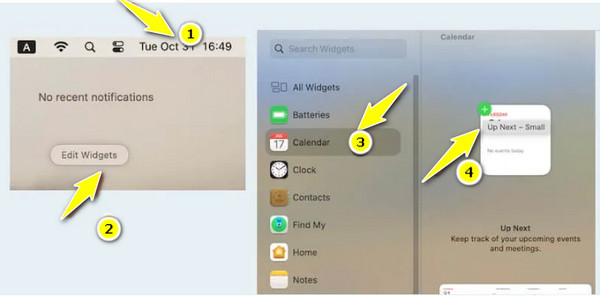
iPhone Widget'ları Mac'e Nasıl Eklenir?
• Bunun için “Sistem Ayarları”na erişmek için “Apple” menüsüne tıklamanız gerekir. Burada “Masaüstü ve Dock” bölümüne gidin.
• Aşağı kaydırarak “iPhone Widget'larını Kullan” seçeneğini bulun, ardından düğmesini “açık” olarak değiştirdiğinizden emin olun. Artık, iPhone widget'larınıza Mac masaüstünüze veya Bildirim Merkezinize eklemek için widget galerisinden erişilebilir.
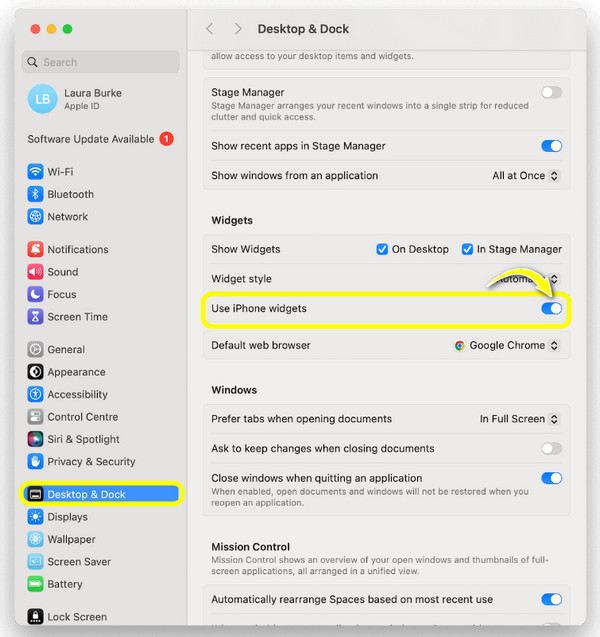
Mac'te Widget'larınızı Nasıl Özelleştirebilirsiniz?
Macbook ve Mac bilgisayara widget'lar böyle koyulur! Widget'ları ekledikten sonra, onları özelleştirmek veya düzenlemek kolay olacak! Bunu yalnızca özelleştirmek istediklerinizin üzerine sağ tıklayarak yapabilirsiniz, örneğin adları, renkleri vb. Aksi takdirde, ayarları düzenleyebilmek için onları eklediğiniz şekilde aynı işlemi kullanın. İşte nasıl:
Widget Ayarları Nasıl Düzenlenir?
Aşama 1Mac masaüstü ekranınızda herhangi bir boş alana sağ tıklayın, ardından açılan menü listesinden “Widget’ları Düzenle”yi seçin.
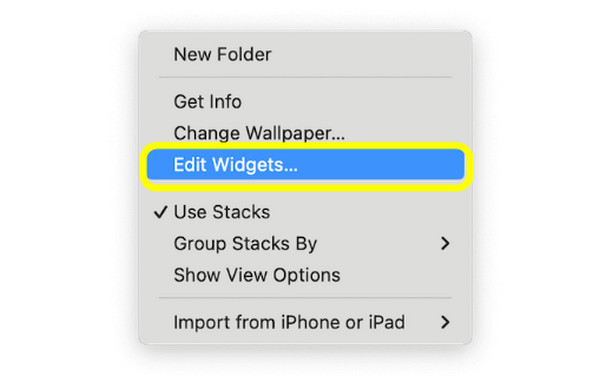
Adım 2Düzenlemek istediklerinizi bulun, sonra onları masaüstünüzde konumlandırılmasını istediğiniz yere sürükleyin ve yerleştirin. Ayrıca, belirli uygulamalar için istediğiniz widget düzeni seçeneklerini belirleyin.
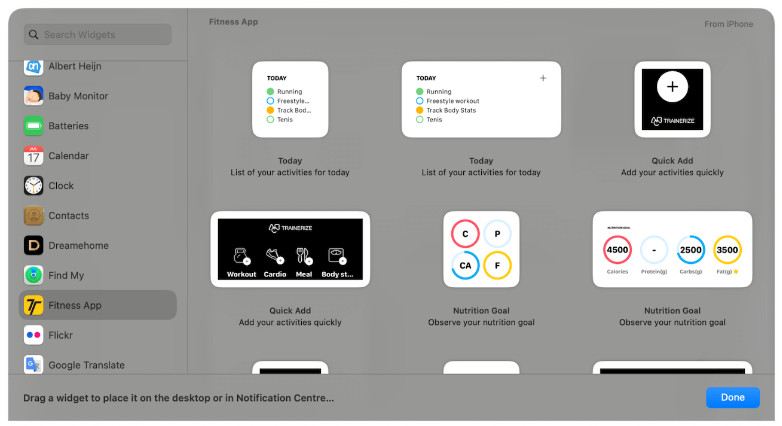
Aşama 3Bazı widget'ları silmek için her widget'ın sol üst köşesinde bulunan "Sil" butonuna (Eksi simgesi) tıklayın.
Widget Adı, Boyutu ve Rengi Nasıl Düzenlenir?
Aşama 1Belirli bir widget'a, örneğin hava durumu widget'ına sağ tıklayın veya "Control-click" yapın. Ardından, widget'ın ekranda gösterdiği bilgiler hakkında bazı bilgileri değiştirmek için "Düzenle [widget adı]"na tıklayın. Burada, eklenen şehri "Konum" kutucuğundan değiştirebilir ve ardından "Bitti"ye tıklayabilirsiniz.
Widget boyutuna gelince, aşağıdaki boyut seçeneklerine gidin, burada "Küçük", "Orta" ve "Büyük" görebilirsiniz. Eklediğiniz widget'ın boyutunu artırmak veya azaltmak için birini seçin.
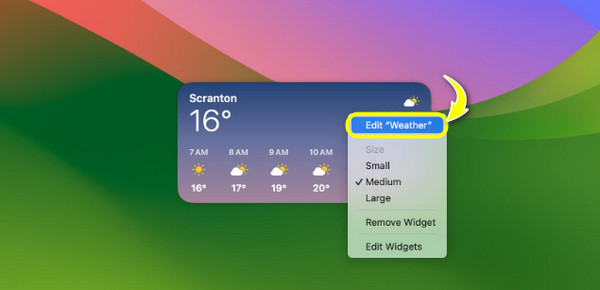
Adım 2Her zaman renkli widget'lar görmek istiyorsanız, “Sistem Ayarları”nı açın, ardından “Masaüstü ve Dock” bölümüne gidin. “Widget stili”ne gidin ve açılır menüsünden “Tam renkli”yi seçin.
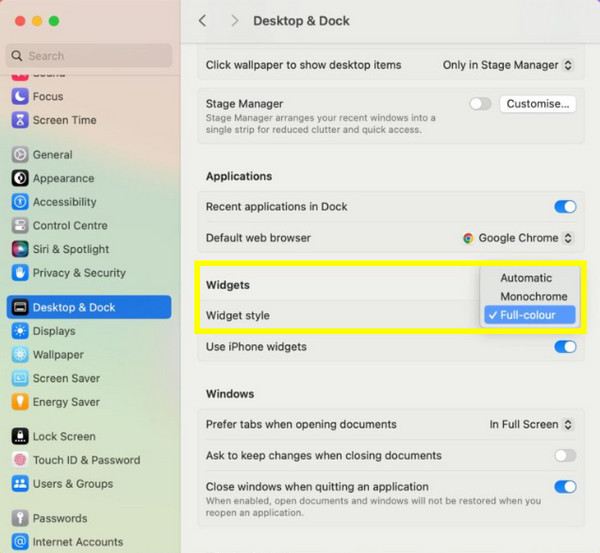
Widget'lar Eklendiğinde Kaybolan Verileri Bulmak İçin 4Easysoft'u Kullanın
Widget'lar eklemek keyifli ve etkili olsa da, Mac'inizdeki diğer mevcut verileri etkileyebileceğinin farkında olmayabilirsiniz. Bazıları yanlış yere konmuş veya daha kötüsü, kaldırılmış olabilir. Bu yüzden, zamanı geldi 4Easysoft Mac Veri Kurtarma kullanıma hazır! Bu programı Mac masaüstünüzde bulundurarak, sistem sürümünden bağımsız olarak fotoğraflar, videolar, belgeler ve daha fazlası dahil olmak üzere her türlü veriyi kurtarabilirsiniz. Bir Mac'e widget eklemeyi ne kadar hızlı öğrenirseniz, bu kurtarma yazılımı da tüm kaybolan dosyaları hızla tarar ve ardından kurtarmak istediğiniz doğru veri olup olmadığını kontrol etmek için bir önizleme sunar. Mac'inize widget eklerken verilerinizi yanlışlıkla silmiş olsanız da olmasanız da, bu program onları geri getirecektir.

Mac'inizden ve diğer depolama aygıtlarınızdan her türlü veriyi kurtarabilirsiniz.
Kayıp verileri görüntü, ses, e-posta ve daha fazlası şeklinde kategorilere ayırın.
İki kurtarma modu sunuyoruz: hızlı tarama veya verilerin kapsamlı bulunması.
Öncelikle seçili verilerinizi önizleyerek kurtarıp kurtarmayacağınıza karar verin.
100% Güvenli
100% Güvenli
Aşama 1Başlatıldığında Mac Veri Kurtarma, “Başlat” düğmesiyle başlayın. Şimdi, kurtarmak istediğiniz tüm dosyaları ve geri yüklemek istediğiniz disk sürücüsünü seçin. Devam etmek için “Tara” düğmesine tıklayın.

Adım 2Tarama tamamlandığında, seçtiğiniz disk sürücüsünden geri yüklemek istediğiniz tüm dosyaları göreceksiniz. Aradığınız dosyaları göremediğiniz için kapsamlı bir tarama istiyorsanız, yukarıdaki "Derin Tarama" düğmesine tıklayın.

Aşama 3Daha sonra, tüm dosyalar sol bölmede dosya türlerine göre sınıflandırılır. Birini seçin ve ardından kurtarmak istediğiniz verinin bu olup olmadığını kontrol etmek için önizlemesini yapın. Bir yol belirlemek ve Mac verilerinizi başarıyla geri yüklemek için "Kurtar" düğmesine tıklayın.

Çözüm
Bugün burada Mac'e widget eklemenin tam kılavuzunu görüyorsunuz! Üçüncü taraf yardımına ihtiyaç duymadan bunları parmaklarınızın ucunda düzenleyebilirsiniz. Artık masaüstünüzde veya bildirim merkezinde olduklarına göre, onlarla hızlı bir şekilde etkileşim kurabilirsiniz. Ancak, sorun şu ki widget'larınızı yönetirken bazı mevcut veriler etkilenebilir. Bu durumda, hiçbir şey şundan daha iyi değildir: 4Easysoft Mac Veri Kurtarma araç. Yüksek bir kurtarma oranına sahiptir ve Mac'inizdeki tüm kaybolan verileri eksiksiz ve hızlı bir şekilde geri alabilmenizi sağlar. Kayıp dosyalarınız hakkında endişelenmeden widget'ınızı düzenlemenin keyifli bir deneyimini yaşayın.
100% Güvenli
100% Güvenli


